Google Assistant ist fast überall. Von Google Assistant auf Android TV bis hin zu Smartphones, Google Home, Chromebooks und Smart Displays finden Sie seine Präsenz überall. Sie können Google Assistant jetzt sogar auf Ihrem Windows-PC verwenden. Allerdings wissen nicht viele, wie sie Google Assistant optimal nutzen können. Es gibt wichtige Einstellungen für den Google-Assistenten, mit denen Sie Ihre Produktivität um ein Vielfaches steigern können. Mit Google Assistant können Sie mit weniger Spracheingabe viel mehr erreichen. Wenn Sie also mehr über die besten Google Assistant-Einstellungen erfahren möchten, folgen Sie diesen Anweisungen.
Beste Google Assistant-Einstellungen (2021)
Hier finden Sie alle Google Assistant-Einstellungen, die Sie ändern sollten, um Ihren Workflow zu verbessern und viel Zeit zu sparen. Um zum entsprechenden Punkt zu gelangen, klicken Sie auf den unten stehenden Link. Inhaltsverzeichnis + -
1. Persönliche Ergebnisse des Sperrbildschirms
Google Assistant ist zwar hervorragend darin, aber der ärgerliche Teil ist, dass Sie aufgefordert werden, Ihr Gerät jedes Mal zu entsperren, wenn Sie etwas Persönliches ausführen möchten. Zum Beispiel, wenn Sie möchten einen Anruf tätigen oder eine Erinnerung festlegen Während Ihr Telefon gesperrt ist, werden Sie aufgefordert, zuerst Ihr Gerät zu entsperren, was im Grunde den Zweck der Freisprech-Sprachunterstützung zunichte macht.
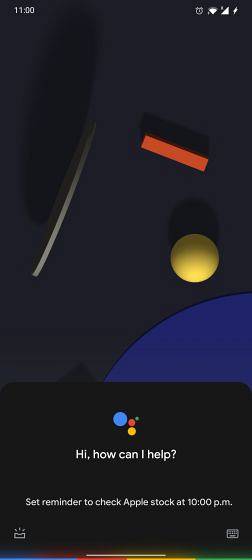
Wenn Sie also persönliche Aktionen in Bezug auf E-Mail, Kalender, Kontakte, Erinnerungen und Einkaufslisten ausführen möchten, müssen Sie diese Google Assistant-Einstellung aktivieren. Öffnen Sie die Google App und wechseln Sie zur Registerkarte Mehr -> Einstellungen -> Google Assistent -> Personalisierung -> Aktivieren Sie den Schalter für "Persönliche Ergebnisse auf dem Sperrbildschirm".. Das ist es.
2. Verknüpfen Sie Spotify / Netflix mit Google Assistant
Für viele Jahre, Google hat die Einstellungsseite ausgeblendet um Spotify mit Google Assistant zu verknüpfen. Letztes Jahr haben wir jedoch eine raffinierte Möglichkeit gefunden, Spotify über die Registerkarte "Durchsuchen" in Google Assistant zu integrieren.

Und jetzt können Sie endlich Ihr Spotify- und Netflix-Konto über die Seite "Einstellungen" mit Google Assistant verknüpfen. Öffnen Sie einfach die Google App -> Registerkarte Mehr -> Einstellungen -> Google Assistant -> Musik -> tippen Sie auf "Link" unter Spotify. Sie können übrigens auch andere Musik-Streaming-Dienste verknüpfen.
Scrollen Sie für Netflix nach unten und tippen Sie auf "Alle Einstellungen anzeigen". Als nächstes suchen Sie nach “Videos und FotosUnd verknüpfen Sie dann Ihr Netflix-Konto. Du bist fertig. Jetzt können Sie Inhalte sowohl auf Spotify als auch auf Netflix mit nur einem Sprachbefehl abspielen.
3. Persönliche Ergebnisse auf Android TV
Auf Android TV sind persönliche Ergebnisse über Google Assistant standardmäßig deaktiviert. Es ist gut, dass Google diese Einstellung deaktiviert hat, um Ihre Daten vor anderen Nutzern zu schützen. Wenn jedoch die Der Zugang zum Fernsehen ist nur Ihnen vorbehalten Anschließend können Sie diese Google Assistant-Spracheinstellungen so ändern, dass Sie viele Aktionen vom Fernsehgerät aus ausführen können.
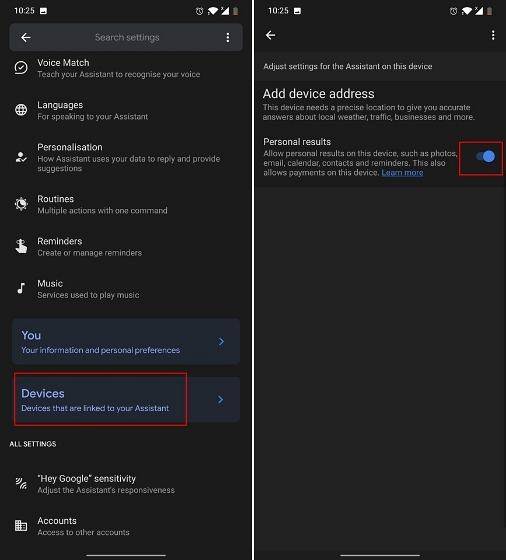
Öffnen Sie einfach die Google App und gehen Sie zu Mehr -> Einstellungen -> Google Assistent -> Geräte -> TV -> Aktivieren Sie den Schalter für "Persönliche Ergebnisse".. Das ist alles.
4. Routinen
Wenn Sie regelmäßig Google Assistant verwenden, um DND einzuschalten, Lichter zu aktivieren oder Podcasts abzuspielen, sollten Sie die Verwendung von Routinen in Google Assistant in Betracht ziehen. Sie werden in der Lage sein Führen Sie viele Aktionen gleichzeitig aus mit nur einem Befehl. Wenn Sie beispielsweise von Ihrem Büro nach Hause kommen, können Sie einfach "Ich bin zu Hause" sagen. Google Assistant schaltet dann DND aus, informiert Sie über Ihre Erinnerungen zu Hause und passt die Medienlautstärke an.
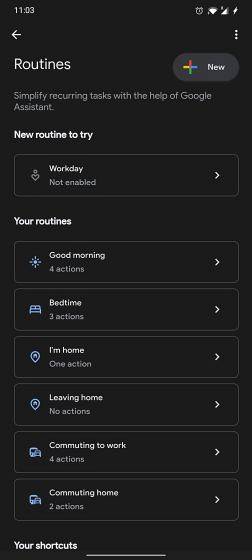
Sie können auch alle Ihre Aktionen und sogar den Befehl Google Assistant anpassen, um eine Reihe von Aktionen auszulösen. Um auf Routinen in Google Assistant zuzugreifen, rufen Sie die Google-App -> Mehr -> Einstellungen -> auf Google Assistant -> Routinen. Hier finden Sie viele vordefinierte Routinen, aber Sie können sie auch nach Ihren Wünschen erstellen.
5. Deine Leute
Wenn Sie zu Hause mehrere Personen haben, die den virtuellen Assistenten von Google für alltägliche Aufgaben verwenden, sollten Sie diese Ihrer Familiengruppe hinzufügen. Dies wird es Ihnen ermöglichen Weisen Sie Ihren Familienmitgliedern Erinnerungen zu. Sie können Ihre Familienmitglieder auch anrufen, indem Sie nur den Namen der Beziehung angeben.
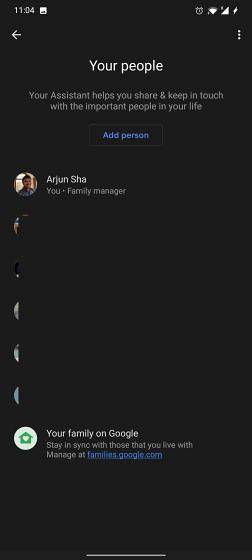
Zum Beispiel können Sie sagen: „Ruf meine Schwester an”Und Google Assistant erkennt automatisch, auf wen Sie sich beziehen. Um die Google Assistant-Einstellungen für Ihre Familie zu ändern, öffnen Sie die Google App -> Mehr -> Einstellungen -> Google Assistant -> Ihre Mitarbeiter. Hier können Sie Ihr Familienmitglied hinzufügen und die Verbindung zwischen Ihren Familienmitgliedern erwähnen.
6. Umgebungsmodus
Der Umgebungsmodus wurde weitgehend eingeführt und ist jetzt auf fast allen Android-Geräten mit Android 8.0 und höher verfügbar. Wenn Sie Ihr Telefon an das Ladegerät anschließen, aktiviert Google Assistant den Umgebungsmodus, in dem Sie eine Diashow mit Fotos erhalten, auf die Sie von Google Fotos zugreifen können Google Assistant auf dem Sperrbildschirm, Wetterinformationen, Musik-Player, mehrere Zifferblätter und vieles mehr.
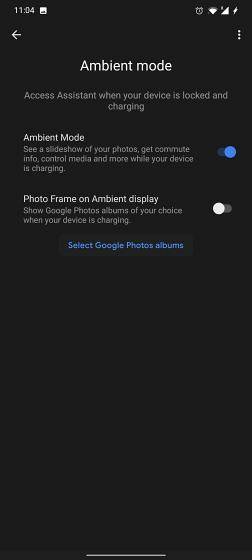
Grundsätzlich ist der Umgebungsmodus von Google Assistant wirklich gut gelungen, aber der traurige Teil ist, dass er nur aktiviert wird, während Ihr Smartphone aufgeladen wird. Wenn Sie die Google Assistant-Einstellungen für den Umgebungsmodus ändern möchten, öffnen Sie die Google-App -> Mehr -> Einstellungen -> Google Assistant -> Umgebungsmodus -> Schalten Sie den Schalter für „Umgebungsmodus“ ein. Sie können auch "Fotorahmen auf Umgebungsanzeige" für eine Diashow Ihrer Fotos auf dem Sperrbildschirm aktivieren.
7. Ändern Sie Google Assistant Voice
Wenn Sie die Stimme von Google Assistant ändern möchten, können Sie dies ganz einfach auf der Seite "Einstellungen" tun. Beachten Sie, dass durch diese Änderung auch die Sprach- und Sprachausgabe von Google Home auf anderen Google Assistant-Geräten geändert wird. Um die Google-Einstellungen unter Android zu ändern, öffnen Sie die Google-App und wechseln Sie zur Registerkarte Mehr -> Einstellungen -> Google-Assistent -> Assistentenstimme.

Hier können Sie die Stimme des virtuellen Assistenten aus verschiedenen Farboptionen ändern. Beachten Sie, dass es in Indien und anderen Regionen gibt nur zwei Sprachoptionen In den USA und anderen westlichen Regionen stehen in Google Assistant mehrere Sprachoptionen zur Verfügung.
8. Was ist auf meinem Bildschirm??
Personen, die Google Now vor der Ankunft von Google Assistant gern verwendet haben, müssen sich an die Funktion "Was wird auf meinem Bildschirm angezeigt" erinnern. Es war ein einfaches Werkzeug, mit dem Sie es konnten Scannen Sie den aktuellen Bildschirm und finden Sie Links, Texte und Informationen zu fast allem.

Es funktionierte sehr ähnlich wie Google Lens, aber Sie mussten nicht durch die Reifen springen, um auf Lens zuzugreifen. Wenn Sie also auf eine ähnliche Funktion in Google Assistant zugreifen möchten, können Sie diese durch Ändern erhalten eine Tasteneinstellung auf Google Assistant.
Öffnen Sie die Google-App und wechseln Sie zur Registerkarte Mehr -> Einstellungen -> Google-Assistent -> Allgemein -> Aktivieren Sie den Schalter für „Bildschirmkontext verwenden“. Wenn Sie jetzt Google Assistant auf einer beliebigen Seite auslösen, finden Sie die Option "Was wird auf meinem Bildschirm angezeigt?". Tippen Sie darauf und Sie erhalten direkt auf dieser Seite anklickbare Links und andere Informationen.
9. Google Keep Notes
Um Notizen und Einkaufslisten über Google Assistant zu speichern, verwendete Google eine separate webbasierte Liste, die nicht intuitiv war und brauchte das Internet, um immer zu funktionieren. Jetzt hat Google die Änderungen rückgängig gemacht und Sie können jetzt alle Ihre Notizen einschließlich der Einkaufsliste in Google Keep speichern. Das ist großartig, richtig?

Um das Verhalten des Assistenten in Google Keep wiederherzustellen, öffnen Sie die Google App und wechseln Sie zur Registerkarte Mehr -> Einstellungen -> Google Assistent -> Notizen und Listen -> Wählen Sie Google Keep.
10. App-Verknüpfungen
Um eine tiefere Integration mit Google Assistant und Apps von Drittanbietern zu erreichen, hat Google sogenannte Verknüpfungen eingeführt. Damit können Sie Führen Sie mehrere In-App-Aktionen aus mit nur einem Sprachbefehl. In unserem ausführlichen Handbuch erfahren Sie, wie Sie Google Assistant Verknüpfungen von Drittanbietern hinzufügen. Die App-Verknüpfungen in Google Assistant sind zwar nicht so leistungsfähig wie Siri-Verknüpfungen, aber recht gut und werden erst mit der Zeit besser.
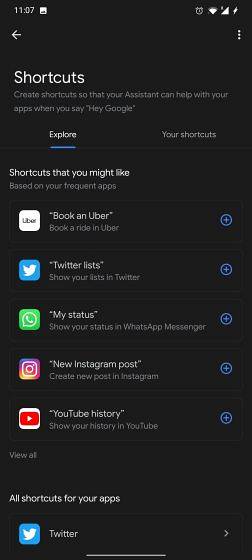
11. Schnappschuss
Google Assistant hat kürzlich eine Option zum Anpassen von Schnappschüssen eingeführt, was erstaunlich ist. Sie müssen es nicht länger ertragen unnötige Bestandsinformationen oder Empfehlungen von Dingen, an denen Sie nicht interessiert sind. Sie können die Google Assistant-Einstellungen für Snapshot über die Google-App -> Mehr -> Einstellungen -> Google Assistant -> Snapshot ändern.

12. Bluetooth-Anfragen zulassen
Viele Nutzer verwenden Google Assistant jetzt über ihre Bluetooth-Ohrhörer. Oft funktioniert dies jedoch nicht, da eine Tasteneinstellung in der Google-App deaktiviert ist. Grundsätzlich, wenn Sie persönliche Aktionen mit den Bluetooth-Ohrhörern ausführen möchten auch wenn Ihr Gerät gesperrt ist dann müssen Sie diese Einstellung aktivieren. Öffnen Sie die Google App -> Mehr -> Einstellungen -> Sprache -> aktivieren Sie den Schalter für "Bluetooth-Anfragen mit gesperrtem Gerät zulassen". Das ist es.

Häufig gestellte Fragen
F. Wie öffne ich meine App für Geräteeinstellungen??
Sie können die App-Schublade auf Ihrem Gerät öffnen, um die App Einstellungen zu finden. Wenn Sie nach der Seite "Einstellungen" von Google Assistant suchen, öffnen Sie die Google-App und wechseln Sie zur Registerkarte "Mehr". Öffnen Sie danach Einstellungen, und hier finden Sie die Seite Google Assistant-Einstellungen.
F. Wie füge ich Stimmen zu Google Assistant hinzu??
Um Stimmen zu Google Assistant hinzuzufügen, öffnen Sie die Google App und wechseln Sie zur Registerkarte Mehr -> Einstellungen -> Google Assistant -> Sprachübereinstimmung. Tippen Sie hier auf Sprachmodell -> Sprachmodell neu trainieren, um Sprache an Google Assistant zu senden.
Frage: Können wir OK Google in etwas anderes ändern??
Nein, Sie können "Ok Google" nicht in ein benutzerdefiniertes Weckwort ändern. Google hat jedoch einen neuen Weckbefehl "Hey Google" von seiner Seite hinzugefügt.
Frage: Können Sie Google Assistant einen Namen geben??
Im Gegensatz zu Alexa können Sie Ihrem Google-Assistenten keinen Namen geben.
Frage: Muss ich jedes Mal "Hey Google" sagen??
Wenn Sie ein fortlaufendes Gespräch führen, müssen Sie nicht jedes Mal Hey Google sagen. Google Assistant hält das Mikrofon nach einer Antwort einige Sekunden lang geöffnet. Sie können einfach Ihre nächste Anfrage sagen.
F. Wie aktiviere ich Hey Google auf meinem PC??
Sie können Hey Google nicht verwenden, um Google Assistant auf Ihrem PC zu aktivieren, da der virtuelle Assistent von Google unter Windows nicht verfügbar ist. Sie können Google Assistant jedoch über Ihr Smartphone auf dem PC verwenden. Den Link zu unserem Tutorial finden Sie am Anfang des Artikels.
Frage: Kann Google wie Siri mit mir sprechen??
Ja, Google Assistant ist in der Lage, genau wie Siri zu sprechen. Google Assistant unterstützt auch fortgesetzte Konversationen, die den Kontext und Ihre früheren Anfragen verstehen, um die richtige Antwort zu geben.
F. Kann Google meinen Fernseher einschalten??
Um das Fernsehgerät mit Google Assistant einzuschalten, benötigen Sie eine Android TV-Box oder einen von Google Assistant betriebenen Lautsprecher oder ein Gerät (wie Google Home), das über den HDMI-Anschluss mit dem Fernsehgerät verbunden ist. Die an das Fernsehgerät angeschlossene Google Assistant-Hardware muss HDMI-CEC unterstützen. Sagen Sie danach einfach "Hey, Google, schalten Sie meinen Fernseher ein" und Ihr Fernseher schaltet sich automatisch ein.
Frage: Wie kann ich Google Assistant zum Laufen bringen, wenn mein Telefon gesperrt ist??
Öffnen Sie die Googe-App -> Mehr -> Einstellungen -> Google-Assistent -> Personalisierung -> Aktivieren Sie den Schalter für "Persönliche Ergebnisse auf dem Sperrbildschirm". Jetzt funktioniert Google Assistant auch dann, wenn Ihr Telefon gesperrt ist.
F. Wie verwende ich Google Assistant während der Fahrt??
Sie können Google Assistant verwenden, während Sie über die Google Maps-App fahren. Stellen Sie jedoch sicher, dass Sie sich im Navigationsmodus befinden. Außerdem können Sie den Fahrmodus über die Googe-App aktivieren -> Mehr -> Einstellungen -> Google-Assistent -> Fortbewegung -> Fahrmodus aktivieren.
F. Wie ändere ich den Google Wake Up Assistant-Befehl??
Sie können den Befehl des Google Wake Up Assistant nicht ändern.
Frage: Wie erhöhe ich die Empfindlichkeit meiner Lautsprecher??
Öffnen Sie die Googe-App -> Mehr -> Einstellungen -> Google-Assistent -> Hey Google Sensitivity. Hier können Sie die Empfindlichkeit Ihrer Lautsprecher erhöhen.
F. Kann Google Assistant mein Telefon beantworten??
Ja, Google Assistant kann Ihr Telefon über die Funktion "Für mich halten" beantworten. Sie müssen Ihren Assistenten jedoch weiterhin auf dem Bildschirm beantworten, indem Sie Ihre Antwort auswählen. Außerdem ist die Funktion derzeit in den USA für Pixel 5 5G und Pixel 4a 5G verfügbar.
F. Kann Google Assistant Textnachrichten lesen??
Ja, Google Assistant kann Textnachrichten lesen. Sagen Sie einfach "Hey Googe, lesen Sie meine Nachrichten" und es werden Ihre ungelesenen Textnachrichten vorgelesen.
Ändern Sie die Google Assistant-Einstellungen und verbessern Sie Ihre Produktivität
Dies sind einige der wichtigsten Google Assistant-Einstellungen, die Sie ändern sollten, damit Sie mit weniger Spracheingabe mehr erreichen können. Ich habe versucht, alle möglichen Einstellungen zu erwähnen, von den Ergebnissen des Sperrbildschirms bis hin zu alten Funktionen wie "Was ist auf meinem Bildschirm?". Ich bin sicher, Sie werden hilfreiche Hinweise finden, um Ihre Erfahrung zu verbessern. Jedenfalls ist das alles von uns. Wenn Sie die besten Google Assistant-Tricks lernen möchten, lesen Sie unseren verlinkten Artikel. Und wenn Sie Fragen an uns haben, lassen Sie es uns im Kommentarbereich unten wissen.
 Gadgetshowto
Gadgetshowto



