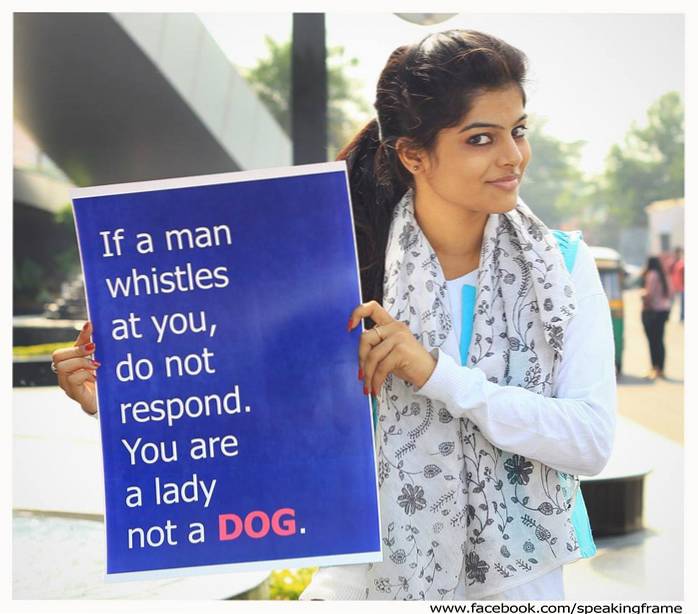Als Samsung Bixby Voice auf den Markt brachte, haben wir es mit den besten auf dem Markt erhältlichen Sprachassistenten verglichen. Nach dem Testen stellten wir fest, dass Bixby Voice nicht so inkompetent war, wie es die Tech-Welt für richtig hielt. Bei der Steuerung der Benutzeroberfläche Ihres Smartphones hat Bixby sowohl Google Assistant als auch Siri zweifellos geschlagen. Seitdem haben wir viele Artikel geschrieben, die die besten Bixby-Befehle behandeln, mit denen Sie diesen Sprachassistenten optimal nutzen können. Die Geschichte endet jedoch nicht dort. Neben den fantastischen Befehlen gibt es auch verschiedene Tipps und Tricks, die Ihnen helfen, Bixby wie ein Profi zu verwenden. Wenn Sie von Bixby genauso fasziniert sind wie wir, finden Sie hier die 15 besten Tipps und Tricks für Bixby:
Beste Bixby-Tipps und Tricks, die Sie verwenden können
Hinweis: Ich habe alle Bixby-Tipps und Tricks auf unserem Galaxy S8 ausprobiert, aber diese sollten sowohl auf dem Galaxy S8 + als auch auf dem Note 8 funktionieren.
1. Aktivieren Sie die erweiterte Spracherkennung
Bevor Sie Bixby Voice verwenden, sollten Sie es so kalibrieren, dass es Ihre Stimme und Ihren Akzent besser versteht. Dazu aktivieren wir die erweiterte Spracherkennungseinstellung. Das zu tun, Gehen Sie zur Bixby-Homepage durch Drücken der Bixby-Taste oder Wischen von links nach rechts auf Ihrem Startbildschirm. Hier Tippen Sie auf das 3-Punkte-Menü und dann auf "Einstellungen"..
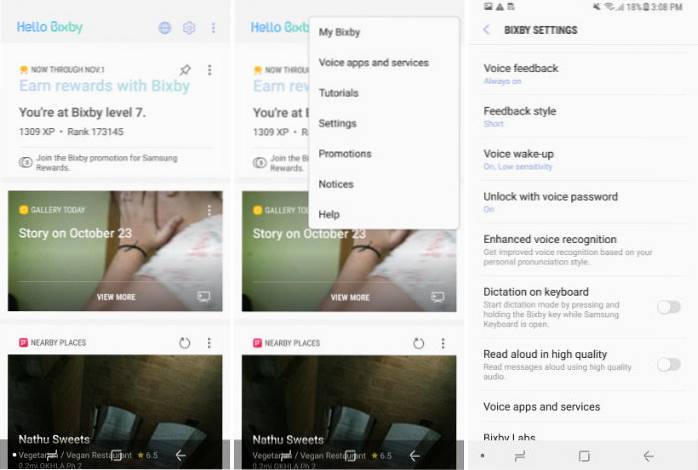
Jetzt, Scrollen Sie nach unten, um „Erweiterte Spracherkennung“ zu finden, und tippen Sie darauf, und tippen Sie anschließend auf „Nehmen Sie Ihre Aussprache auf“. Hier sehen Sie eine Liste von Sätzen, die Sie vorlesen müssen, damit Bixby ein Gefühl für Ihr Sprachmuster bekommt. Nachdem Sie dies getan haben, wird Bixby Sie weitaus besser verstehen als zuvor.
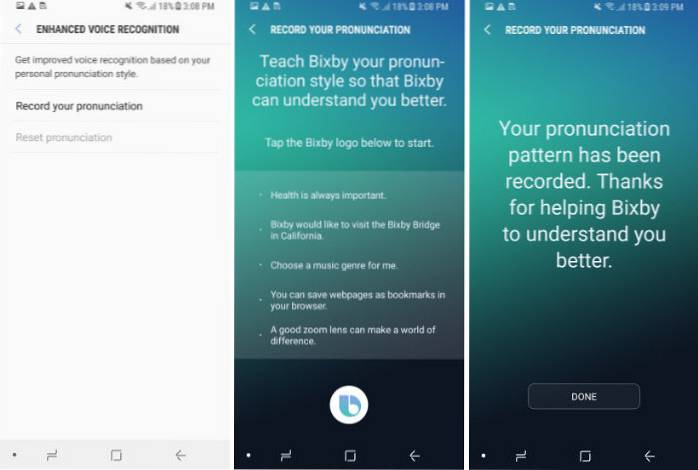
2. Verwenden Sie Bixby Vision als Übersetzer
Bixby ist nicht nur ein durchschnittlicher Sprachassistent. Es kommt auch mit verschiedenen eingebauten Funktionen, die ihm zusätzliche Leistung geben. Eine dieser Funktionen ist die Bixby Vision. Jeder weiß, dass Bixby Vision ein Objekt scannen und Ihnen verschiedene verwandte Ergebnisse aus dem Internet anzeigen kann (es ist jedoch immer noch ein Hit und Miss), aber wussten Sie, dass Sie dies auch können? Verwenden Sie Bixby Vision als Übersetzer? Ja, du kannst. Gerade Starten Sie Ihre Kamera und drücken Sie die Bixby Vision-Taste. Zeigen Sie nun auf den zu übersetzenden Text und wählen Sie die Option Text.
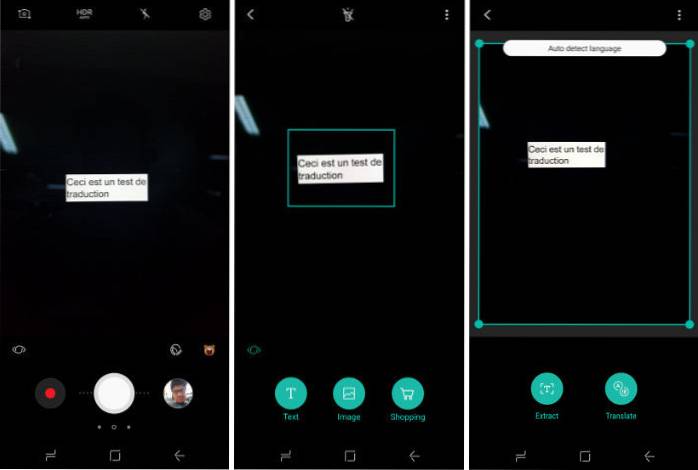
Jetzt gerade Wählen Sie die Schaltfläche „Übersetzen“ und streichen Sie mit dem Finger über den zu übersetzenden Text, und Bixby wird den Text für Sie übersetzen. Lassen Sie mich als Erster sagen, dass es nicht so intuitiv ist wie Google Translate, aber wenn ich sehe, dass es tatsächlich funktioniert, bin ich voller Hoffnung auf die Zukunft von Bixby.
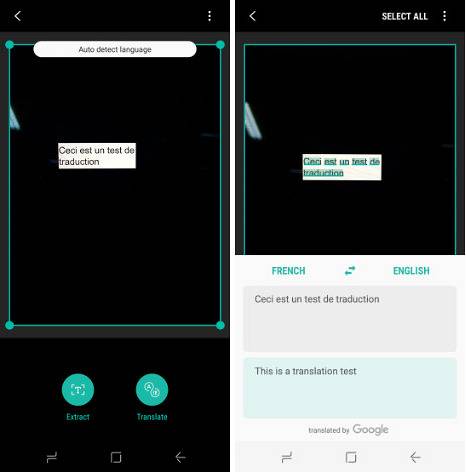
3. Verwenden Sie Bixby Vision, um Text aus Fotos zu extrahieren
Neben Übersetzungen können Sie Bixby Vision auch zum Extrahieren von Texten aus Bildern verwenden. Der Prozess ist dem, den wir gerade gesehen haben, sehr ähnlich. Starten Sie die Kamera -> tippen Sie auf Bixby Vision -> richten Sie sie auf das Bild -> wählen Sie die Textoption.
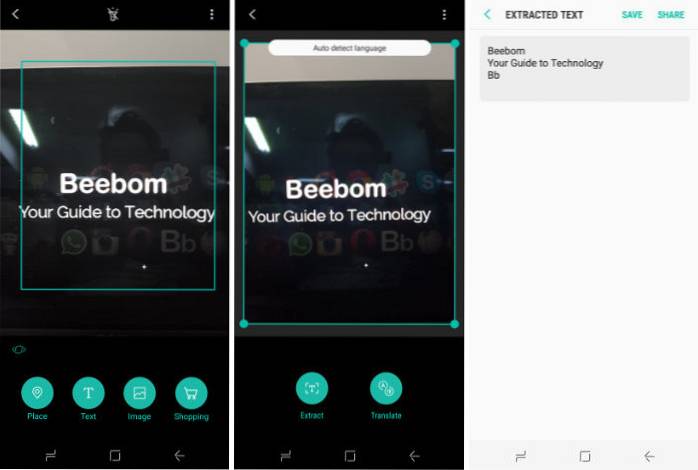
Hier, Tippen Sie auf die Schaltfläche „Extrahieren“. Sie können im Bild unten sehen, wie gut Bixby darin ist, Texte aus Bildern zu extrahieren. Ich war überwältigt von der Tatsache, dass es sogar den Text extrahierte, der im Hintergrund fast verblasste. Das hat viel besser funktioniert als ich erwartet hatte.
4. Veröffentlichen Sie Ihre Fotos direkt in den sozialen Medien
Sie können Bixby auch verwenden, um Fotos oder Screenshots direkt in sozialen Medien zu teilen. Verwenden Sie einfach den Befehl „Hallo Bixby, poste mein letztes Foto auf Instagram“. Wenn Sie sich bereits in der Galerie-App befinden und ein Foto sehen, das Sie veröffentlichen möchten, sagen Sie einfach: „Hallo Bixby, poste dieses Foto auf Facebook“. Sie können sogar einen komplexen Befehl wie "Hallo Bixby, machen Sie einen Screenshot und veröffentlichen Sie ihn auf Twitter" oder "Hallo Bixby, mach ein Selfie und poste es auf Instagram“. Mit diesen Befehlen in der Hand veröffentlichen Sie in kürzester Zeit Bilder in sozialen Medien.
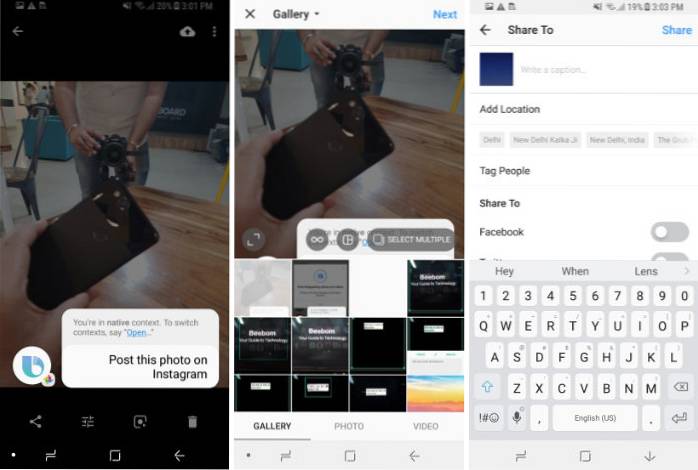
5. Diktieren Sie Nachrichten mit Bixby
Sie können Bixby auch verwenden, um Nachrichten zu diktieren, damit Sie sie nicht eingeben müssen. Gehen Sie dazu wie im vorherigen Tipp auf die Seite Bixby-Einstellungen von (Bixby Home -> 3-Punkte-Menü -> Einstellungen), und dann Scrollen Sie nach unten, um "Diktat auf der Tastatur" zu finden. und aktivieren Sie es dann. Wenn Ihre Tastatur aufgerufen wird, können Sie jetzt Bixby verwenden, um Ihre Nachrichten zu diktieren. Gerade Halten Sie die Bixby-Taste gedrückt und beginnen Sie, Ihre Nachricht zu diktieren.
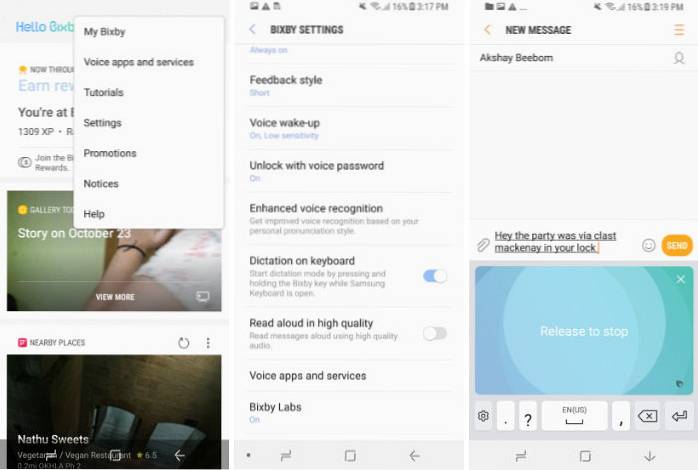
6. Schalten Sie Ihre E-Mail-Suche ein
Mit Bixby ist es wirklich einfach, nach E-Mails einer bestimmten Person oder E-Mail zu suchen. Sag nur, "Hallo Bixby, suche E-Mails von
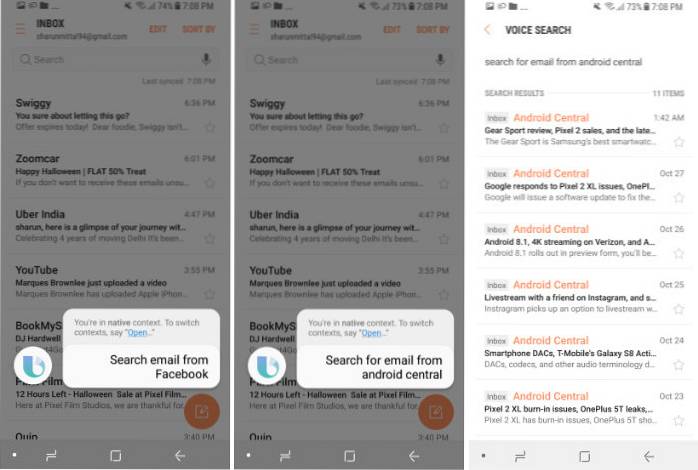
7. Überprüfen Sie Ihren Bixby-Verlauf
Wenn Sie einen Verlauf aller Ihrer Befehle anzeigen möchten, können Sie dies ganz einfach tun. Dieser Trick ist besonders nützlich, wenn Sie einen Befehl vergessen haben und herausfinden möchten, was er war. Um das zu tun, einfach Gehen Sie zur Bixby-Homepage und tippen Sie dann auf das 3-Punkte-Menü. Hier tippen Sie auf "Mein Bixby" und tippen Sie dann auf "Sehen Sie Ihre Aktivitäten mit Bixby". Dort finden Sie Ihren Interaktionsverlauf mit Bixby. Der Verlauf ist in chronologischer Reihenfolge angeordnet und Sie können nach unten scrollen, um alle Ihre vorherigen Befehle zu finden.
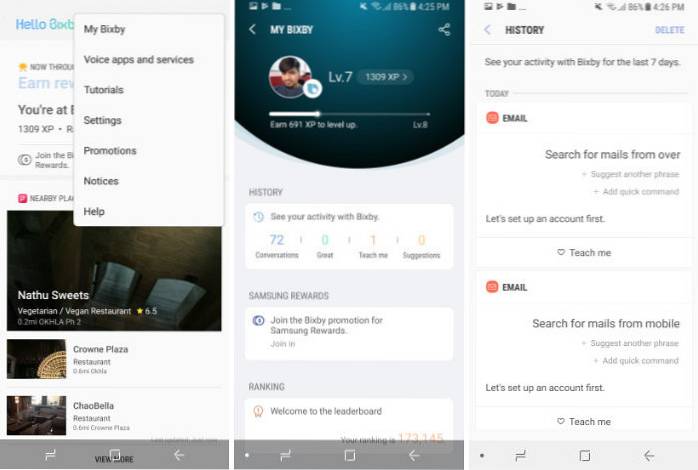
8. Richten Sie Schnellbefehle ein
Wir haben bereits darüber gesprochen, wie schnell Schnellbefehle nützlich sein können. Sie können im Grunde Legen Sie ein Schlüsselwort und die Befehlskette für i festt. Immer wenn Sie Bixby dieses Schlüsselwort sagen, werden alle mit dieser Tastatur verknüpften Befehle ausgeführt. Zum Beispiel mein Schnellbefehl, "Hallo Bixby, ich bin zu Hause" deaktiviert meine mobilen Daten, aktiviert WLAN und so weiter. Sie können auf den Link klicken, um ein ausführliches Tutorial anzuzeigen, das zeigt, wie Sie Schnellbefehle mit Bixby einrichten können.
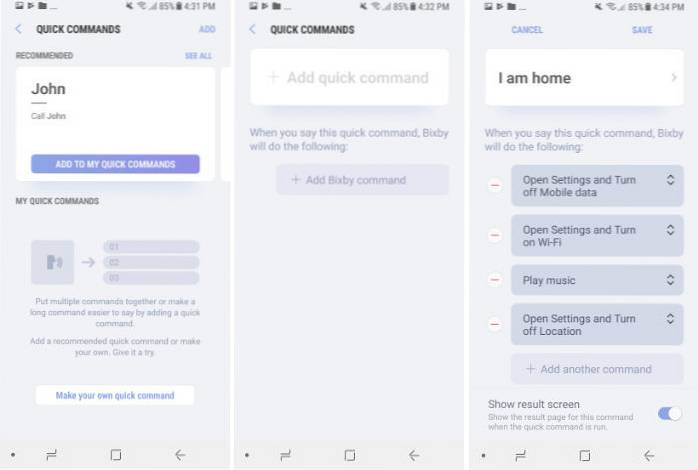
9. Richten Sie das eindeutige Sprachkennwort ein
Das Beste an der Verwendung von Bixby ist, dass Sie damit völlig freihändig arbeiten können. Das einzige Problem, das auftritt, ist, wenn Ihr Telefon gesperrt ist, da Sie sich authentifizieren müssen, um in Ihr Telefon zu gelangen. Nun, Bixby bietet auch hierfür eine Lösung. Sie können Richten Sie ein eindeutiges Sprachkennwort für Szenarien ein, in denen Sie Ihr Gerät nicht mit den Händen entsperren können. Um das Sprachkennwort einzurichten, gehen Sie zur Seite Bixby-Einstellungen (Bixby Home -> 3-Punkt-Menü -> Einstellungen) und Scrollen Sie nach unten, um "Mit Sprachpasswort entsperren" zu finden.. Tippen Sie darauf und authentifizieren Sie sich mit Ihrer aktuellen PIN oder Ihrem aktuellen Fingerabdruck. Schalten Sie es hier ein, indem Sie auf den Schalter oben rechts tippen.
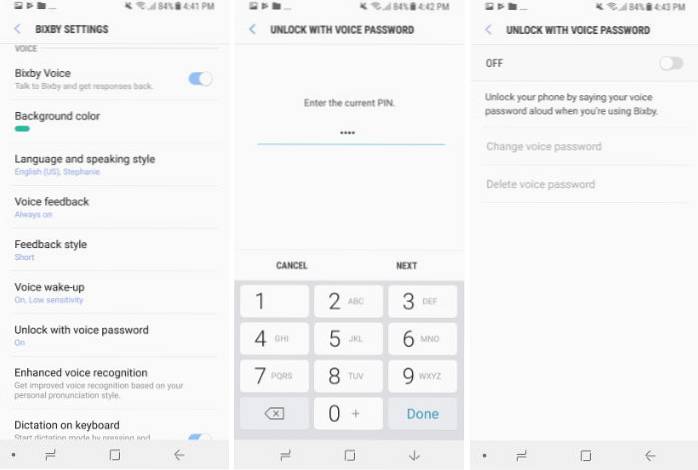
Jetzt, Folgen Sie den Anweisungen auf dem Bildschirm, um Ihr Passwort einzurichten. Grundsätzlich müssen Sie ein eindeutiges Sprachpasswort festlegen und dann 2-3 Sätze lesen, damit Bixby einen Kontext Ihrer Stimme erhält. Sie sollten sich jedoch daran erinnern, dass die Spracherkennung leicht getäuscht werden kann. Versuchen Sie daher, sie nicht immer zu verwenden. Halten Sie das Passwort geheim und verwenden Sie es nur, wenn Sie es wirklich brauchen.
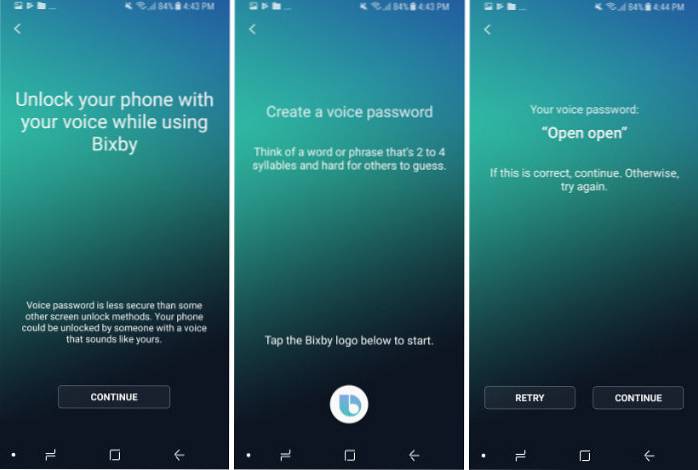
10. Wechseln Sie einfach in den abgesicherten Modus
Dieser ist ziemlich einfach. Wenn Ihr Gerät nicht ordnungsgemäß funktioniert hat und Sie ein Problem damit vermuten, können Sie das Gerät im abgesicherten Modus neu starten und herausfinden. Bixby macht es Ihnen wirklich einfach, das zu tun. Sag nur, "Hallo Bixby, gehe in den abgesicherten Modus”Und Sie landen auf einer Seite, auf der Sie eine Schaltfläche zum Neustarten Ihres Telefons im abgesicherten Modus erhalten.
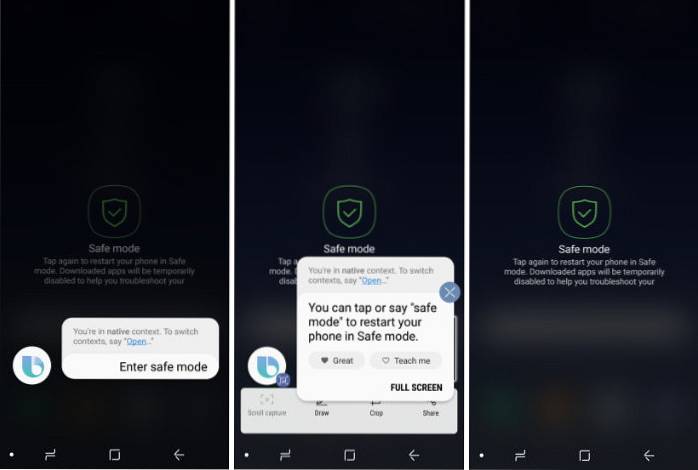
11. Speichern Sie Ihren Parkplatz
Sag mir, ob dir das auch passiert. Sie besuchen einen Ort, parken Ihr Auto irgendwo, vergessen es dann vollständig und verbringen eine halbe Stunde damit, danach zu suchen. Mit Bixby können Sie Ihren Parkplatz speichern, was Ihnen Zeit bei der Suche nach Ihrem Auto spart. Sag nur, "Hallo Bixby, erinnere dich an meinen ParkplatzUnd es wird sich für dich daran erinnern. Wenn es Zeit ist, Ihr Auto zu finden, sagen Sie: „Hallo Bixby, wo habe ich mein Auto geparkt?Und es wird dir zeigen, wo.
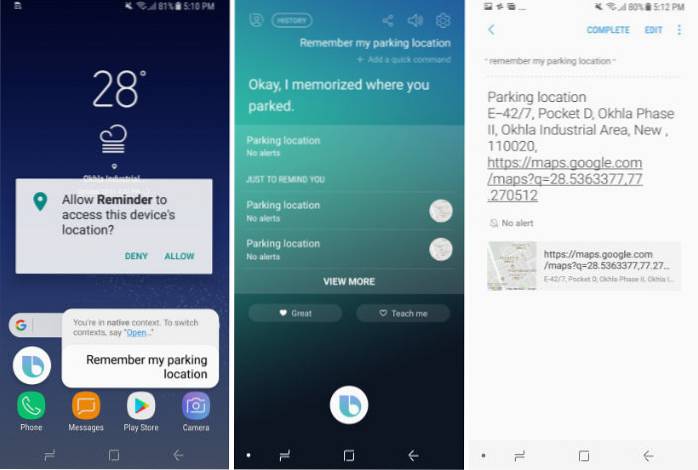
12. QR-Code scannen
Das Scannen von QR-Code ist etwas, was eine durchschnittliche Person sehr selten tut. Daher scheint das Herunterladen einer separaten App etwas zu viel zu sein, insbesondere wenn Sie wissen, dass es sehr wahrscheinlich ist, dass Sie den Namen der heruntergeladenen App vergessen, wenn Sie das nächste Mal einen QR-Code scannen müssen. Nun, mit Bixby müssen Sie nichts davon tun. Sag nur, "Hallo Bixby, scanne den QR-Code”Und richten Sie Ihre Kamera aus, um sie zu scannen.
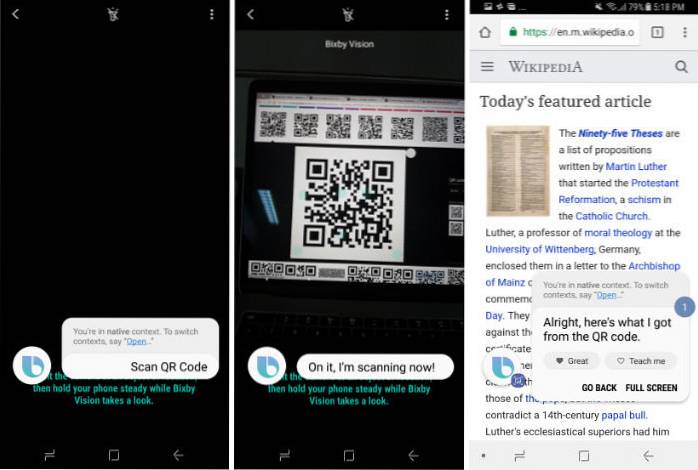
13. Optimieren Sie die Leistung Ihres Smartphones
Mit Bixby können Sie die Leistung Ihres Smartphones mit einem einzigen Befehl optimieren. Sag nur, "Hallo Bixby, optimiere mein HandyUnd Bixby wird Cache leeren, RAM freigeben, temporären Speicher löschen und mehr, um Ihr Telefon zu optimieren. Dies ist ein sehr praktischer Befehl, um Ihr Telefon zu beschleunigen, wenn es sich träge anfühlt. Als Faustregel sollten Sie diesen Befehl einmal pro Woche verwenden, um Ihr Telefon ohne Probleme auszuführen.
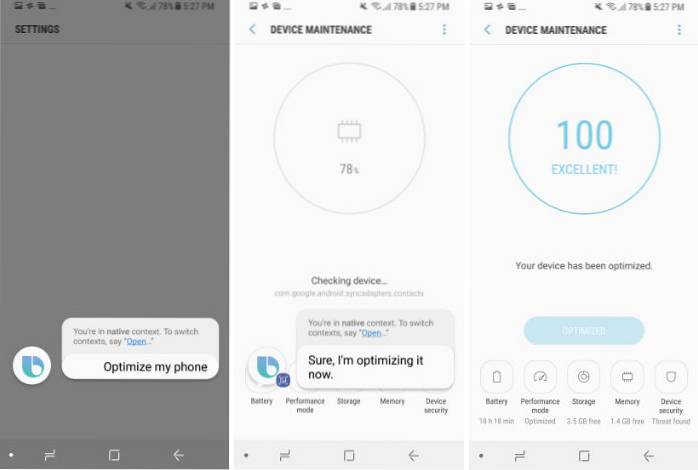
14. Nehmen Sie an der Q & A-Sitzung teil
Während Bixby hervorragend mit Anfragen im Zusammenhang mit Smartphones umgehen kann, ist es nicht so gut, Online-Anfragen zu stellen, zumindest nicht so gut wie Siri oder Google Assistant. Sie können jedoch die Leistung von Bixby bei Online-Abfragen verbessern, indem Sie Bixby anweisen, an der Q & A-Sitzung teilzunehmen. Sag nur, "Hallo Bixby, offene Q & A-SitzungUnd stellen Sie dann alle Ihre Fragen weg.
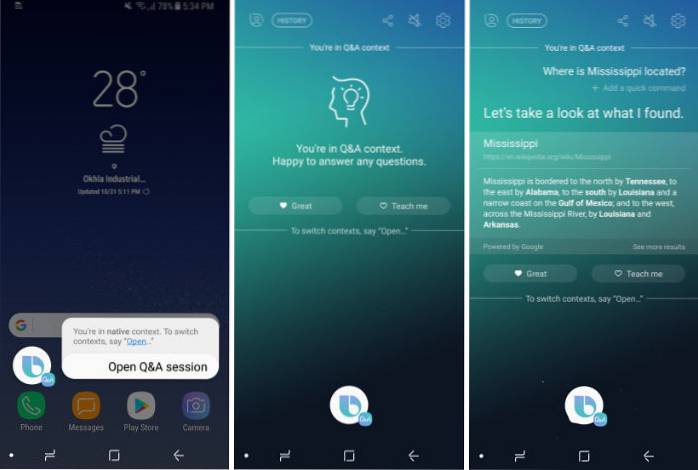
15. Deaktivieren Sie die Sprachrückmeldung
Wenn Sie Bixby bereits verwendet haben, müssen Sie dies nach dem Ausführen Ihrer Befehle wissen, Der Assistent gibt Ihnen ein lautes und klares Sprachfeedback. Ich mag es jedoch nicht und halte es daher immer fern. Wenn Ihnen das Sprachfeedback auch nicht gefällt, können Sie es deaktivieren, indem Sie auf die Seite Bixby-Einstellungen (Bixby-Startseite -> 3-Punkt-Menü -> Einstellungen) gehen und dann Scrollen Sie nach unten, um die Einstellung „Sprachfeedback“ zu finden. Tippen Sie darauf und dann auf „Aus“, um die Sprachrückmeldung auszuschalten.
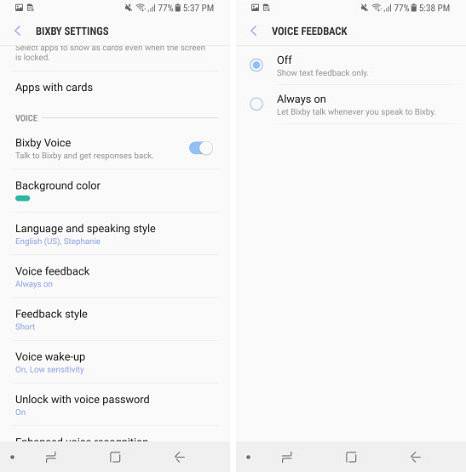
SIEHE AUCH: So ordnen Sie den Bixby-Button des Galaxy S8 jetzt Google zu
Die besten Bixby-Tricks für Galaxy S8 und Note 8
Nun, das waren die 15 besten Bixby-Tipps und Tricks, die ich während meines kurzen Aufenthaltes mit dem Assistenten entdeckt habe. Je öfter ich Bixby benutze, desto mehr verliebe ich mich in Bixby. Bixby ist wirklich mächtig, wenn es darum geht, Ihr Telefon zu steuern, und die in diesem Artikel erwähnten Tricks werden es noch mehr machen. Wenn Sie weitere Tipps und Tricks kennen, teilen Sie diese unbedingt mit, indem Sie sie im Kommentarbereich unten ablegen. Teilen Sie uns auch Ihre Lieblingsmomente mit Bixby mit.
 Gadgetshowto
Gadgetshowto