Fast die gesamte Arbeit, die Menschen in Büros erledigen, wird mit Hilfe eines magischen Programms namens Microsoft Excel erledigt. Wenn Sie es sich zum ersten Mal ansehen, sieht es möglicherweise wie ein Programm aus, das nur Tabellen und Slots zur Dateneingabe enthält. Diese Beschreibung reicht jedoch nicht aus die wirkliche Fähigkeit dieses Programms. Excel kann alles tun, von der Verwaltung Ihrer Bürokonten bis zur Verwaltung der Daten, die für die Verwaltung eines ganzen Landes erforderlich sind. Sie müssen lediglich wissen, wie Sie sie verwenden. Hier in diesem Artikel werden einige wirklich coole Excel-Tipps und Tricks erwähnt, die vielen Benutzern helfen können, die Art und Weise zu verbessern, in der sie Excel bis heute verwendet haben.
1. Hinzufügen von Verknüpfungen zum Hauptmenü
Es gibt viele Tools, von denen wir uns immer wünschen, wir hätten nur einen Klick entfernt, aber meistens müssen wir mehr als ein paar Klicks machen und auch ein bisschen suchen, um zu dem Tool zu gelangen, das wir verwenden möchten. Wenn wir uns die obere linke Ecke unseres Excel-Fensters ansehen, sehen wir ein kleines Excel-Symbol, entlang dessen sich 3 kleine Symbole befinden, von denen eines das Speichern und die anderen 2 das Rückgängigmachen und Wiederherstellen darstellt.
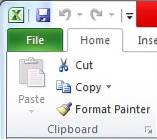
Dies sind die Verknüpfungen, die Excel für unsere Benutzerfreundlichkeit bietet. Das andere, was Excel bietet, ist die Option, an dieser Stelle weitere Verknüpfungen zu platzieren. Zu diesem Zweck müssen Sie auf einen Pfeil rechts neben "Rückgängig" und "Wiederherstellen" klicken, auf dem die Symbolleiste "Schnellzugriff anpassen" angezeigt wird, wenn Sie den Mauszeiger darüber halten.
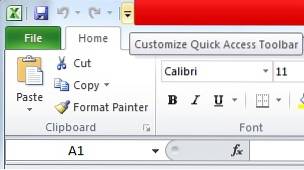
Durch Drücken dieser Taste können Sie das Werkzeug auswählen, das Sie zu Ihrer Symbolleiste für den Schnellzugriff hinzufügen möchten (die Stelle oben links, an der Speichern, Rückgängig machen und Wiederherstellen vorhanden sind). Wenn wir beispielsweise auf die Option "Neu" klicken, wird das Symbol zum Erstellen einer neuen Datei in unserer Symbolleiste angezeigt.
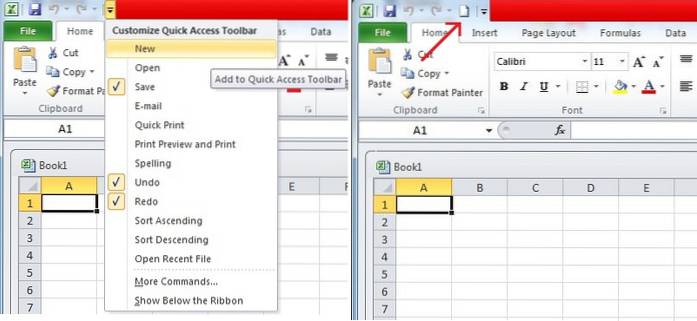
2. Diagonale Linien hinzufügen
Wir können diagonale Linien in unsere Zellen einfügen, indem wir eine einfache Formatierungsmethode verwenden, die Excel zulässt. Dazu müssen wir nur eine Zelle auswählen, in der wir eine diagonale Linie hinzufügen möchten. Nach Auswahl der Zelle müssen wir die Optionen öffnen, indem wir mit der rechten Maustaste klicken. In den Optionen müssten wir auf die Option Zellen formatieren klicken.
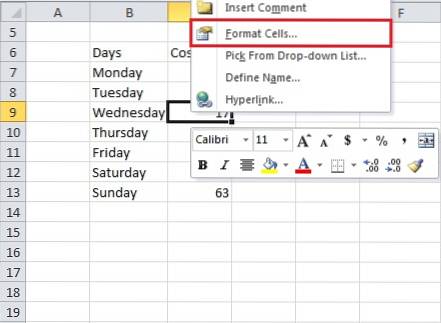
Wenn wir auf die Option Zellen formatieren klicken, wird ein Dialogfeld angezeigt, in dem wir auf die rot hervorgehobene Randoption im oberen Streifen klicken müssen. Dann können wir auf die andere hervorgehobene Option klicken, die uns das Format einer diagonalen Linie in der Zelle anzeigt. Im Dialogfeld befindet sich eine weitere, die Sie selbst finden können.

Drücken OK Nachdem Sie die diagonale Linie als Rahmenstil ausgewählt haben, wird eine diagonale Linie in der Zelle erstellt, in die wir unsere diagonale Linie einfügen möchten. Um Text über und unter der diagonalen Linie hinzuzufügen, müssen Sie etwas in die Zelle eingeben und dann Drücken Sie Alt + Eingabetaste Um zur nächsten Zeile zu gelangen, geben Sie in der zweiten Zeile etwas anderes ein, das wir unterhalb unserer diagonalen Linie haben müssen. Ein Haken dabei ist, dass wir uns um die Ausrichtung unseres Textes über und unter der diagonalen Linie mithilfe der Leertaste kümmern müssen.
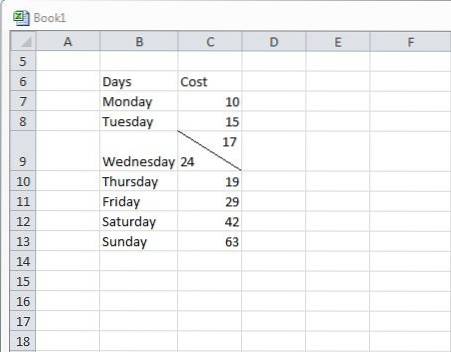 3. Verschieben und Kopieren von Daten zu und von Zellen. (per Drag & Drop zusammen mit Strg)
3. Verschieben und Kopieren von Daten zu und von Zellen. (per Drag & Drop zusammen mit Strg)
Wenn wir etwas in eine Zelle in Excel eingeben, können wir es immer von einer Stelle zur anderen schneiden, indem wir zuerst mit der rechten Maustaste auf die Zelle klicken und auf Ausschneiden drücken und dann in eine andere Zelle einfügen. Eine andere effiziente Methode, um dasselbe zu tun, ist die Drag & Drop-Methode. Alles, was Sie dazu tun müssen, ist, auf die Zelle zu gehen, die Sie bewegen möchten, und Ihren Cursor auf den Rand dieser Zelle zu setzen. Dadurch wird ein Symbol mit 4 Pfeilen in alle Richtungen angezeigt (dieses Symbol bedeutet dies Sie können jetzt die Zelle auswählen und sie dann verschieben, wohin Sie möchten.).
Wenn Sie jetzt auf dieses Symbol klicken und den Cursor in eine andere Zelle bewegen, während Sie sie noch drücken, sehen Sie, dass etwas mit dem Cursor einhergeht. Wenn Sie also zu einer anderen Zelle gehen und den Cursor loslassen, werden Sie feststellen, dass der Inhalt der Zellen an den neuen Speicherort verschoben worden wäre.
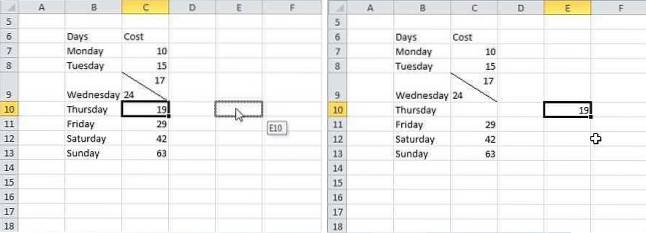
Bis jetzt haben wir diskutiert, wie wir Daten von einer Zelle in eine andere verschieben können. Eine andere Funktion, die wir häufig verwenden, ist die Kopierfunktion. Wir können sogar eine Kopie mit dieser Drag & Drop-Methode ausführen, aber dafür müssten wir Strg drücken, bevor wir auf das Symbol klicken, über das wir im obigen Text gesprochen haben. Dadurch wird ein neues Symbol angezeigt (siehe Abbildung unten). Sie können dann die Strg-Taste gedrückt halten und dann versuchen, die Zelle an eine andere Stelle zu ziehen und dort abzulegen. Sie werden feststellen, dass diese Methode den Inhalt der Zelle kopiert, anstatt sie zu verschieben.
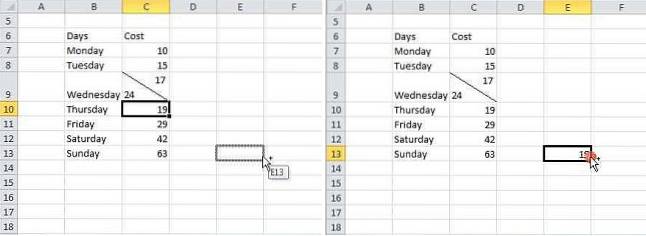
4. Eingabe einschränken
Was passiert, wenn wir nur einen bestimmten Satz von Werten in unserem Blatt haben möchten und ein Datenwert außerhalb unseres beabsichtigten Bereichs angezeigt wird? Es ist oft ein Problem bei der Arbeit an Projekten, und dies verursacht Probleme mit den endgültigen Ergebnissen, die wir erhalten möchten. Um sicherzustellen, dass nur ein bestimmter Satz von Werten hinzugefügt wird, verwenden wir die Datenvalidierung. Dies ermöglicht es uns, den Bereich und die Art der Daten, die wir als Eingabe für unser System verwenden, einzuschränken.
Zur Verwendung der Datenvalidierungsfunktion, man muss die Zellen auswählen, in denen die Restriktion vorliegt implementiert werden soll, dann müssten wir auf dem obersten Streifen auf Daten klicken.
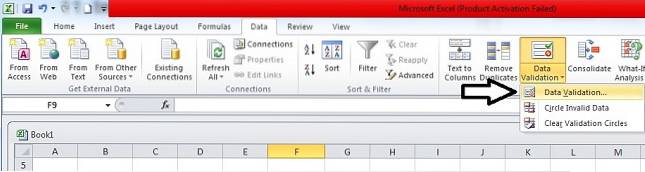
Wenn Sie auf Daten klicken, müssen Sie auf Datenüberprüfung klicken, wie im Bild gezeigt. Dies führt uns zu dem Dialogfeld, in dem wir die gewünschten Werte für unser System festlegen können. Anschließend müssen Sie die Art der Eingabe auswählen, die in den ausgewählten Zellen zugelassen werden soll, indem Sie im Dialogfeld auf die Option Zulassen klicken.

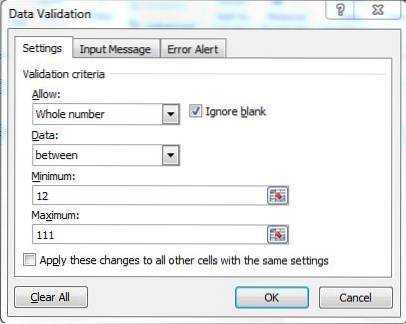
Wenn wir beispielsweise ganze Zahlen auswählen, werden wir gebeten, den Bereich der ganzen Zahlen auszuwählen, den wir zulassen möchten. Auf diese Weise könnten wir nur Daten in dem von uns genannten Bereich eingeben. Als Beispiel nehmen wir einen Bereich zwischen 12 und 111 an.
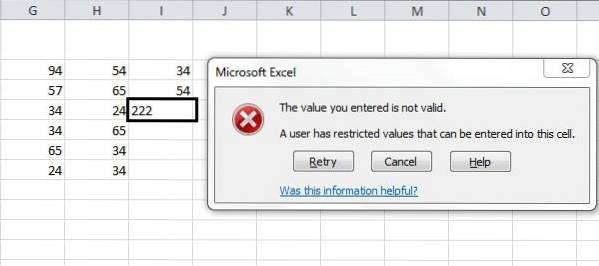
In dem Beispiel, das wir genommen haben, können Sie sehen, dass bei der Eingabe eines Werts außerhalb dieses Bereichs, dh 222, die Fehlermeldung angezeigt wird, dass der Wert ungültig ist und der Benutzer die eingegebenen Werte eingeschränkt hat in dieser Zelle.
5. Weitere Statistiken in der Leiste unten
Immer wenn wir Excel verwenden, um Daten in Form von Zahlen in unsere Tabellen einzugeben, sehen wir in der Statusleiste unten bestimmte Statistiken oder eine Art Zusammenfassung Durchschnitt, Anzahl und Summe der Daten, die wir zu einem bestimmten Zeitpunkt auswählen.
Excel bietet uns einige weitere Optionen für die Zusammenfassung, die wir in der Statusleiste erhalten. Um sie maximal auszunutzen, können Sie dies tun, indem Sie mit der rechten Maustaste auf eine beliebige Stelle in der Statusleiste klicken. Sobald Sie mit der rechten Maustaste auf die Statusleiste klicken, wird dies angezeigt Viele Optionen, darunter die zusätzlichen Optionen, die Excel für die Zusammenfassung der von uns ausgewählten Daten bietet. Wir können zwischen Durchschnitt, Anzahl, numerischer Anzahl, Minimum, Maximum und Summe wählen. Im Bild sehen wir, wie unsere Statusleiste aussieht, wenn wir die meisten verfügbaren Optionen anzeigen.
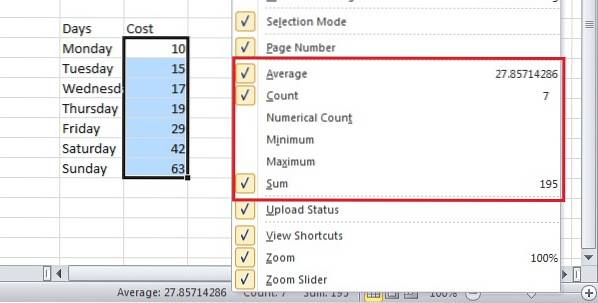
6. Transformieren der Groß- / Kleinschreibung (Groß- und Kleinschreibung) des Textes
Es gibt eine kleine Funktion, mit der wir den Fall unseres Textes transformieren können. Die Funktion ist recht einfach zu verwenden. Alles, was Sie dafür tun müssen, ist, dass Sie 'eingeben müssen.OBER (Text / Zelle)"Für Großbuchstaben"Unten (Text / Zelle)"Für Kleinbuchstaben und schließlich"Richtig (Text / Zelle)'für den ersten Buchstaben des Wortes Kapital. Die Verwendung ist in den folgenden Bildern zu sehen. Die Zellen zeigen die obere, untere und ordnungsgemäße Verwendung sowie die endgültige Ausgabe, die sie daraus erzielen. 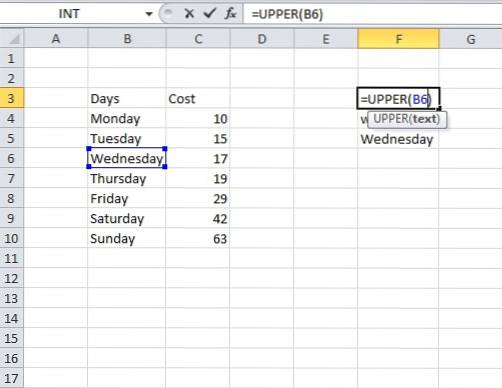
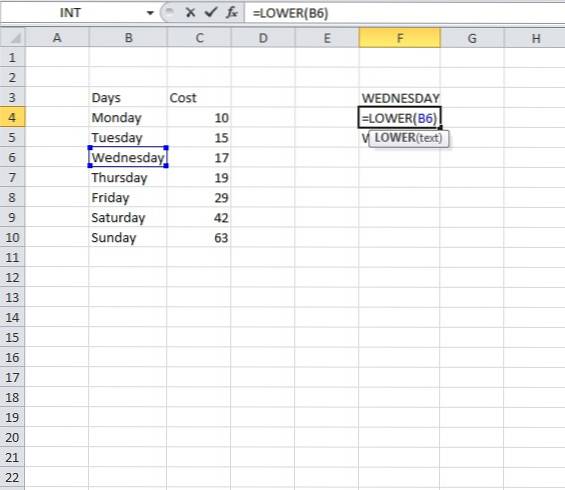
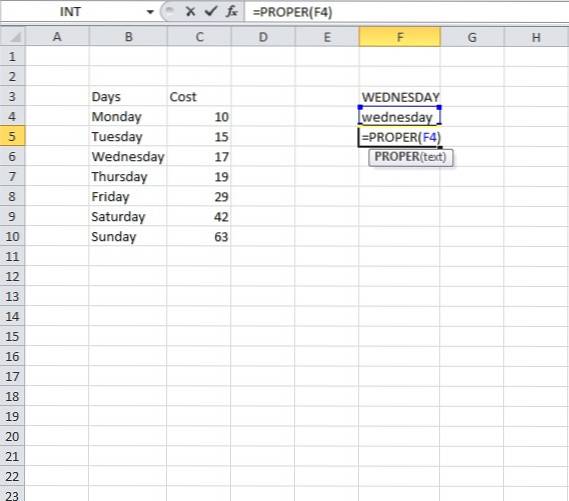
7. Ordnen Sie Text aus verschiedenen Zellen mit '&' an.
Wir können einer einzelnen Zelle Text aus verschiedenen Zellen hinzufügen, indem wir einfach '&' verwenden. Dazu müssen wir nur mit '=' in die Zelle schreiben und dann nacheinander auf die Zellen klicken, die wir hinzufügen möchten In unserer neuen Zelle müssten wir auch '&' hinzufügen, nachdem wir auf jede hinzuzufügende Zelle geklickt haben, da dadurch der Name der Zelle hinzugefügt wird, auf die wir geklickt haben. Es sieht also ungefähr so aus wie auf dem Bild unten.
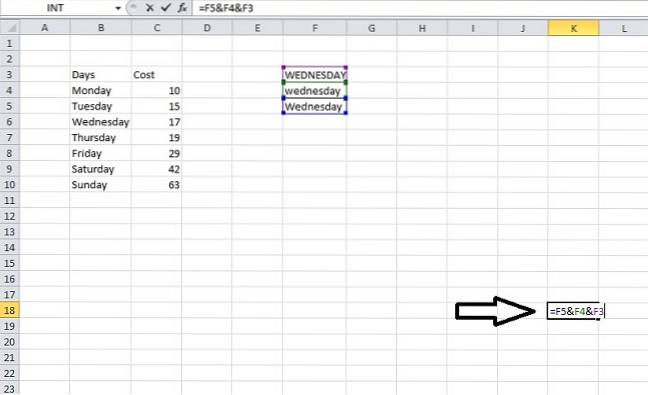
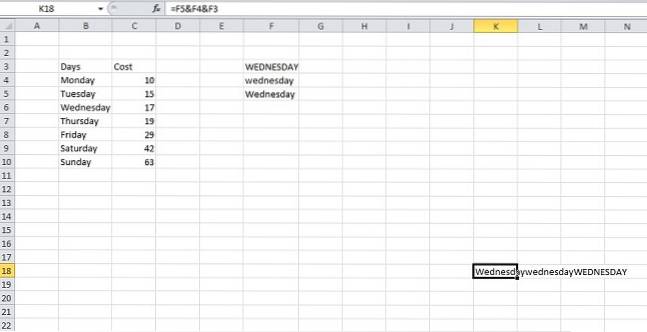
8. Hinzufügen mehrerer Zeilen oder Spalten gleichzeitig
Wir alle wissen, wie man eine Zeile oder Spalte zu unserem Excel-Dokument hinzufügt, aber wir müssen auch erkennen, dass wir tatsächlich mehrere Zeilen oder Spalten gleichzeitig hinzufügen können, anstatt eine Spalte oder eine Zeile gleichzeitig und dann hinzuzufügen Wiederholen Sie den Vorgang immer wieder.
Dazu müssen wir zuerst die Anzahl der Zeilen auswählen, die wir hinzufügen möchten. Wenn wir beispielsweise 4 neue Zeilen zu unserer bereits vorhandenen Tabelle hinzufügen möchten, wählen wir dann 4 Zeilen aus (unter / über denen wir müssen Zeilen hinzufügen) und dann mit der rechten Maustaste klicken und auf Einfügen klicken. Es wird ein kleines Dialogfeld geöffnet, in dem wir auswählen können, welche Aktion genau für die ausgewählten Zeilen / Spalten ausgeführt werden soll.
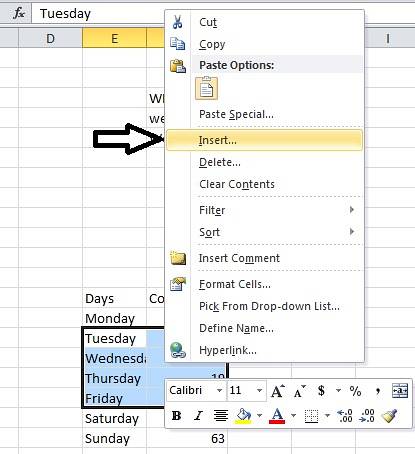
Wenn wir im Dialogfeld die gesamte Zeile drücken, werden 3 Zeilen in unsere Tabelle eingefügt. Sie können mit dem Dialogfeld Einfügen herumspielen, um zu sehen, welche anderen Optionen für Sie auf Lager sind.
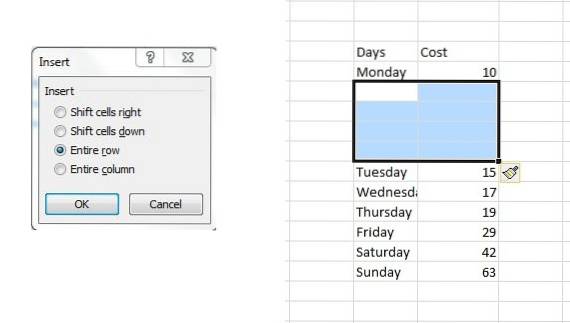
9. Verwenden der automatischen Korrektur
Wenn Sie die Gewohnheit haben, überall, wo Sie tippen, SMS oder mit anderen Worten Kurzschrift zu verwenden, oder wenn Sie in der Vergangenheit Rechtschreibfehler für bestimmte Wörter gemacht haben, können Sie die automatische Korrekturfunktion von MS Excel bei Ihnen verwenden Bequemlichkeit. Um es zu benutzen, müssen Sie zuerst zu gehen Datei> Optionen> Korrekturen> Autokorrektur Optionen. Hier sehen Sie ein Dialogfeld, in dem Sie einen Text eingeben können, der durch den Text ersetzt werden soll, durch den Sie ihn ersetzen möchten. Sie können alle Wörter hinzufügen, die Sie falsch geschrieben haben. Beispielsweise kann ich "frnz" als ein Wort verwenden, das durch das Wort "Freunde" ersetzt werden soll. Jedes Mal, wenn ich die falsche Schreibweise (frnz) verwende, korrigiert mich die Autokorrektur (indem ich Freunde setze) an seinem Platz).

10. Extrahieren von Webseitendaten mit Daten-> Aus dem Web
Haben Sie sich jemals gefragt, wie es sich anfühlt, Daten direkt aus einer Website zu extrahieren? Nehmen wir an, Sie sehen eine Website und möchten eine bestimmte Sache aus den auf dieser bestimmten Webseite vorhandenen Daten analysieren. Wenn wir beispielsweise eine Website mit einigen Fakultätsnamen verwenden und diese Webseite mit einem solchen Online-Tool direkt in Excel-Daten umwandeln, erhalten wir eine Tabelle mit einigen konvertierten Daten, die wir schließlich herunterladen können Als CSV-Datei, die auf Excel angezeigt werden soll, können wir in den Daten, die wir im Bild unten haben, alle Daten, die wir auf der Website hatten, in einer gut organisierten und tabellarischen Form anzeigen.
Diese Technik kann auch für Seiten mit enormen Datenmengen verwendet werden, die wir dann problemlos in Excel analysieren können.
11. Erstellen eines Histogramms von Daten mit der Datenanalyseoption
Um ein Histogramm zu erstellen, müssen wir zunächst ein Excel zu unserem Excel hinzufügen. Zu diesem Zweck müssen Sie zuerst zu gehen Datei> Optionen> Add-Ins. Sobald wir das Fenster / die Optionen für Add-Ins sehen, müssen wir sicherstellen, dass Excel-Add-Ins in der Option Verwalten am unteren Ende des Dialogfelds mit Optionen ausgewählt sind. Sobald wir Excel-Add-Ins ausgewählt haben, müssen wir go auswählen, um ein Dialogfeld für Add-Ins zu erhalten. In diesem Dialogfeld müssen Sie Analysis ToolPak überprüfen und auf OK klicken.
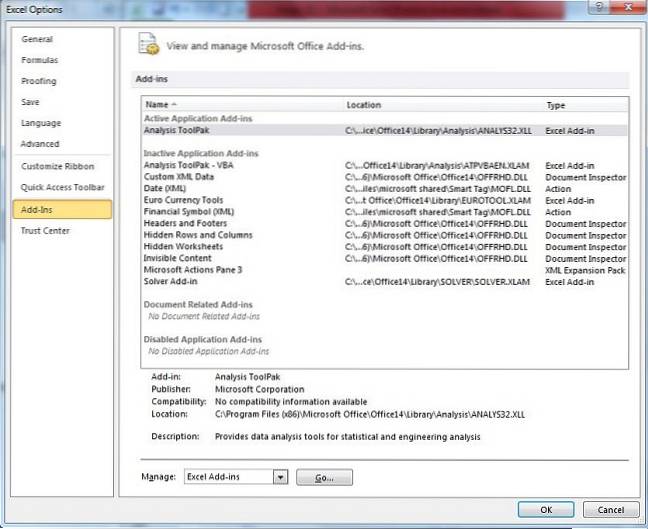
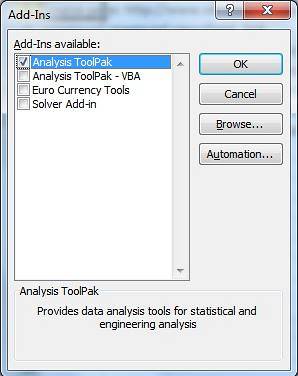
Sobald wir mit den oben genannten Voraussetzungen fertig sind, müssten wir zum gehen Datenanalyseoption im Analysebereich unter Daten. Wenn Sie darauf klicken, wird ein kleines Dialogfeld mit dem Namen Datenanalyse geöffnet. In diesem Dialogfeld müssen wir das Histogramm auswählen und auf OK klicken. Anschließend werden wir aufgefordert, einen Eingabebereich für Daten anzugeben, auf dessen Grundlage wir unser Histogramm erstellen möchten. Wir können dann die entsprechenden Optionen auswählen, um das Histogramm zu erstellen, das wir erstellen möchten.
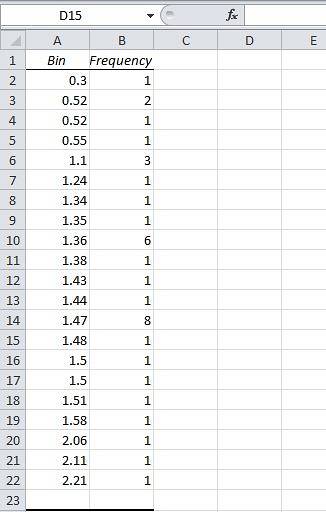
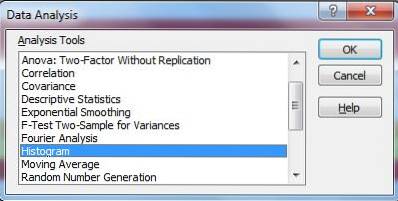
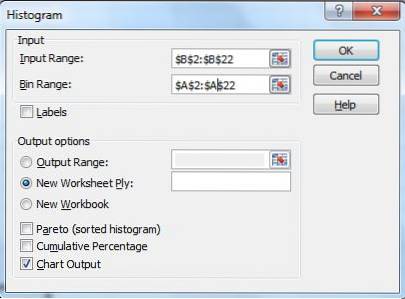
12. Bedingte Formatierung
Die bedingte Formatierung ist ein leistungsstarkes Tool, das Excel, wie der Name schon sagt, unter bestimmten Bedingungen Zellen für die bedingte Formatierung enthält. Wenn wir beispielsweise die Schüler, die eine Prüfung in der Klasse nicht bestanden haben, mit Rot hervorheben müssen, verwenden wir die bedingte Formatierung Formatierung.
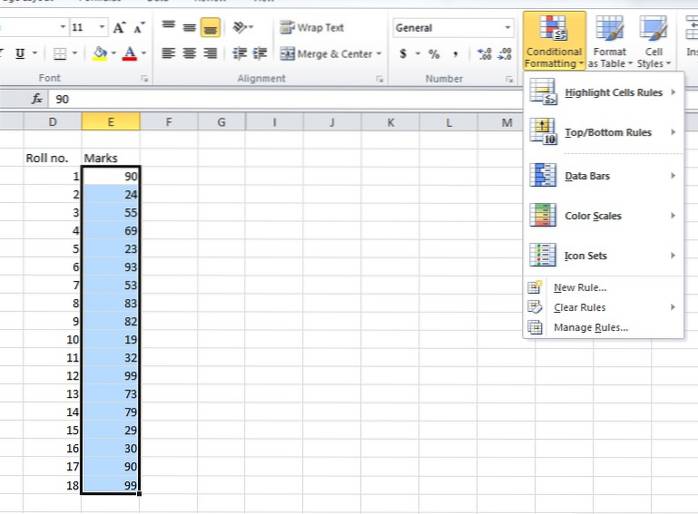
Dazu müssten wir die zu formatierenden Zellen auswählen und dann auf die Option für die bedingte Formatierung klicken und dann auf eine neue Regel klicken, um eine neue Regel für unsere Daten zu implementieren. Im folgenden Beispiel werden alle Rollennummern mit Markierungen zwischen 0 und 40 rot markiert.
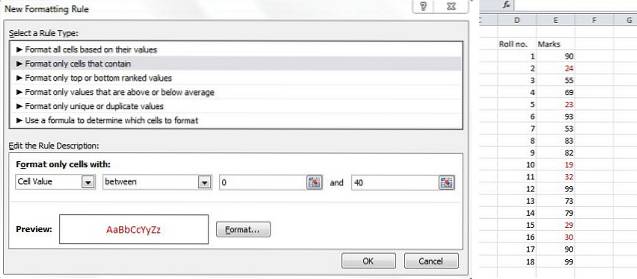
13. Kopieren der Formatierung mit dem Füllgriff (erweiterte Formatierung)
Ein Füllgriff ist ein Werkzeug, das uns zeigt, wie gut die Software mit dem Namen Excel erstellt wurde. Sie gehört zu den am einfachsten zu verwendenden Werkzeugen in Excel. Trotzdem ist die Art der Arbeit viel mehr als viele der komplizierten Werkzeuge, die wir haben. Stellen Sie sich vor, wie Sie sich fühlen würden, wenn Sie erfahren würden, dass Sie nur ein oder zwei Zellen formatieren müssen und alle anderen Zellen durch Klicken und Ziehen erledigt werden. Es sucht nach einem Muster in den Zellen und füllt dann beim Ziehen die Werte, die es für angemessen hält.
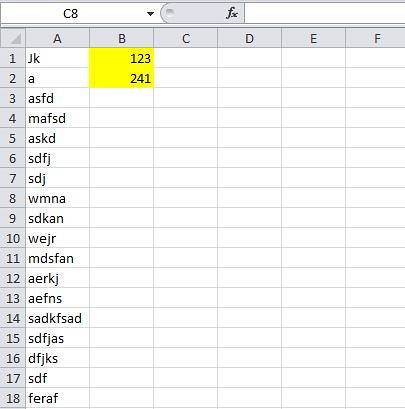
Um den Füllgriff verwenden zu können, müssen Sie in die untere rechte Ecke Ihrer Zelle oder der ausgewählten Zellen gehen. Daraufhin wird ein durchgehendes '+' angezeigt. Wenn Sie es halten und ziehen, sehen Sie die Magie.
Im Folgenden werden einige Optionen erläutert, die beim Formatieren mit einem Füllpunkt zulässig sind.
In den folgenden Bildern sehen Sie die Optionen, die Sie beim Füllen bestimmter Zellen mit einem Füllgriff erhalten. Zu den Optionen gehören Zellen kopieren, Serie füllen, Nur Formatierung füllen und Ohne Formatierung füllen. Was die letzten 3 Optionen bewirken, können Sie den Bildern zu diesem Punkt entnehmen. 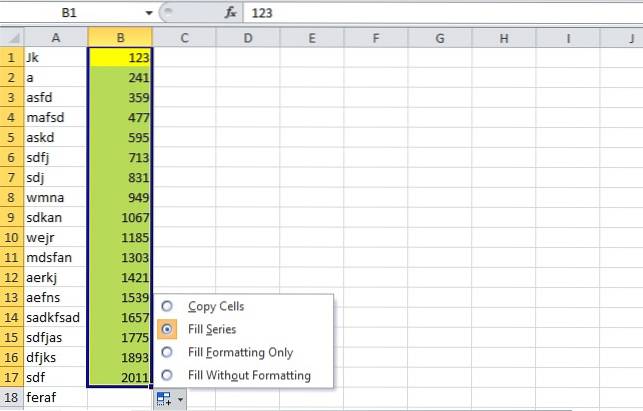
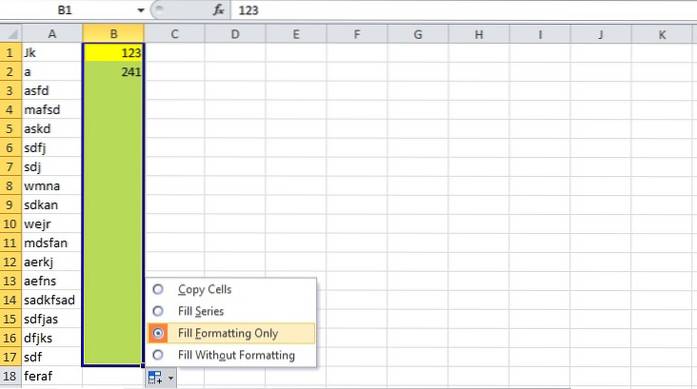
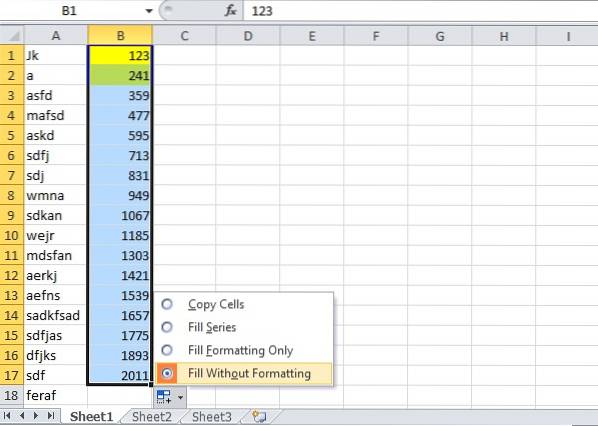
14. Eine live transponierte Kopie einer Tabelle haben
Wir wissen, wie Sie eine transponierte Kopie unserer Daten erhalten. Wenn einige von Ihnen sich nicht um alles kümmern, was Sie zum Kopieren der zu transponierenden Daten benötigen, suchen Sie beim Einfügen nach Einfügeoptionen und klicken Sie dann auf Transponieren Ich werde eine transponierte Version bekommen. Dies ist eine Art normaler Kopier- und Einfügevorgang, bei dem nur eine feste transponierte Version der Originaltabelle erstellt wird.
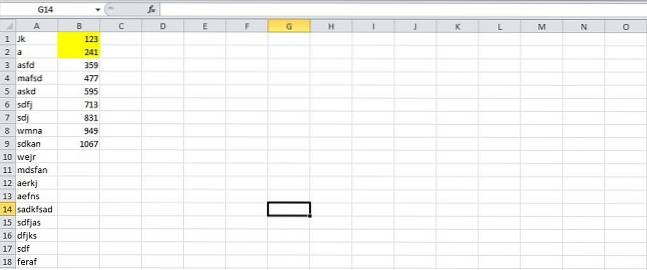
Um eine transponierte Live-Version Ihrer Daten zu erstellen, müssen Sie nicht nur kopieren und einfügen. Dazu müssen Sie zunächst sehen, wie viele Zeilen und Spalten Sie haben, und dann eine transponierte Version dieser vielen Spalten und Zeilen auswählen. In den folgenden Bildern sehen Sie beispielsweise, dass die zu kopierenden Daten 9 Zeilen und 2 Spalten haben und der Bereich, den wir danach auswählen, 9 Spalten und 2 Zeilen hat.
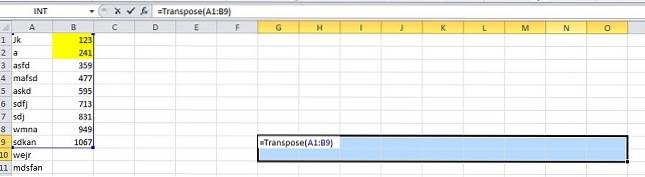
Wenn Sie diese neuen Spalten und Zeilen auswählen, müssen Sie in den folgenden Bildern = Transponieren ('Koordinaten der oberen linken Ecke Ihrer Datenzellen': 'Koordinaten der unteren rechten Ecke Ihrer Datenzellen') eingeben zufällig a1 und b9, daher lautet die einzugebende Gleichung '= Transponieren (A1: B9)'. Nach Eingabe dieser Gleichung müssen Sie 'drücken.Umschalt + Strg + Eingabetaste', und Sie werden sehen, wie die Magie passiert.
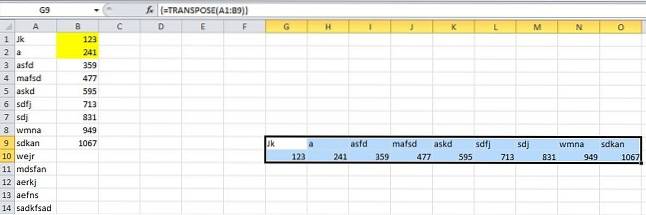
Auf diese Weise wird eine neue transponierte Tabelle erstellt, die jedoch eine Live-Kopie der ursprünglichen Tabelle ist, d.h.. Wenn Sie Änderungen am Original vornehmen, werden auch Änderungen an dieser Tabelle vorgenommen. Wie Sie in den folgenden Bildern sehen können, ändern sich die Daten in L10 automatisch, wenn die Daten in B6 geändert werden. Ein kleiner Nachteil ist, dass Sie das Format, das die Daten in der Originaltabelle hatten, nicht kopieren können, und es ist ziemlich offensichtlich, dass 2 gelbe Zellen ihre gelbe Farbe nicht auf die live transponierten Kopien übertragen haben.
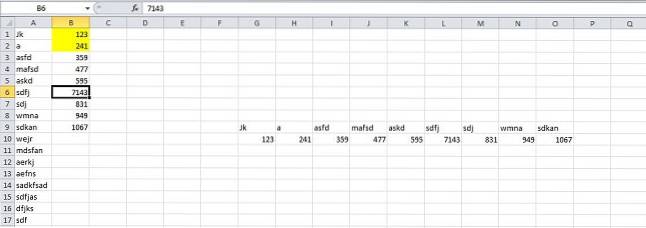
15. Eingabe von Sparkline-Mikrocharts
Sparkline-Mikrocharts sind kleine Grafiken oder Diagramme, die Sie in eine Zelle einfügen können. Sie wurden in MS Word 2010 eingeführt und können die Sichtbarkeit unserer Excel-Daten erheblich verbessern. Um eine zu erstellen, müssen Sie zuerst die Daten auswählen, aus denen Sie eine Sparkline erstellen möchten, und dann zu gehen Einschub> Linie.
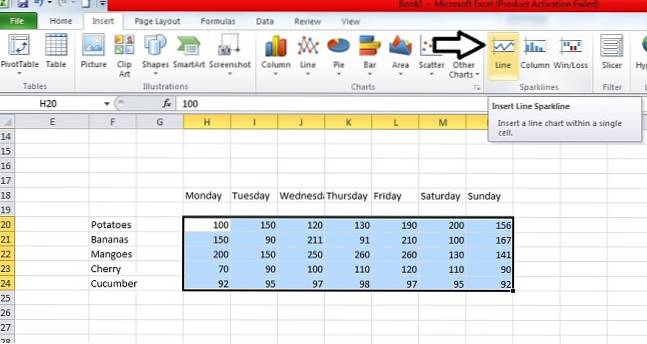
Dort werden Sie aufgefordert, den Zielort Ihres Sparkline-Diagramms einzugeben. Sobald Sie das Ziel eingegeben haben, wartet dort eine wunderschöne Sparkline-Karte auf Sie.
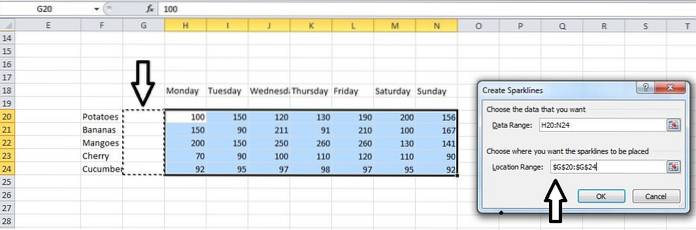
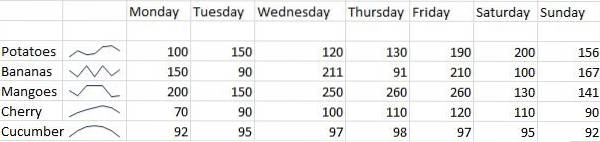
SIEHE AUCH: 14 coole Instagram-Tipps und Tricks
Wir hoffen, dieser Artikel hat Ihnen geholfen, einige wirklich coole Excel-Tricks zu lernen, von denen Sie nichts wussten. Wenn Sie Fragen haben, können Sie diese gerne im Kommentarbereich stellen.
 Gadgetshowto
Gadgetshowto



