Windows 10 soll gegenüber seinen Vorgängern viele Leistungsverbesserungen bringen, was jedoch möglicherweise nicht der Fall ist. Trotz der Bemühungen von Microsoft kann es sein, dass die neueste Windows-Iteration Ihre Leistungserwartungen aufgrund schwerer Apps, falsch konfigurierter Einstellungen usw. nicht erfüllt. Damit Sie die beste Leistung Ihres Windows 10-PCs erzielen, bieten wir diese an Die besten 15 Tipps und Tricks, um die schwache Leistung zu beseitigen und die Reaktionsfähigkeit Ihres Systems zu verbessern. Auf geht's:
1. Vermeiden Sie Resource-Hogging-Software
Verschiedene Softwareprogramme verwenden zu viel Systemressourcen, was die Leistung der anderen Apps und sogar die Gesamtsystemleistung beeinträchtigt. Deshalb müssen Sie solche Apps deinstallieren und Verwenden Sie ihre leichteren Alternativen für beste Ergebnisse. Beispielsweise benötigt Google Chrome mehr Speicher als Mozilla Firefox, Adobe Acrobat verwendet mehr Ressourcen als Foxit Reader, Windows Media Player benötigt mehr Speicher als VLC Media Player usw..
2. Minimieren Sie die Browserlast
Browsererweiterungen können manchmal nützlich sein, beeinträchtigen jedoch auch die Systemleistung, insbesondere wenn Sie viele davon installiert haben. Verwenden von Bundles mit Browsererweiterungen und Add-Ons nutzt zu viel Systemressourcen und führt daher zu einem langsamen System. Aus diesem Grund sollte das Deaktivieren von Erweiterungen und Add-Ons, die nicht häufig verwendet werden, eine gute Idee sein, um die Gesamtleistung zu verbessern.
Gehen Sie folgendermaßen vor, um unerwünschte Erweiterungen in Google Chrome zu deaktivieren / entfernen.
- Öffnen Chrom und klicken Sie auf die Menütaste oben rechts.
- Gehe zu 'Mehr Werkzeuge'und klicken'Erweiterungen'.
- Löschen / Deaktivieren Sie die unerwünschten Erweiterungen einzeln.
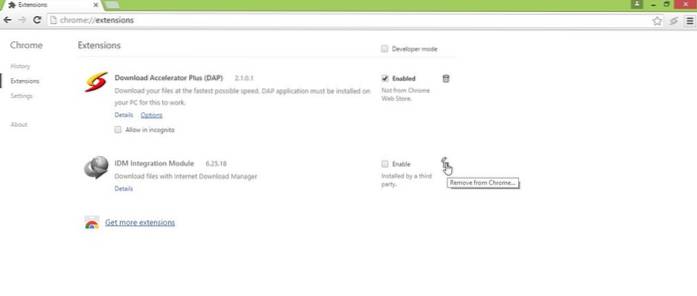
Gehen Sie folgendermaßen vor, um die unerwünschten Add-Ons in Mozilla Firefox zu deaktivieren / entfernen.
- Öffnen Feuerfuchs, drücke den Menütaste und klicken Sie auf 'Add-Ons'.
- Entfernen / Deaktivieren Sie die Erweiterungen einzeln.
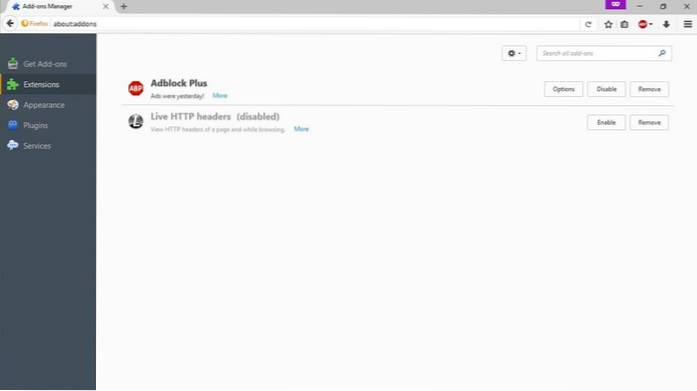
3. Deaktivieren Sie Hintergrund-Apps
Apps, die im Hintergrund ausgeführt werden, verlangsamen Ihren PC häufig, weil sie erhalten bleiben läuft im Hintergrund, auch wenn sie nicht verwendet werden irgendwann. Dies führt zu mehr RAM-Verbrauch und mehr CPU-Auslastung, was zu Heizproblemen führt und letztendlich die Leistung Ihres Systems beeinträchtigt. Daher ist es besser, solche Apps auszuschalten.
Gehen Sie folgendermaßen vor, um alle Hintergrund-Apps zu schließen:
- Öffnen Sie das Startmenü und gehen Sie zu Einstellungen-> Datenschutz.
- Wählen 'Hintergrund-Apps'aus dem linken Menü.
- Deaktivieren Sie die einzelnen Apps, die nicht im Hintergrund ausgeführt werden müssen.
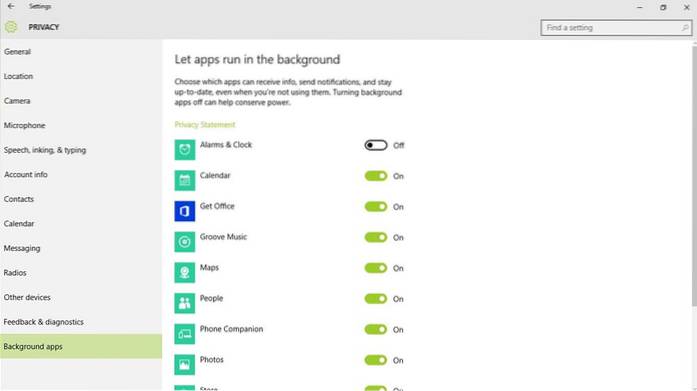
4. Deinstallieren Sie unerwünschte Software
Unerwünschte Apps und Spiele beanspruchen übermäßig viel Speicherplatz auf Ihrer Festplatte. Außerdem werden sie möglicherweise im Hintergrund ausgeführt und verbrauchen den wertvollen RAM-Speicherplatz und die CPU-Zyklen. Das Ergebnis ist ein träger Windows 10-PC, bei dem die anderen (möglicherweise wichtigen) Anwendungen nicht ihr volles Potenzial entfalten. Daher, Aufräumen der unnötigen Software und Spiele beschleunigt die Windows 10-Leistung erheblich.
Führen Sie die folgenden Schritte aus, um die Bloatware (n) zu deinstallieren:
- Öffnen 'Schalttafel'und geh zu'Programm und Funktionen'.
- Wählen Sie die unerwünschten / nicht verwendeten Programme aus und klicken Sie auf 'Deinstallation ändern'
- Befolgen Sie die Anweisungen auf dem Bildschirm in den Deinstallationsdialogfeldern, um diese Software zu deinstallieren.
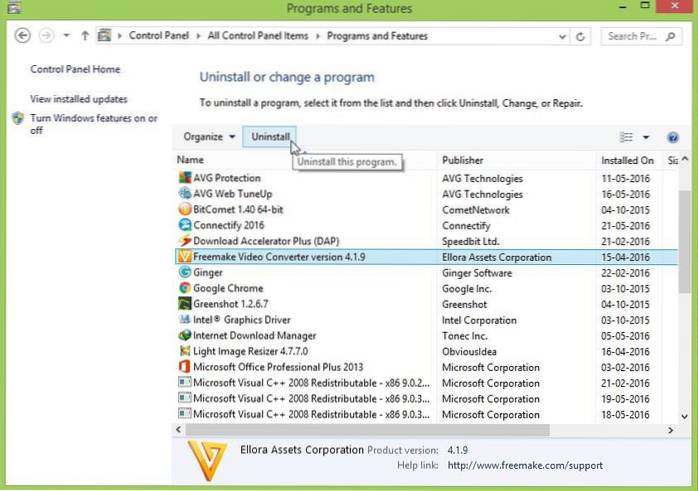
5. Bereinigen Sie die Festplatten
Verwendung übermäßiger Software und Anwendungen Überladen Sie den Speicherplatz, Dies führt zu einem langsameren System, da Windows Schwierigkeiten hat, temporäre Dateien oder Caches zu verwenden, um die Gesamtleistung zu beschleunigen. Daher hilft das Bereinigen der Festplatte dabei, Ihren PC zu beschleunigen.
Führen Sie die folgenden Schritte aus, um eine Datenträgerbereinigung durchzuführen:
- Suchen nach 'Scheibe' und wählen Sie 'Fetplattensäuberung'.
- Wählen Sie die Festplatte aus, die bereinigt werden muss.
- Wählen Sie den Typ der Daten / Dateien aus, die gelöscht werden sollen, und klicken Sie auf OK.
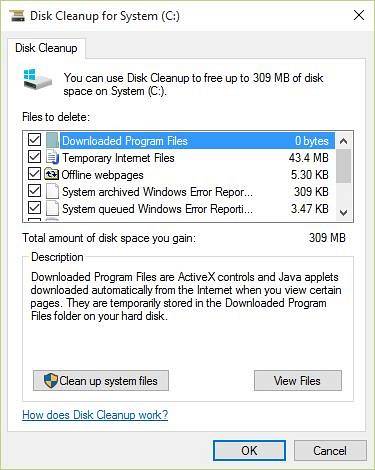
6. Defragmentieren Sie die Speicherlaufwerke
Eine Defragmentierung ist erforderlich, um die Festplatten Ihres PCs zu optimieren und die Dateien und Ordner effizient zu organisieren. Wenn Sie eine behalten riesige Menge an Dateien und insbesondere bei großen Größen in Ihrem PC werden diese zufällig über die Festplatten verteilt, was zu einem langsameren Zugriff führt. Daher finden Sie möglicherweise verschiedene Prozesse auf Ihrem PC langsamer, da das System nur langsam auf wichtige Dateien von den Laufwerken zugreift.
Gehen Sie folgendermaßen vor, um Ihre Festplatten in Windows 10 zu defragmentieren:
- Suchen nach 'defragmentieren' in Cortana und offen 'Laufwerke defragmentieren und optimieren'.
- Wählen Sie die Laufwerke aus (die Sie defragmentieren möchten) und klicken Sie auf Optimieren.
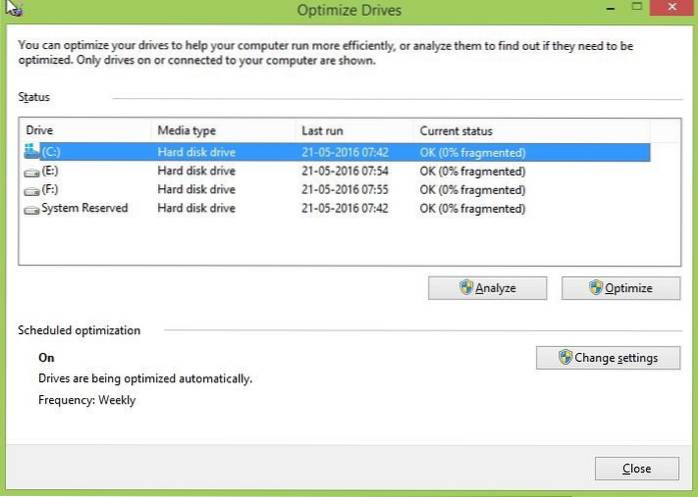
7. Aktivieren Sie den Schnellstart
Fast Startup ist eine Windows-Funktion, die den Hybrid-Energiemodus mit dem Ruhezustand mit den Eigenschaften zum Herunterfahren kombiniert. Der Schnellstartmodus beschleunigt den Startvorgang von Windows 10. Wenn diese Option aktiviert ist, benötigt Ihr Windows-Computer angeblich weniger Zeit zum Starten, sodass Sie schneller als je zuvor auf Ihren Desktop gelangen.
Führen Sie die folgenden Schritte aus, um einen schnellen Start zu ermöglichen:
- Gehen Sie zu Windows 10 Einstellungen-> System.
- Klicken 'Kraft & Schlaf'aus dem linken Menü, dann tippen Sie auf'Zusätzliche Energieeinstellungen'.
- Klicken Sie im Menü auf der linken Seite auf 'Wählen Sie, was die Netzschalter tun'.
- Klicken 'Ändern Sie Einstellungen, die derzeit nicht verfügbar sind'und überprüfen Sie die'Schalten Sie den Schnellstart ein' Möglichkeit.
- Drücke den 'Änderungen speichern' Taste.
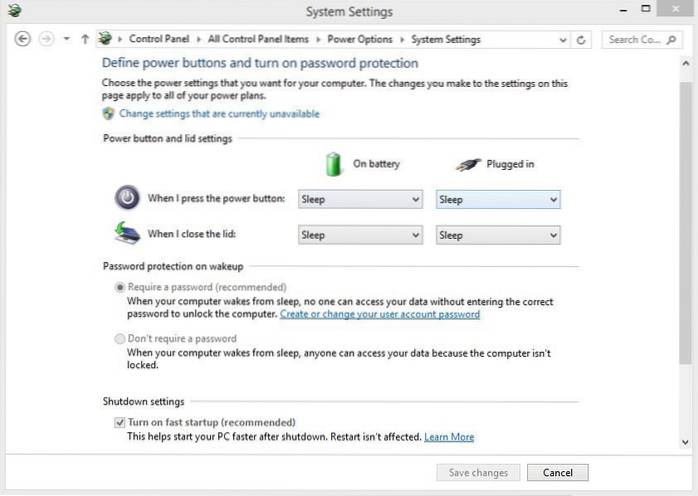
8. Begrenzen Sie die Startprogramme
Startprogramme sind Apps, die im Hintergrund ausgeführt werden, sobald Ihr Windows 10-PC hochgefahren wird. Während einige dieser Aufgaben notwendig sind, sind andere nicht. Daher die nicht so notwendigen Aufgaben führen zu einem langsameren Windows 10 PC, da sie bereits einen großen Teil des Arbeitsspeichers belegen. Aus diesem Grund wirkt sich die Begrenzung der Anzahl der Startprogramme positiv auf die Windows 10-Leistung aus.
Führen Sie die folgenden Schritte aus, um die Startprogramme einzuschränken:
- Klicken Strg + Alt + Entf Schlüssel und öffnen 'Taskmanager'.
- Klick auf das 'Anlaufen'tab.
- Klicken Sie mit der rechten Maustaste auf die unnötigen Startprogramme und klicken Sie auf 'Deaktivieren' Einer nach dem anderen.
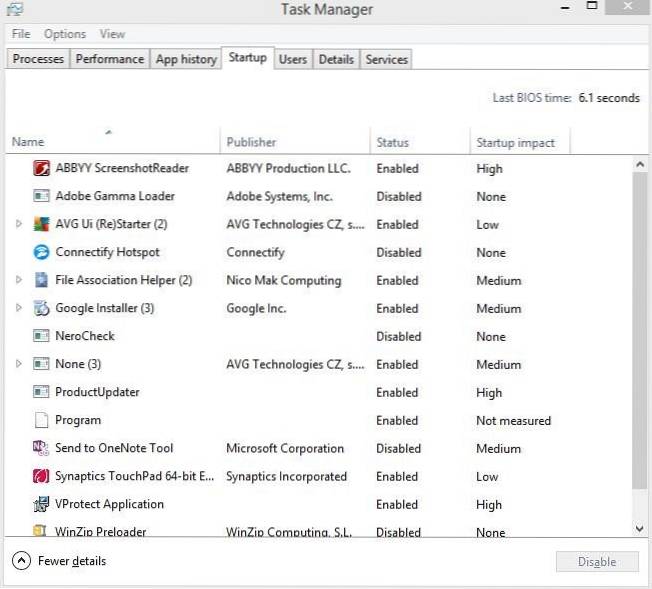
9. Minimieren Sie die Startdienste
Startdienste sind wie Startprogramme Hintergrunddienste, die mit dem Start von Windows 10 ausgeführt werden. Dies wirkt sich auf die Ladegeschwindigkeiten der anderen Software und die allgemeine Reaktionsfähigkeit von Windows aus. Aus diesem Grund wird die Anzahl der Startdienste minimiert beschleunigt die Dinge insgesamt.
Führen Sie die folgenden Schritte aus, um die Anzahl der Startdienste zu verringern:
- Suchen nach 'Dienstleistungen'in Cortana und klicken'Dienstleistungen'.
- Wählen Sie die unnötigen Dienste, Rechtsklick und klicken Sie auf 'Eigenschaften' Einer nach dem anderen.
- Wählen 'Handbuch'als Starttyp und klicken Sie für einzelne Dienste auf OK.
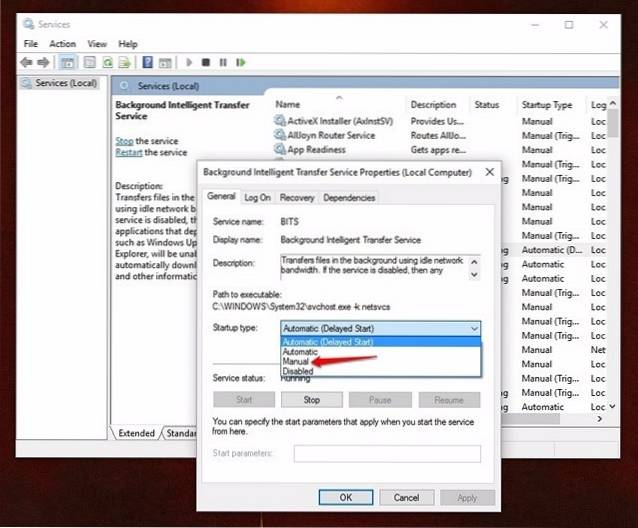
10. Wählen Sie den Modus für maximale Leistung
Der Energiesparmodus in Windows 10 ist praktisch, wenn unser PC nur wenig Strom hat, aber auch verringert die Leistung Ihres Computers Energie sparen. Dies führt offensichtlich zu einem langsameren Windows 10, das durch Verwendung maximaler Leistung (die natürlich mehr Energie erfordert) zum Ausführen des Systems behoben werden kann. Sie können sich für den Energiesparmodus entscheiden, wenn Sie mit Batterie arbeiten. Halten Sie sich jedoch an den Leistungsmodus, während das System an eine Steckdose angeschlossen ist.
Führen Sie die folgenden Schritte aus, um die Energieeinstellungen auf maximale Leistung zu ändern:
- Gehe zu 'Schalttafel'und klicken Sie auf'System und Sicherheit'.
- Klicke auf 'Energieeinstellungen' und wähle 'Hochleistung'.
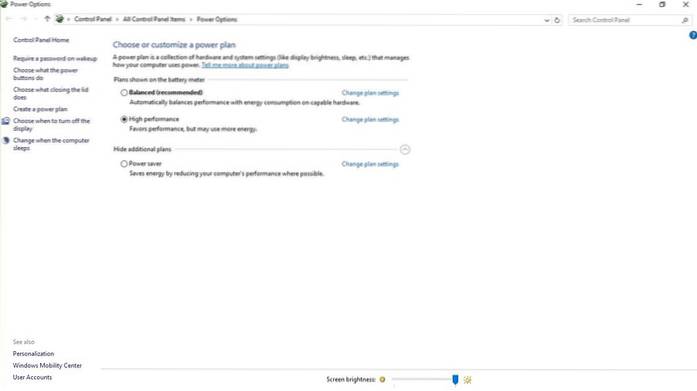
11. Deaktivieren Sie die Suchindizierung
Die Suchindizierung verbessert zwar die Suchantworten, kann dies jedoch Verschlechtern Sie die Leistung Ihres Windows 10, das kann manchmal auch auffallen. Wenn Sie nicht ab und zu viele Suchvorgänge durchführen, ist das Deaktivieren der Suchindizierungsfunktion daher eine bessere Option.
Führen Sie die folgenden Schritte aus, um den Suchindizierungsprozess zu stoppen / zu deaktivieren:
- Klicken Sie mit der rechten Maustaste auf "Dieser PC". und klicken Sie auf 'Verwalten'.
- Doppelklicken Sie auf 'Dienste und Anwendungen'und klicken Sie auf'Dienstleistungen'.
- Suchen 'Windows-Suche'und doppelklicken Sie darauf.
- Wählen Sie das 'Starttyp'zu Manuell oder Deaktiviert und klicken Sie auf OK
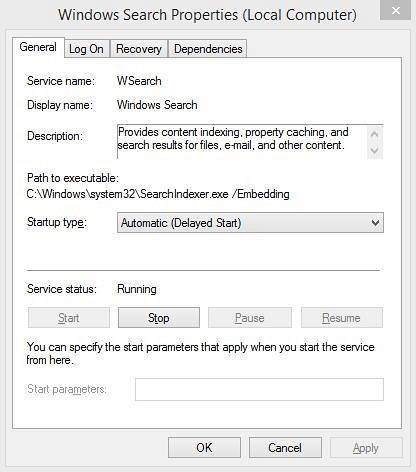
12. Konfigurieren Sie die Optionen des Datei-Explorers
Der Datei-Explorer von Windows 10 enthält eine Reihe von Optionen zur Verbesserung der allgemeinen Benutzererfahrung. Obwohl es ein paar Dinge erleichtert, diese Verbesserungen wirken sich auf die Leistung des Systems aus Daher ist es besser, diese Optionen zu deaktivieren (falls nicht erforderlich)..
Gehen Sie folgendermaßen vor, um Ordneroptionen zu konfigurieren:
- Öffnen 'Dateimanager'Und klicken Sie auf'Aussicht'tab.
- Klicke auf 'Optionen' Taste.
- Das 'OrdneroptionenDas Dialogfeld sollte sich öffnen. Hier, geh zum 'Aussicht'tab und Deaktivieren Sie die folgenden Optionen::
- Immer Symbol anzeigen, niemals Vorschaubild
- Dateisymbol auf Miniaturansichten anzeigen
- Informationen zur Dateigröße in Ordnertipps anzeigen
- Verschlüsselte oder komprimierte NTFS-Dateien in Farbe anzeigen
- Popup-Beschreibung für Ordner- und Desktop-Elemente anzeigen
- Vorschau-Handler im Vorschaufenster anzeigen
- Und Überprüfen Sie die folgenden Optionen:
- Leere Laufwerke ausblenden
- Erweiterungen für bekannte Dateitypen verbergen
- Ordnerzusammenführungskonflikte ausblenden
- Geschützte Betriebssystemdateien ausblenden (empfohlen)
- Klicken Sie zuletzt auf OK.
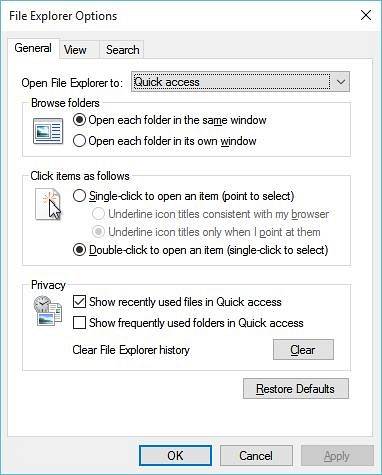
13. Deaktivieren Sie visuelle Animationen
Visuelle Effekte und Animationen stellen sicher, dass Windows 10 reibungslos und reaktionsschnell aussieht, verbrauchen aber auch zu viel RAM und CPU-Ressourcen und führen daher zu einem langsameren System. Deaktivieren Sie daher die Animationen beschleunigt Ihren PC.
Gehen Sie folgendermaßen vor, um Animationen in Windows 10 zu deaktivieren:
- Öffnen 'Schalttafel' und wähle 'System und Sicherheit'.
- Klicken 'System' und wähle 'Erweiterte Systemeinstellungen'aus dem linken Bereich.
- Klicken 'die Einstellungen'unter'PerformanceÜberschrift.
- Wählen 'Visuelle Effekte'Registerkarte im Fenster.
- Prüfen das Optionsfeld 'Für optimale Leistung anpassen'und klicken OK.
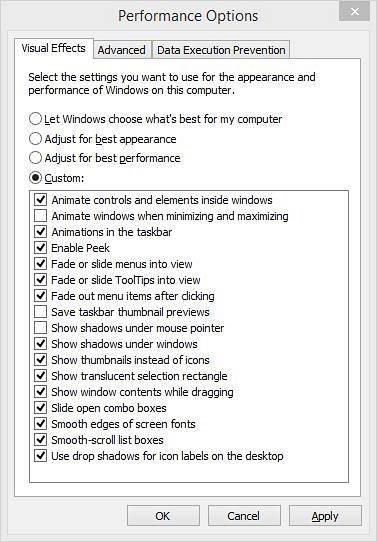
14. Passen Sie den virtuellen Speicher an
Wenn Ihr System über wenig RAM verfügt, ist das Multitasking unter Windows 10 möglicherweise nicht so reibungslos, wie Sie es möchten. Die beste Option ist hier, Ihren physischen Speicher (RAM) zu aktualisieren. Wenn dies jedoch nicht möglich ist, ist es ein Muss, den virtuellen Speicher des Systems zu vergrößern. Dieser Wille führen zu einer reaktionsschnelleren Windows 10 und ein schnelleres Gesamterlebnis für Sie.
Gehen Sie folgendermaßen vor, um den virtuellen Speicher von Windows 10 anzupassen:
- Öffnen 'Schalttafel' und wähle 'System und Sicherheit'.
- Klicken 'System' und wähle 'Erweiterte Systemeinstellungen'aus dem linken Abschnitt.
- Klicken 'die Einstellungen'unter'PerformanceÜberschrift.
- Wählen 'Fortgeschrittene'Registerkarte im neuen Fenster.
- Klicken 'Veränderung… ' Taste
- Deaktivieren Sie "Paging-Dateigröße für alle Laufwerke automatisch verwalten"..
- Zum 'C:'fahren, klicken'Benutzerdefiniertes Format:Wählen Sie das Optionsfeld und stellen Sie die Anfangsgröße auf die Größe Ihres RAM und die maximale Größe auf das Doppelte der Größe Ihres RAM ein (z. B.), Wenn Ihr RAM 4 GB groß ist, dann Die anfängliche Größe sollte 4000 MB betragen und Die maximale Größe beträgt 8000 MB)
- Drücke den 'einstellen'Taste und dann OK.
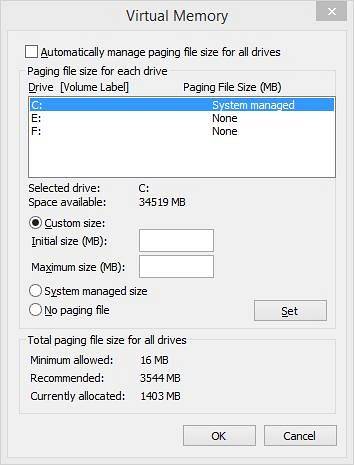
15. Nichts funktioniert? Starte deinen PC neu
Manchmal weigern sich die hartnäckigen Probleme, in Windows 10 behoben zu werden, selbst nachdem Sie die oben genannten Schritte ausgeführt haben. In diesem Fall können Sie das Zurücksetzen von Windows 10 nur beschleunigen, indem Sie Ihren PC zurücksetzen.
Gehen Sie folgendermaßen vor, um Windows 10 zurückzusetzen:
- Gehen Sie zu Windows 10 Einstellungen-> Update und Sicherheit-> Wiederherstellung.
- Klicken 'Loslegen'unter'Setzen Sie diesen PC zurück'.
- Klicken 'Behalte meine Dateien'und klicken Sie auf Weiter.
- Befolgen Sie dann die Anweisungen auf dem Bildschirm, um fortzufahren.

SIEHE AUCH: 10 häufige Probleme in Windows 10 (mit Lösungen)
Bereit, Ihren Windows 10-PC zu beschleunigen?
Wir haben alle für Windows 10 verfügbaren Tipps und Tricks zur Geschwindigkeitssteigerung behandelt und sind uns ziemlich sicher, dass diese Tricks die Leistung Ihres PCs steigern werden. Probieren Sie sie aus und teilen Sie uns mit, ob diese Tricks Ihren Windows 10-PC beschleunigen. Vergessen Sie auch nicht, uns Tipps und Tricks für Windows 10 mitzuteilen, die wir verpasst haben. Ton aus im Kommentarbereich unten.
 Gadgetshowto
Gadgetshowto



