Es ist mehr als vier Jahre her, seit Google seinen Cloud-Speicherdienst Google Drive eingeführt hat, und es besteht kein Zweifel daran, dass es sich zu einem der beliebtesten Cloud-Speicherdienste auf dem Markt entwickelt hat (mit über einer Million zahlender Kunden)..
Angesichts dieser Zahlen würde man davon ausgehen, dass der Dienst für Benutzer aller wichtigen Plattformen zugänglich ist. Leider ist das nicht der Fall. Während offizielle Clients seit Tag 1 für Windows, Android und OS X verfügbar waren, schafften es auch iOS und Chrome OS bald auf die Liste. In der Liste fehlt jedoch insbesondere Linux.
Das in Mountain View, Kalifornien, ansässige Unternehmen sagte 2012: „Das Team arbeitet an einem Synchronisierungsclient für Linux.“ 2013 folgte „Das Team arbeitet an einem Synchronisierungsclient für Linux“, teilte jedoch nie einen genauen Zeitrahmen mit. Verständlicherweise sind Linux-Benutzer unglücklich und frustriert. Ganze Reddit-Threads widmen sich der Diskussion über Googles Apathie gegenüber ihnen.
Obwohl wir immer noch nicht wissen, ob und wann ein offizieller Google Drive-Client für Linux eintreffen wird, stehen zum Glück verschiedene inoffizielle Alternativen zur Verfügung, die die Arbeit für Sie erledigen können. In diesem Artikel werden wir vier davon diskutieren: Grive2, Fahrt, overGrive, und Synchron.
Hinweis:: Alle Clients wurden unter Ubuntu 16.04 getestet und alle im Artikel genannten Befehle sind Ubuntu-spezifisch.
1. Grive2
Grive2 ist eine Abzweigung des jetzt verlassenen Grive-Clients für Google Drive, der nach dem Herunterfahren der verwendeten Dokumentlisten-API nicht mehr funktioniert. Die neue Iteration, die von Vitaliy Filippov entwickelt wurde, verwendet die Google Drive REST-API, um mit dem Cloud-Speicherdienst des Suchriesen zu kommunizieren. Bevor wir mit dem Installations- und Setup-Teil beginnen, sollte erwähnt werden, dass sich Grive2 noch in der Beta-Phase befindet, was bedeutet, dass einige Funktionen fehlen und das Tool manchmal auch fehlerhaft funktioniert.
Herunterladen und installieren
Der erste Schritt besteht darin, das neueste Grive2-Paket von der offiziellen GitHub-Seite des Tools herunterzuladen. Sobald Sie fertig sind, müssen Sie die Abhängigkeiten des Tools installieren, bevor Sie das Tool selbst erstellen. Hier ist der Befehl, um dies zu tun:
sudo apt-get install git cmake Build-Essential libgcrypt11-dev libyajl-dev libboost-all-dev libcurl4-openssl-dev libexpat1-dev libcppunit-dev binutils-dev
Extrahieren Sie nun das heruntergeladene Grive2-Paket (ZIP-Datei) und geben Sie es in das extrahierte Verzeichnis ein. Führen Sie hier die folgenden Befehle aus, um das Tool zu erstellen und zu installieren:
mkdir build cd build cmake… make -j4 sudo make install
Einrichten
Erstellen Sie als Nächstes ein Verzeichnis, in dem Ihre Google Drive-Inhalte synchronisiert werden sollen. Zum Beispiel habe ich ein synchronisiertes Verzeichnis erstellt Google Drive in meinem Home-Verzeichnis. Wenn Sie fertig sind, geben Sie das neu erstellte Verzeichnis ein und führen Sie Grive2 über die Befehlszeile aus, indem Sie einfach den folgenden Befehl eingeben:
grive -a
Beachten Sie, dass '-a' erforderlich ist, wenn Sie Grive2 zum ersten Mal ausführen, da dies dem Client hilft, eine Verbindung zu Ihrem Google Drive-Konto herzustellen. Wie Sie in der folgenden Ausgabe sehen können, müssen Sie zu einer URL gehen, unter der Sie gefragt werden, ob diese Anwendung auf Ihr Google Drive-Konto zugreifen darf. Sobald die Berechtigung erteilt wurde, wird ein Code angezeigt, den Sie in die Befehlszeile eingeben müssen:
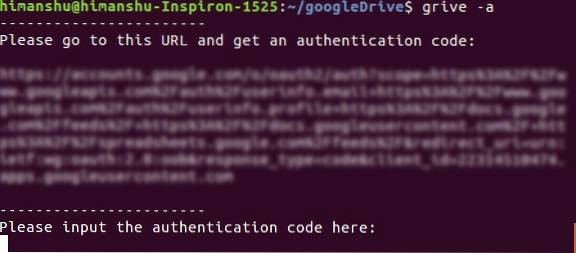
Das ist es. Unter der Annahme, dass alle bisher genannten Schritte erfolgreich ausgeführt wurden, lädt Grive2 Ihre Google Drive-Dateien lokal herunter. Denken Sie daran, dass Sie den Befehl 'grive' (ohne '-a') jedes Mal ausführen müssen, wenn die Synchronisierung erfolgen soll. Um Hilfe zu erhalten, führen Sie den Befehl mit dem Flag '-help' aus. Um mehr über die Funktionen und Einschränkungen des Tools zu erfahren, klicken Sie hier.
2. overGrive
overGrive ist ein GUI-basierter Client für Google Drive. Das Projekt begann als grafisches Front-End für den inzwischen aufgelösten Grive-Befehlszeilenclient, wurde jedoch bald zu einem separaten, vollwertigen Client für den Cloud-Speicherdienst von Google. Leider ist overGrive weder Open Source noch Freeware - es ist eine proprietäre Software, mit der Sie 4,99 US-Dollar pro Google Drive-Konto zurückerhalten. Sie erhalten jedoch eine 14-tägige kostenlose Testversion, mit der Sie beurteilen können, ob es sich lohnt, dafür zu bezahlen.
Herunterladen und installieren
Der erste Schritt besteht darin, das overGrive-Paket herunterzuladen, was Sie von der offiziellen Website tun können. Für Ubuntu erhalten Sie eine .deb-Datei, die Sie mit dem Befehl 'dpkg' installieren können. So habe ich es in meinem Fall gemacht:
sudo dpkg -i overgrive_3.1.9_all.deb
In meinem Fall ist der obige Befehl anfangs mit der folgenden Ausgabe fehlgeschlagen:
Lesen von Paketlisten… Fertig Erstellen des Abhängigkeitsbaums Lesen von Statusinformationen… Fertig Möglicherweise möchten Sie 'apt-get -f install' ausführen, um diese zu korrigieren: Die folgenden Pakete weisen nicht erfüllte Abhängigkeiten auf: overgrive: Abhängig: python-pip, wird es aber nicht installiert werden Abhängig von: python-gi, aber es wird nicht installiert. Abhängig von: python-setuptools, aber es wird nicht installiert. Abhängig von: libappindicator1, aber es wird nicht installiert. E: Nicht erfüllte Abhängigkeiten. Versuchen Sie 'apt-get -f install' ohne Pakete (oder geben Sie eine Lösung an).
Wie Sie sehen, gab es einige nicht erfüllte Abhängigkeiten, die ich durch Ausführen des folgenden Befehls behoben habe:
apt-get -f installieren
Und führte den Befehl 'dpkg' erneut aus - diesmal war er erfolgreich und der Client wurde installiert. Um overGrive zu starten, gehen Sie zum Dash:
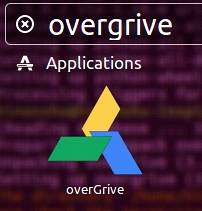
Einrichten
Wenn der Client zum ersten Mal gestartet wird, müssen Sie eine Einrichtung ausführen, mit der der Client effektiv mit Ihrem Google Drive-Konto verbunden wird.
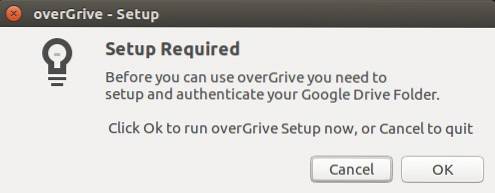
Klicken Sie im obigen Fenster auf die Schaltfläche "OK". Das folgende Fenster wird angezeigt:
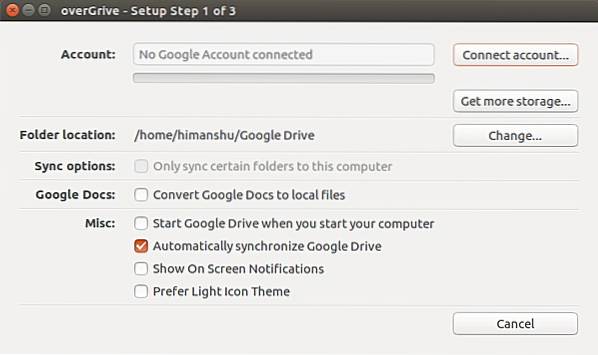
Klicken Sie hier auf die Schaltfläche "Konto verbinden". Dadurch wird eine Webseite geöffnet, auf der Sie aufgefordert werden, oneGrive für den Zugriff auf Ihr Google Drive-Konto zu autorisieren.
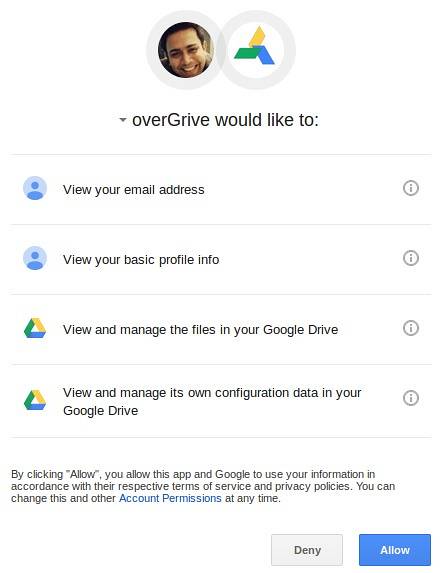
Wenn Sie auf die Schaltfläche "Zulassen" klicken, wird ein Code angezeigt, den Sie im Fenster des Kunden eingeben müssen (der unscharfe Teil im Bild unten):
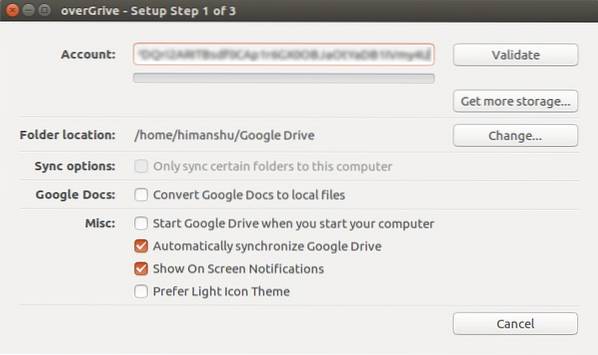
Klicken Sie dann auf die Schaltfläche "Validieren".
Seltsamerweise verschwand in meinem Fall das oneGrive-Fenster, nachdem ich auf die Schaltfläche "Validieren" geklickt hatte, als ob die Software abgestürzt wäre. Ich wartete ungefähr eine Minute und öffnete dann wieder overGrive über Dash. Dieses Mal wurde mir ein Fenster angezeigt, in dem angegeben wurde, dass oneGrive derzeit in einem Testzeitraum ausgeführt wird, der in 14 Tagen abläuft.
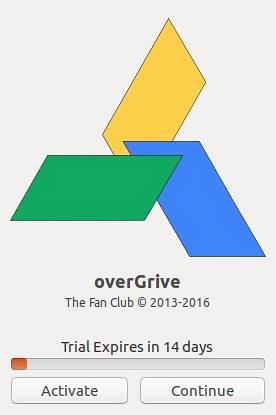
Wenn Sie auf die gleiche Situation stoßen, sollten Sie auf die Schaltfläche "Weiter" klicken, da Sie über die Schaltfläche "Aktivieren" zur offiziellen Website des Kunden gelangen, vermutlich für einen Lizenzkauf.
Wenn Sie auf die Schaltfläche "Weiter" klicken, wird ein Fenster geöffnet, in dem angezeigt wird, dass der Client jetzt mit Ihrem Google Drive-Konto verbunden ist.
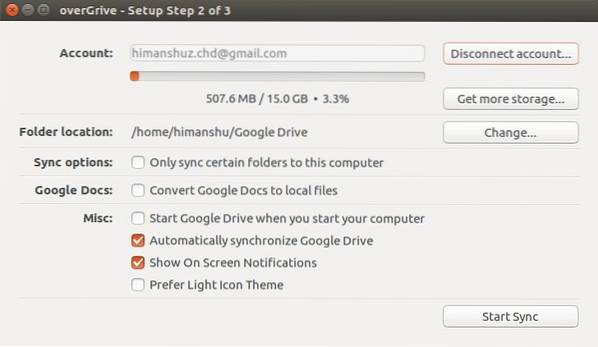
Klicken Sie auf die Schaltfläche "Synchronisierung starten". Das Client-Fenster wird ausgeblendet. Das Symbol in der Taskleiste von oneGrive wird oben rechts auf dem Bildschirm angezeigt. Es wird auch eine Benachrichtigung angezeigt, die besagt, dass die Funktion "Automatische Synchronisierung" aktiviert ist.
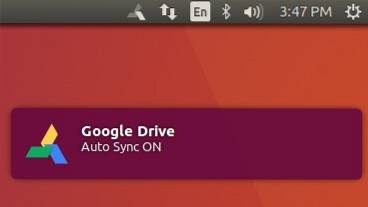
Klicken Sie auf das Taskleistensymbol des Clients, und Sie werden sehen, dass der Synchronisierungsvorgang bereits begonnen hat.
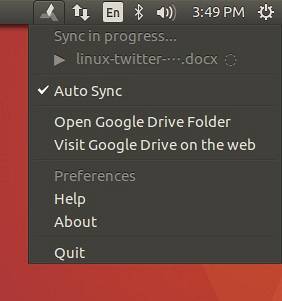
Sie können auch die Funktion "Automatische Synchronisierung" von hier aus umschalten, das lokale Verzeichnis öffnen (in dem Ihre Google Drive-Inhalte synchronisiert werden) und die Google Drive-Weboberfläche aufrufen.
Weitere Informationen zum Tool, einschließlich aller darin enthaltenen Funktionen, finden Sie hier.
3. fahren
"Laufwerk" ist ein Befehlszeilen-Google Drive-Client, mit dem Sie Inhalte zum / vom Cloud-Speicherdienst des Suchgiganten verschieben und abrufen können. Obwohl es so aussieht, ist "Laufwerk" eigentlich kein weiterer Linux-Client eines Drittanbieters für Google Drive - es wurde von einem Google-Mitarbeiter, Burcu Dogan, geschrieben, der für das Plattformteam von Google Drive arbeitet, und außerdem besitzt Google sogar das Urheberrecht dafür das Werkzeug. Seit etwa einem Jahr ist Dogan jedoch beschäftigt, sodass das Projekt von Emmanuel T Odeke (odeke-em) gepflegt wird..
Herunterladen und installieren
Stellen Sie vor der Installation von "Laufwerk" sicher, dass auf Ihrem System Version 1.5.X oder höher des GO-Sprachcompilers von Google installiert ist. Anweisungen zum Herunterladen und Einrichten der Umgebung für GO finden Sie hier.
Jetzt können Sie mit der Installation des Laufwerksclients fortfahren. Hier ist der Befehl dafür:
Gehen Sie zu -u github.com/odeke-em/drive/cmd/drive
Sobald der obige Befehl ausgeführt wurde, erstellen Sie ein Verzeichnis, in dem "Laufwerk" Ihre Google Drive-Inhalte synchronisieren soll. In meinem Fall habe ich beispielsweise ein Verzeichnis mit dem Namen 'gdrive' in meinem Ausgangsverzeichnis erstellt:
mkdir ~ / gdrive
Führen Sie dann den folgenden Befehl aus:
$ drive init ~ / gdrive
Wie üblich müssen Sie zuerst den Client mit Ihrem Google Drive-Konto verbinden. Wenn Sie also den obigen Befehl ausführen, werden Sie zur Autorisierung aufgefordert:
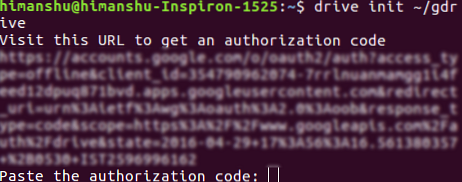
Gehen Sie zu dem auf Ihrem Terminalbildschirm angezeigten Link, autorisieren Sie den Client, eine Verbindung zu Ihrem Konto herzustellen (stellen Sie sicher, dass Sie bereits bei Google Drive angemeldet sind), kopieren Sie den dort erhaltenen Code und fügen Sie ihn in das Terminal ein.
Jetzt können Sie einen "Drive Pull" ausführen, um Daten von Ihrem Google Drive-Konto auf Ihren lokalen Computer herunterzuladen, und einen "Drive Push", um umgekehrt. Hier ist ein Beispiel für Pull:
$ drive pull Advanced-GDB-Tips Auflösen… + / Advanced-GDB-Tips Additionsanzahl 1 src: 13.39KB Mit den Änderungen fortfahren? [J / N]: J 13715/13715 ================================================== =======================] 100,00% 2s
Aus der offiziellen Dokumentation des Kunden geht hervor, dass der Befehl pull Daten herunterlädt, die nicht lokal vorhanden sind, aber remote auf Google Drive ausgeführt werden, und möglicherweise lokale Daten löscht, die nicht auf Google Drive vorhanden sind. Führen Sie es ohne Argumente aus, um alle Dateien aus dem aktuellen Pfad abzurufen. “
Und hier ist ein Beispiel für Push:
$ drive push test.txt Auflösen… + /test.txt Anzahl der Additionen 1 Mit den Änderungen fortfahren? [J / n]: y
In der Dokumentation zu Push heißt es: „Mit dem Befehl push werden Daten auf Google Drive hochgeladen, um lokal gespeicherte Daten zu spiegeln. Wie beim Ziehen können Sie es ohne Argumente ausführen, um alle Dateien aus dem aktuellen Pfad zu verschieben, oder Sie können einen oder mehrere Pfade übergeben, um bestimmte Dateien oder Verzeichnisse zu verschieben. “
Falls Sie sich fragen, warum "Laufwerk" eher dem Push-Pull-Modell als der Hintergrundsynchronisierung folgt, finden Sie in der offiziellen Dokumentation des Tools folgende Informationen. Weitere Informationen zu "Laufwerk" finden Sie hier.
4. Insync
Insync ist ein GUI-basierter, funktionsreicher Google Drive-Client, der auf mehreren Plattformen einschließlich Linux funktioniert. Wie OverGrive ist auch Insync eine proprietäre Software - sie kostet 25 US-Dollar. Der berechnete Betrag kann einmalig oder pro Jahr sein, je nachdem, ob Sie Endbenutzer, Fachmann oder Organisation sind. Zum Glück bietet Insync einen 15-tägigen kostenlosen Trail, damit Sie ihn testen können, bevor Sie entscheiden, ob Sie Ihr Geld dafür ausgeben möchten oder nicht.
Herunterladen und installieren
Um Insyc auf Ihr System herunterzuladen, laden Sie das Paket / Installationsprogramm für Ihr System von der offiziellen Website des Tools herunter. Für Ubuntu wird eine .deb-Datei heruntergeladen, die Sie einfach mit dem Befehl 'dpkg' installieren können. Hier ist der Befehl in meinem Fall:
sudo dpkg -i insync_1.3.6.36076-trusty_i386.deb
Sobald Sie fertig sind, wird eine Benachrichtigung angezeigt, die der folgenden ähnelt:
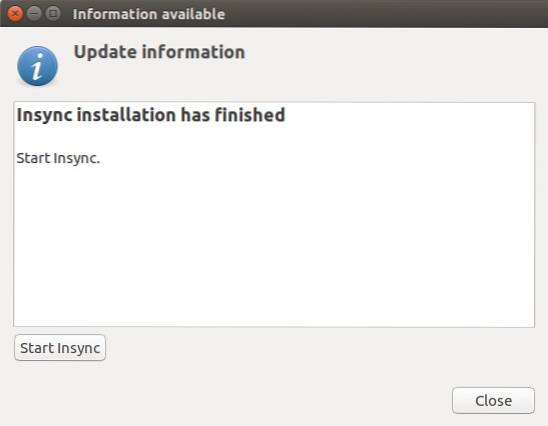
Klicken Sie im obigen Fenster auf die Schaltfläche "Insyc starten". In der Taskleiste wird das Symbol "i" (siehe Abbildung unten) angezeigt:
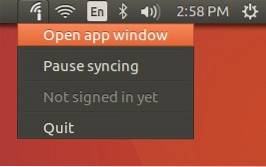
Einrichten
Klicken Sie auf das Insync-Symbol in der Taskleiste und dann auf die Option "App-Fenster öffnen", um die Benutzeroberfläche zu starten:
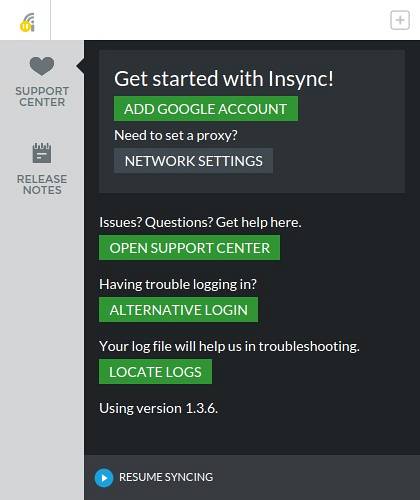
Wie bei jedem anderen Client besteht auch hier der erste Schritt darin, den Client mit Ihrem Google Drive-Konto zu verbinden. Klicken Sie also in der Benutzeroberfläche auf die Schaltfläche "GOOGLE ACCOUNT HINZUFÜGEN". Es wird eine Webseite geöffnet, auf der Sie aufgefordert werden, dem Kunden den Zugriff auf Ihr Konto zu ermöglichen.
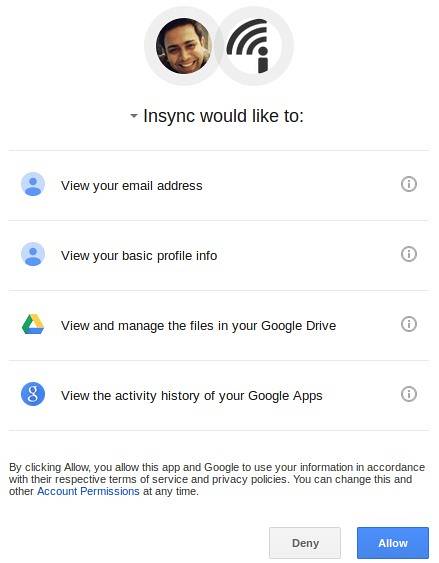
Nach der Autorisierung werden Sie auf dem auf Ihrem Computer installierten Client aufgefordert, ein Verzeichnis anzugeben, in dem Ihre Google Drive-Inhalte synchronisiert werden sollen:
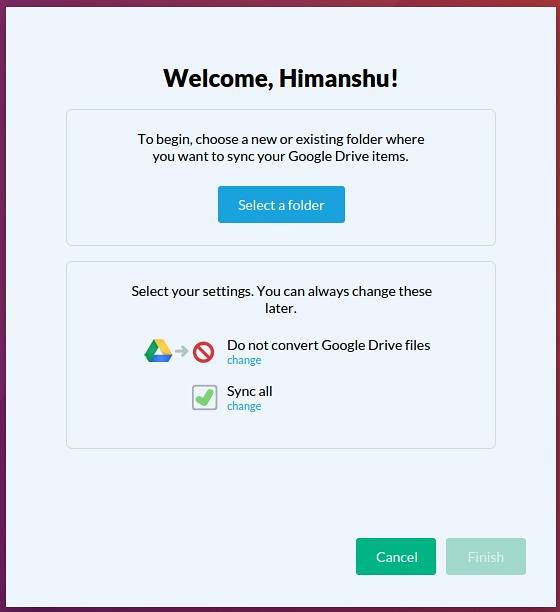
Wenn Sie mit dieser Einrichtung fertig sind, klicken Sie auf die Schaltfläche "Fertig stellen".
Wenn Sie jetzt die Client-Benutzeroberfläche öffnen, werden die in Ihrem verbundenen Google Drive-Konto gespeicherten Dateien und Ordner sowie Optionen angezeigt, in denen angegeben ist, wie Sie Insyc für die Verarbeitung konfiguriert haben.
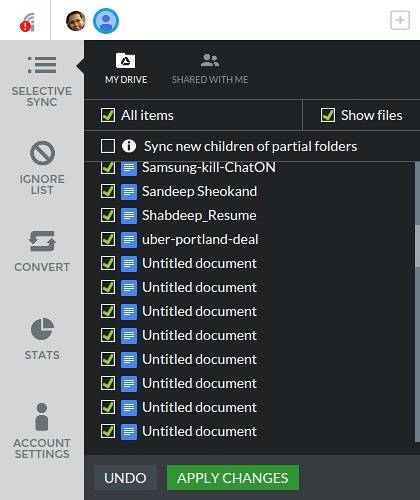
Die graue Spalte links enthält verschiedene Konfigurationsoptionen, die dem Benutzer zur Verfügung stehen. Mit Selective Sync können Sie beispielsweise auswählen, welche Dateien der Client synchronisieren soll. Mit Liste ignorieren können Sie die Dateien / Ordner angeben, die Sie nicht hochladen / herunterladen möchten. Mit "Konvertieren" können Sie angeben, ob Sie in Ihrem Google Drive gespeicherte Inhalte in ein anderes Format wie Microsoft Office oder OpenDocument konvertieren möchten. Mit "Statistik" erhalten Sie ein Diagramm, in dem angegeben ist, wie viel Google Drive-Speicherplatz belegt wurde.
Weitere Informationen zum Kunden finden Sie unter diesem Link auf der offiziellen Website von Insync. Wenn Sie das Tool installiert haben und einige damit verbundene Zweifel / Fragen haben, besuchen Sie die offizielle Support-Seite.
SIEHE AUCH: 10 besten Linux Music Player Apps
Fazit
Alle hier diskutierten Google Drive-Kunden haben ihre eigenen Stärken und Schwächen. Es wäre daher unfair zu sagen, welcher der besten ist. Es hängt alles von Ihren Anforderungen ab - zum Beispiel, ob Sie einen GUI-basierten Client benötigen oder nicht, ob Sie bereit sind, dafür zu zahlen, welche Art von Funktionsumfang Sie benötigen und vieles mehr.
Beachten Sie auch, dass die Liste, die wir hier besprochen haben, nicht vollständig ist - andere Alternativen von Drittanbietern wie Rclone sind ebenfalls verfügbar. Sie können sie sich also auch ansehen, wenn Sie alle oben genannten Punkte nicht beeindrucken.
 Gadgetshowto
Gadgetshowto



