Google Now, der coole Sprachassistent von Android, ist möglicherweise nicht so freundlich wie Siri oder Cortana, aber viel funktionaler. Während Google Now eine Vielzahl von Sprachbefehlen unterstützt, wollten wir eine Funktion, mit der Sie benutzerdefinierte Sprachbefehle hinzufügen können. Dank der Flexibilität von Android ist das Hinzufügen von benutzerdefinierten Sprachbefehlen zu Google Now möglich. Es gibt einige Apps von Drittanbietern, mit denen Sie dies tun können. Also ohne weiteres, So können Sie benutzerdefinierte Sprachbefehle in Google Now hinzufügen::
Bevor Sie beginnen, benötigen Sie die Tasker-App für den Vorgang. Tasker ist im Play Store für 2,99 US-Dollar erhältlich. Sie können die kostenlose 7-Tage-Testversion jedoch von der offiziellen Website von Tasker herunterladen. Die Testversion ist als APK-Datei verfügbar, sodass Sie sie auf Ihrem Android-Smartphone von der Seite laden müssen.
Sie können diese Funktion auch mit der Commandr- oder AutoVoice-App nutzen. Es ist jedoch wichtig zu beachten, dass Commandr ist kostenlos verfügbar und bringt seinen eigenen Satz von eingebauten Befehlen, während AutoVoice ist eine kostenpflichtige App (1,34 US-Dollar), die für eine kostenlose 7-Tage-Testversion verfügbar ist auch.
Wir haben die Commandr-App verwendet, aber Sie können beide Apps ausprobieren und entsprechend entscheiden. Die Schritte zum Hinzufügen eines benutzerdefinierten Befehls sind in beiden Apps mehr oder weniger gleich, sodass dies kein Problem darstellen sollte.
Nachdem Sie Tasker und Commandr auf Ihrem Gerät installiert haben, gehen Sie wie folgt vor:
1. Öffnen Sie den Tasker und zuerst zur App gehen “EinstellungenUnd stellen Sie sicher Deaktivieren Sie den "Anfängermodus". in dem Registerkarte "Benutzeroberfläche" und Aktivieren Sie "Externen Zugriff zulassen" in dem Registerkarte "Verschiedenes".
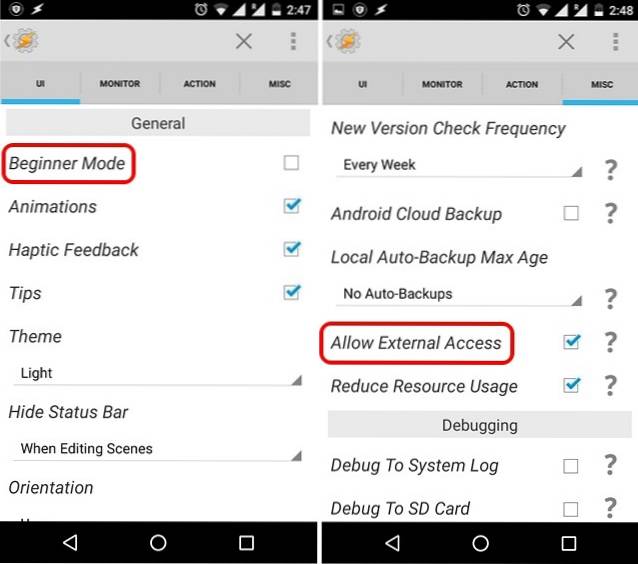
2. Gehen Sie dann zur Tasker-Homepage in der Registerkarte "Profile", traf die Plus-Taste in der unteren Leiste und wählen Sie “Veranstaltung„.
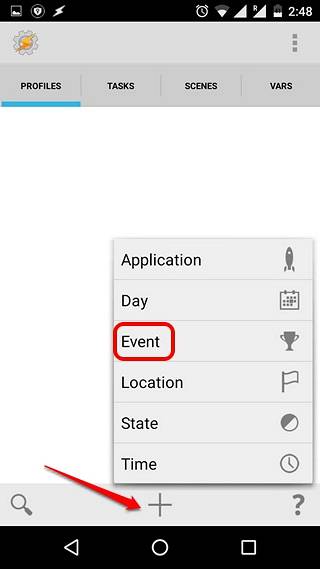
3. Wählen Sie unter den Ereigniskategorien „Plugin" und dann, Wählen Sie Commandr oder AutoVoice, welches auch immer du verwendest.
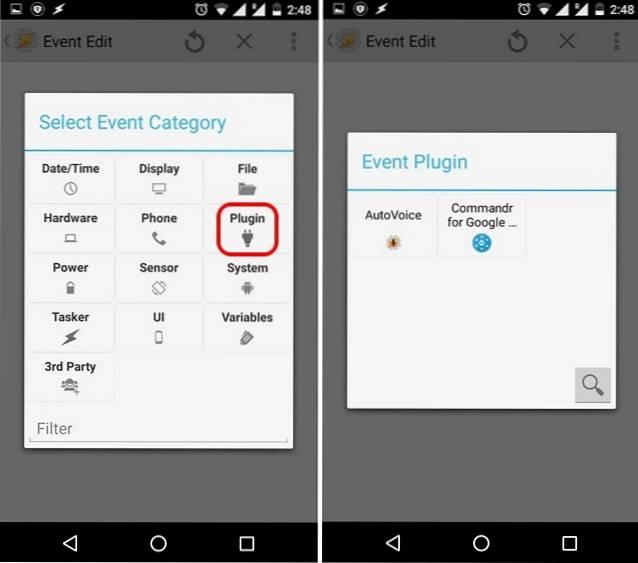
4. Tippen Sie nach dem Erstellen des Ereignisses auf Schaltfläche Bearbeiten neben der Überschrift Konfiguration und Geben Sie den Text ein, den Sie für den Sprachbefehl verwenden möchten und drücke "Getan„.
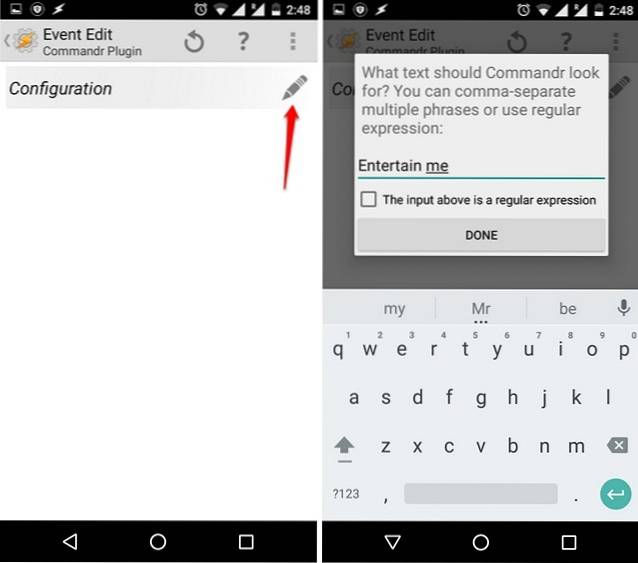
5. Nachdem der Text eingegeben wurde, gehen Sie zurück und Tasker fordert Sie automatisch dazu auf Geben Sie einen neuen Aufgabennamen ein. Verwenden Sie einen beliebigen Aufgabennamen wie "Entertain Me Task" und Tippen Sie auf die Schaltfläche zum Ankreuzen.
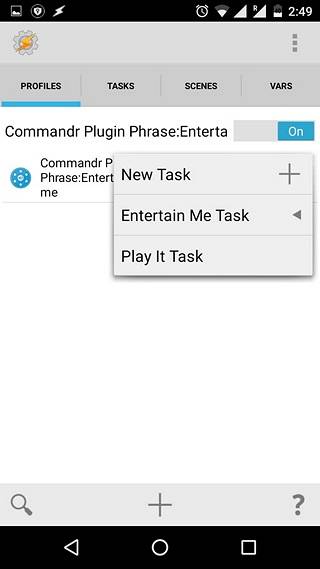
6. Dann, Drücken Sie die Plus-Taste im unteren Bereich um eine Aktion hinzuzufügen zur Aufgabe. Sie können dann zwischen verschiedenen Aktionen für Ihren Sprachbefehl wählen. Sie können beispielsweise "App" auswählen und dann entscheiden, eine App zu starten, eine App zu beenden, alle Apps aufzulisten und vieles mehr. Wählen Sie eine der Aktionen und andere Optionen aus und drücken Sie zurück.
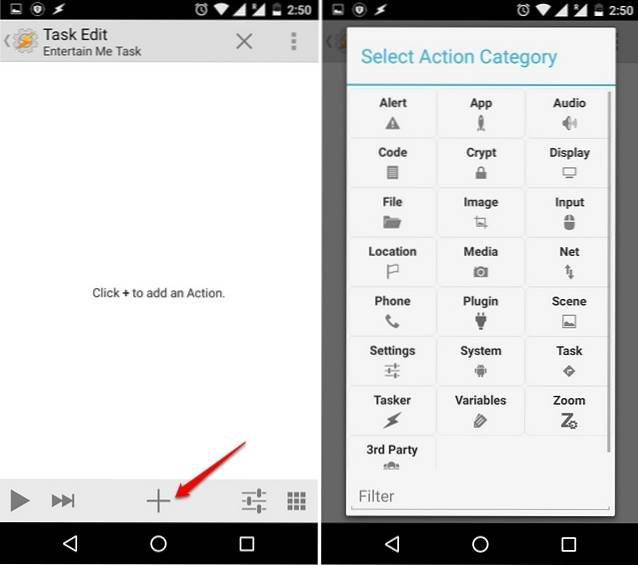
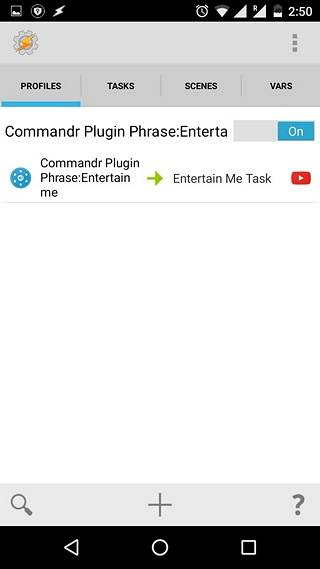
Dadurch wird die Aufgabe in Tasker erstellt, Sie müssen jedoch Commandr konfigurieren, bevor Sie sie verwenden können. So richten Sie es ein:
1. Wenn Sie Commandr zum ersten Mal öffnen, werden Sie dazu aufgefordert Aktivieren Sie die App in den Einstellungen für Eingabehilfen. Gerade Tippen Sie auf "Einstellungen öffnen". oder gehen zu Einstellungen-> Barrierefreiheit und aktivieren Sie Commandr. Stellen Sie außerdem sicher, dass die Tasker-App aktiviert ist.
Hinweis: Wenn Sie AutoVoice verwenden, müssen Sie die App auch in Eingabehilfen aktivieren. Beachten Sie außerdem, dass Sie durch Aktivieren dieser Apps in Accessibility Zugriff auf Ihre Google-Suchinformationen erhalten. Commandr sagt jedoch, dass diese Informationen nicht gespeichert werden. Wenn Sie damit nicht einverstanden sind, können Sie die eingeschränkte Version verwenden. In der eingeschränkten Version von Commandr müssen Sie vor jedem Befehl „Note to Self“ sagen.
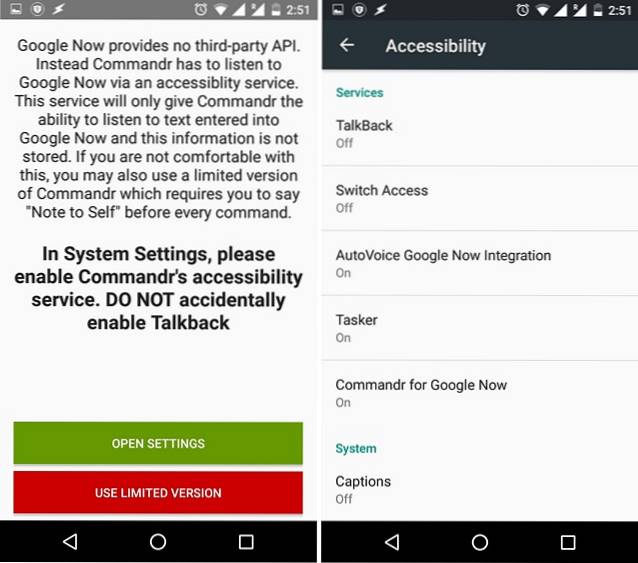
2. Sobald dies erledigt ist, wird die Hauptseite der App geöffnet. Sie können dann Konfigurieren Sie die integrierten Befehle Sie möchten die Option "Integrierte Befehle" aktivieren oder deaktivieren. Sie können auch für die Befehle stimmen, die Sie sehen möchten.
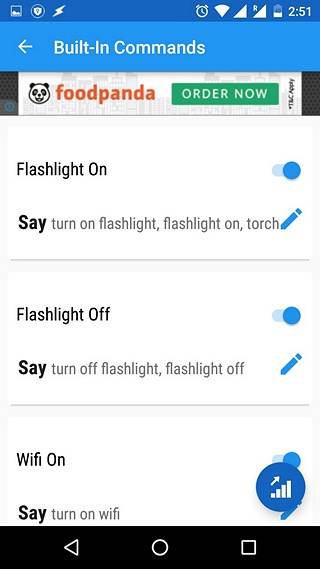
3. Du kannst sogar Benutzerdefinierte Befehle ein- und ausschalten Sie haben gerade in Tasker hinzugefügt.
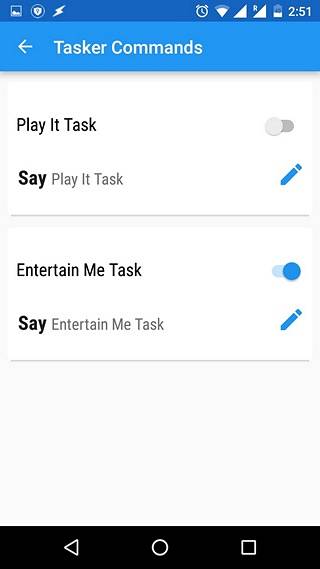
Hinweis: Es gibt verschiedene Befehle wie Aktivieren / Deaktivieren des Flugzeugmodus, Löschen von Benachrichtigungen und mehr, für die Root-Zugriff erforderlich ist. Wenn Sie Root-Zugriff haben, können Sie auch "Xposed" aktivieren, um Commandr zu verwenden, ohne vor dem Befehl unter Android Wear "Notiz machen" zu sagen.
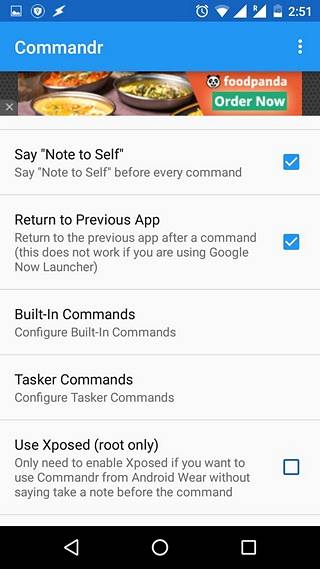
Um weitere benutzerdefinierte Sprachbefehle hinzuzufügen, können Sie mithilfe des oben genannten Prozesses Aufgaben mit Commandr oder AutoVoice in Tasker erstellen. Das ist alles, was Sie tun müssen, um Google Now unter Android Sprachbefehle hinzuzufügen.
SIEHE AUCH: Verwendung von Tasker: The Ultimate Guide
Welche benutzerdefinierten Sprachbefehle möchten Sie zu Google Now hinzufügen??
Nachdem der Vorgang abgeschlossen ist, können Sie diese benutzerdefinierten Sprachbefehle in Google Now verwenden. Dies sollte einwandfrei funktionieren. Es gibt jedoch Zeiten, in denen einige Sprachbefehle nicht wie erwartet funktionieren. Erwarten Sie daher nicht, dass alles einwandfrei funktioniert. Wenn Sie jedoch benutzerdefinierte Google Now-Befehle verwenden möchten, ist dies die einzige Option für Geräte ohne Rootberechtigung. Probieren Sie es aus und teilen Sie uns Ihre Erfahrungen mit. Vergessen Sie auch nicht, uns die von Ihnen hinzugefügten Sprachbefehle mitzuteilen. Ton aus im Kommentarbereich unten.
 Gadgetshowto
Gadgetshowto



