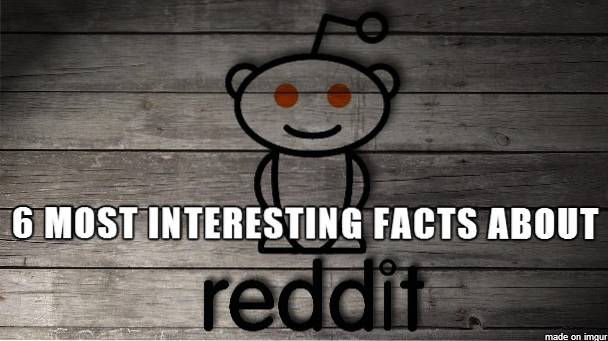Mit iOS können wir zwar das Erscheinungsbild des Startbildschirms nicht anpassen, aber wir haben viel Kontrolle über das Widget-Bedienfeld, das sich ganz links auf Ihrem iPhone befindet. Ich mag das Widget-Bedienfeld auf meinem iPhone sehr, da es mir ermöglicht, schnell das Wetter zu überprüfen, meine täglichen Aufgaben und Ereignisse anzuzeigen, Notizen hinzuzufügen und unter anderem Verknüpfungen auszuführen. Da ich es so gewohnt bin, das Widget-Panel zu verwenden, finde ich es ziemlich überraschend, wenn ich sehe, dass andere iPhone-Benutzer es nicht voll ausnutzen. Tatsächlich wissen nicht viele iPhone-Benutzer, wie sie dem Widget-Bereich ein neues Widget hinzufügen können. Nun, mit diesem Artikel möchte ich das ändern, da ich Ihnen zeigen werde, wie Sie Widgets in das iPhone einfügen:
Hinweis: Während ich mich auf das iPhone konzentriere, ist das Widget-Panel für iPhone, iPad und iPod touch-Geräte verfügbar.
Hinzufügen von Widgets im iPhone
Das Hinzufügen von Widgets zum iPhone ist sehr einfach. Wenn Sie Ihr Telefon zum ersten Mal einrichten, sind standardmäßig einige Widgets vorhanden, die Ihnen das Potenzial des Telefons zeigen. Das Beste an der Verwendung von Widgets ist, dass Sie keine verschiedenen Widget-Apps installieren müssen, um sie verwenden zu können. Tatsächlich bieten die meisten Apps, die Sie bereits lieben und verwenden, eine Art Widget, das Sie verwenden können. So können Sie auf die Widgets zugreifen und sie Ihrem Widget-Bildschirm hinzufügen:
- Schieben Sie zunächst auf Ihrem Startbildschirm von links nach rechts, um zum Widget-Bildschirm zu gelangen. Hier, Suchen Sie unten die Schaltfläche „Bearbeiten“ und tippen Sie darauf.
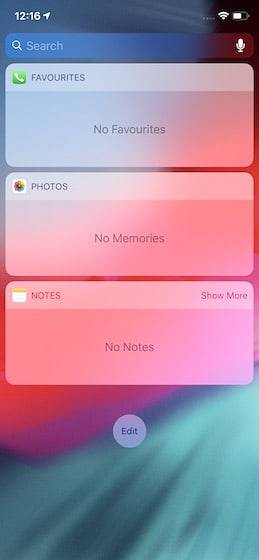
2. Auf dieser Seite sehen Sie alle Widgets, auf die Sie Zugriff haben. Um Ihrem Bildschirm Widgets hinzuzufügen, tippen Sie einfach auf das grüne Pluszeichen. Angenommen, wir klicken auf die Plus-Schaltfläche, um das Kalender-Widget hinzuzufügen. Sehen Sie, wie es zum hinzugefügten Widget-Abschnitt verschoben wird.
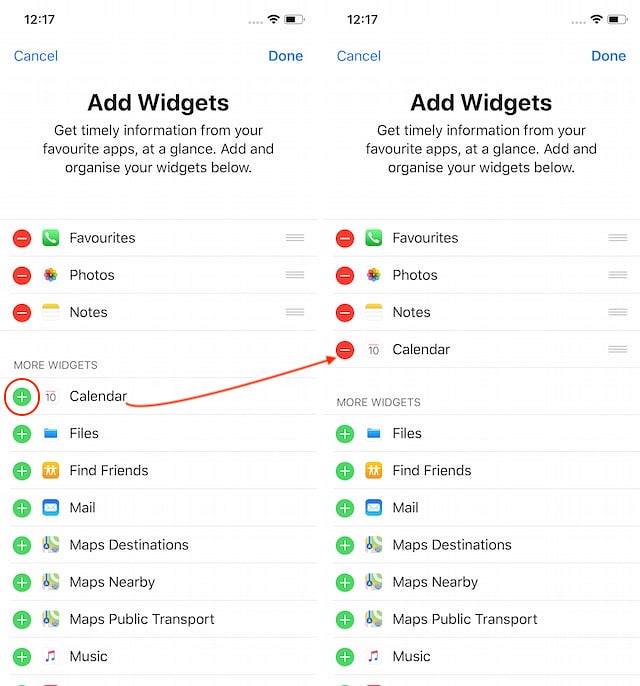
3. Ähnlich, Sie können ein Widget entfernen, indem Sie auf die rote Minus-Schaltfläche klicken und dann auf die Schaltfläche „Entfernen“ tippen. Angenommen, wir entfernen das Widget "Fotos". Es versteht sich von selbst, aber denken Sie daran, die Schaltfläche "Fertig" zu drücken, nachdem Sie Änderungen vorgenommen haben.
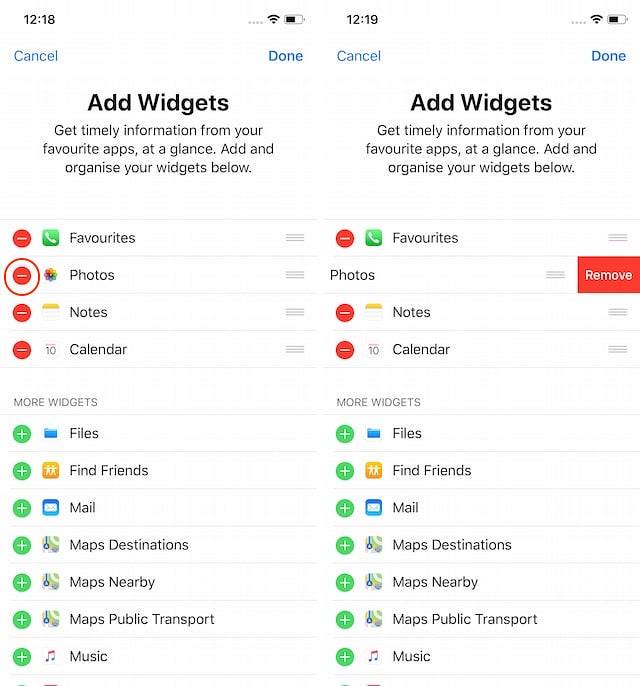
Das ist alles was dazu gehört. Mit ein paar einfachen Fingertipps können Sie Widgets in Ihrem iPhone hinzufügen und entfernen.
SIEHE AUCH: So machen Sie einen Screenshot in macOS Mojave
Hinzufügen und Entfernen von Widgets in iPhone, iPad und iPod Touch-Geräten
Wie Sie sehen können, ist es ziemlich einfach, Widgets in Ihrem iPhone hinzuzufügen und zu entfernen. Wenn Sie das Widget-Bedienfeld Ihres iPhones noch nie verwendet haben, empfehle ich Ihnen dringend, es auszuprobieren, da es eines der wenigen Dinge ist, die Sie auf dem iPhone anpassen können, und es kann sehr nützlich sein, wenn Sie es verwenden. Lassen Sie uns wissen, ob Sie dieses Tutorial nützlich fanden oder nicht, indem Sie in den Kommentaren unten schreiben.
 Gadgetshowto
Gadgetshowto