Während Android-Smartphones ihren Abschluss gemacht haben, um Ihnen eine Erfahrung zu bieten, bei der Sie fast alles über den Bildschirm steuern, bleiben einige Funktionen auf Hardwaretasten beschränkt. Alle Smartphones verfügen über eine Ein- / Aus-Taste, Lautstärkewippen und einige Smartphones sind sogar mit Hardware-Home-, Back- und Multitask-Tasten ausgestattet. Was ist, wenn einer dieser Schlüssel nicht mehr funktioniert? Nun, es kann gelinde gesagt mühsam sein. Wenn Sie ein Android-Smartphone besitzen, dessen Tasten nicht funktionieren, haben wir eine Lösung für Sie. Ohne weiteres, So können Sie Ihr Android-Gerät ohne Hardwaretasten steuern:
Holen Sie sich Ihre Hardware-Schlüssel auf Ihren Bildschirm
Button Savior ist eine coole Android-App (funktioniert auch für nicht gerootete Geräte), die bringt Bildschirmtasten für Hardware-Tasten wie Lautstärkewippen, Sperrtaste, Home, Back, Multitasking und du kannst sogar Legen Sie benutzerdefinierte Verknüpfungen fest. Es funktioniert ähnlich wie die unterstützende Berührung des iPhones, dh es befindet sich in der Ecke des Bildschirms und kann von jeder App oder jedem Bildschirm aus aufgerufen werden. So richten Sie Button Saviour ein:
1. Zuerst Installieren die Button Saviour (Non Root) App aus dem Play Store. Nachdem Sie die Button Saviour-App auf Ihrem Android-Gerät installiert haben, müssen Sie die App in aktivieren Einstellungen-> Barrierefreiheit durch Tippen auf "Einrichten".
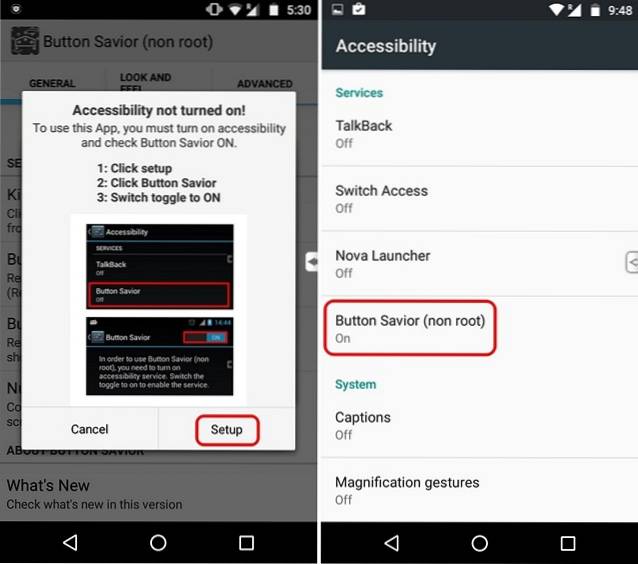
2. Sobald Sie fertig sind, sehen Sie ein kleines Symbol mit einem pfeilartigen Design an der rechter Rand des Displays. Sie können einfach darauf tippen, um die Schaltflächen für verschiedene Aktionen zu erhalten, und auf tippen Dreipunktsymbol für weitere Schaltflächen.
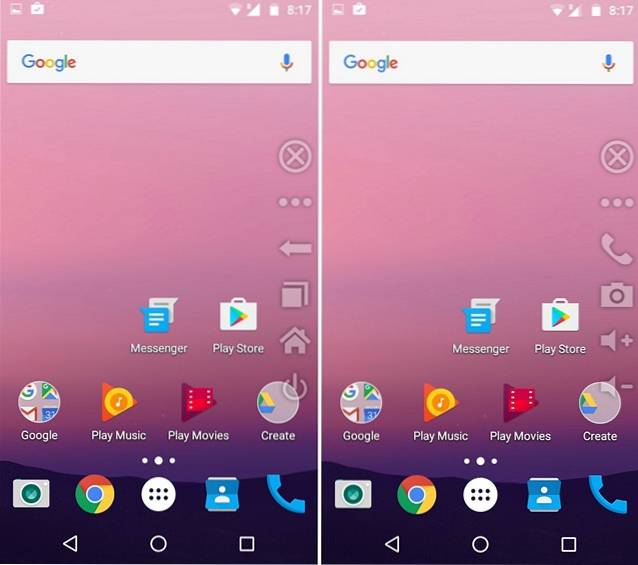
3. Zu Fügen Sie benutzerdefinierte Aktionen hinzu, Tippen Sie einfach zweimal auf die Dreipunkttaste und dann auf die doppeltes quadratisches Symbol. Anschließend erhalten Sie verschiedene Plus-Schaltflächen zum Hinzufügen benutzerdefinierter Symbole. Tippen Sie einfach auf eine. Sie können dann aus den verschiedenen verschiedenen auswählen Aktionen wie Apps, Webseite öffnen, Benachrichtigungen oder Schnelleinstellungen anzeigen und vieles mehr.
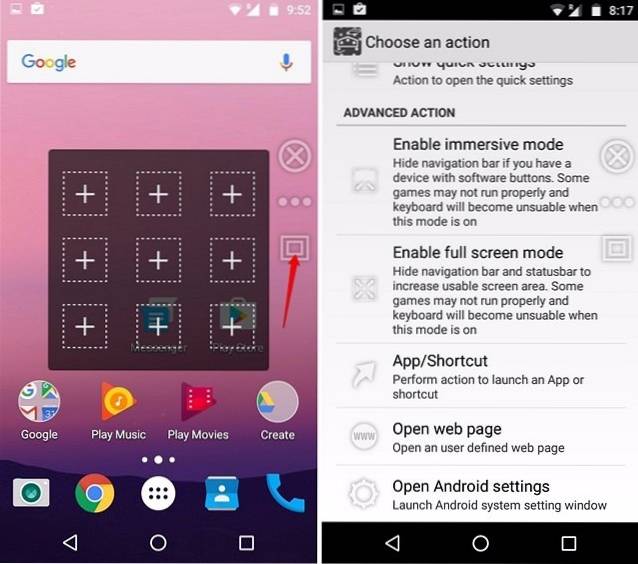
Sperren Sie Ihr Telefon vom Bildschirm
Wenn Ihre Sperrtaste nicht funktioniert, können Sie Ihr Telefon auch mit der Button Savior-App sperren, müssen sie jedoch aktivieren. Gehen Sie in der App zu „FortgeschritteneRegisterkarte. Hier finden Sie die Option „Bildschirmsperre aktivieren“. Tippen Sie darauf und klicken Sie dann auf „aktivieren Sie”, Um dem App-Administrator den Status zu geben, was bedeutet, dass er nicht deinstalliert werden kann. Sobald Sie fertig sind, können Sie Ihr Telefon über das Schlosssymbol in der Seitenleiste von Button Saviour sperren. Um die App zu deinstallieren, müssen Sie zuerst die Sperroption deaktivieren.
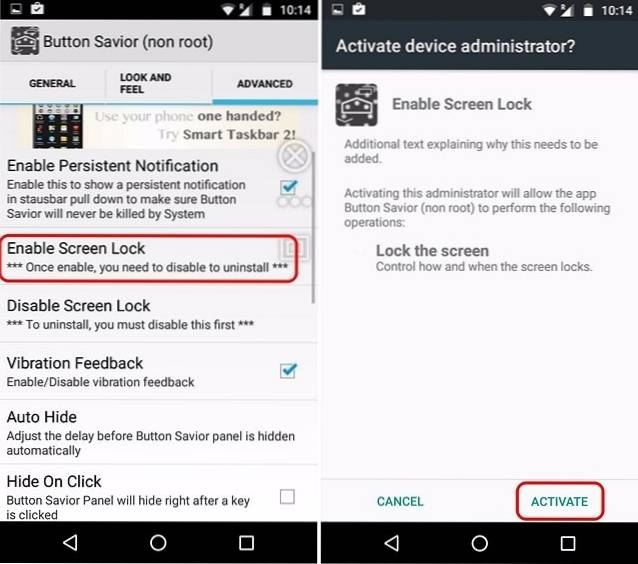
Die Button Saviour-App enthält eine Vielzahl weiterer Optionen, die Sie ausprobieren können. Sie können Ändern Sie das Thema der Bildschirmschaltflächen, passen Sie die Schaltflächen, Symbole und die Position und Ausrichtung der Seitenleiste an und mehr. Sie können auch ihr Verhalten steuern, z. B. sie ausblenden, einen Auslösemodus aktivieren, die Hover-Steuerung aktivieren und vieles mehr. Einige der anderen Funktionen wie die Möglichkeit, Schaltflächen neu anzuordnen, die Anzahl der Schaltflächen in der Seitenleiste festzulegen usw. sind auf die Pro-Version (2,074 US-Dollar) der App beschränkt. Die App ist auch in einer separaten Root-Version für gerootete Android-Geräte verfügbar, wodurch Sie viel mehr Kontrolle und Optionen erhalten.
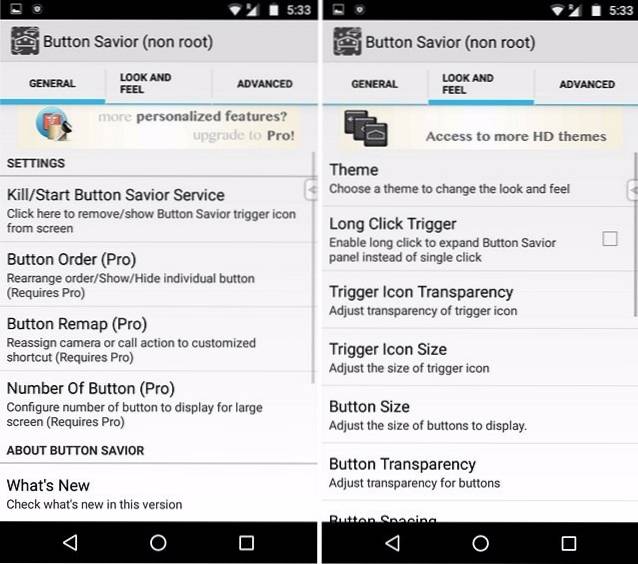
Entsperren Sie Ihr Telefon über den Näherungssensor
Mit Button Savior können Sie Ihr Android-Smartphone vom Bildschirm aus sperren. Sie können Ihr Telefon jedoch nicht entsperren. Dafür können Sie die App DTSO verwenden, mit der Sie Entsperren oder sperren Sie Ihr Gerät, indem Sie auf den Näherungssensor tippen oder das Gerät schütteln. Für Personen, die es nicht wissen, befindet sich der Näherungssensor auf der oberen Frontblende der Geräte neben der nach vorne gerichteten Kamera. So richten Sie die DTSO-App ein:
1. Wenn Sie DTSO zum ersten Mal öffnen, sehen Sie das “Freischalten" und "Sperren" Optionen. Wählen Sie eine der Optionen aus. Anschließend müssen Sie dem App-Administrator Rechte gewähren, indem Sie auf „aktivieren Sie„.

2. Anschließend zeigt Ihnen die App Informationen dazu, wie Sie die App deinstallieren können. Sobald Sie es gelesen haben, drücken Sie “OK“. Dann gehen Sie zum “FreischaltenWieder eine Option, bei der Sie drei Optionen zum Entsperren finden: Näherungsentriegelung, Schütteln zum Entsperren und Entriegeln der Lautstärketaste.
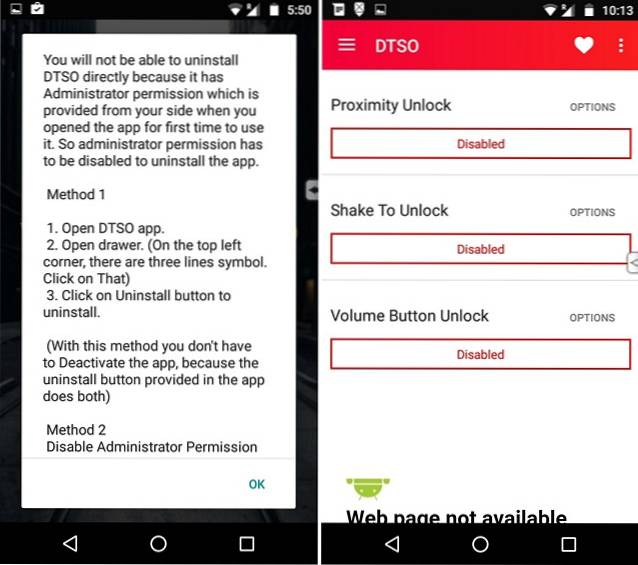
3. Gerade aktiviere "Proximity Unlock" und tippen Sie auf “Optionen”, Um die Anzahl der zu entsperrenden Taps festzulegen. Nun, es ist alles einfach, nicht wahr??
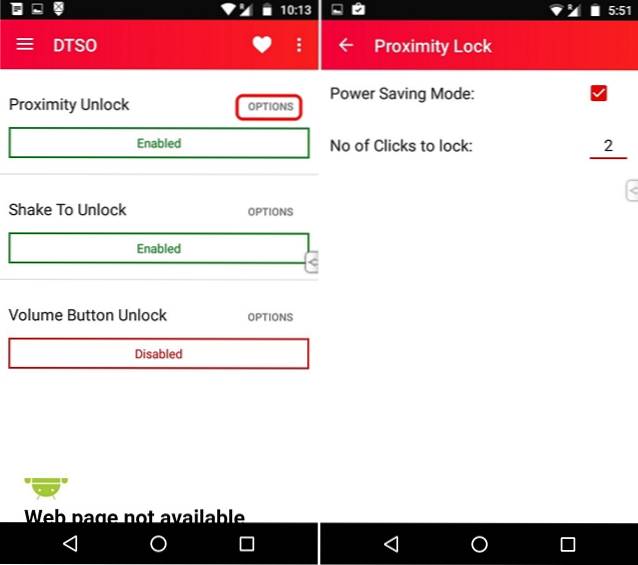
Wenn Sie Ihr Gerät nur ohne die Hardware-Power / Lock-Taste sperren und entsperren möchten und die anderen virtuellen Tasten, die Button Savior bietet, nicht möchten, können Sie einfach die DTSO-App verwenden.
SIEHE AUCH: So machen Sie Android für Menschen mit Sehbehinderung zugänglicher
Hardware-Tasten funktionieren nicht? Diese Apps helfen Ihnen dabei
Zusammenfassend lässt sich sagen, dass Button Savior Ihnen Bildschirmtasten für Heim, Zurück, Neueste, Lautstärke und mehr bietet. Mit der DTSO-App können Sie Ihr Gerät über den Näherungssensor oder durch einfaches Schütteln Ihres Geräts sperren und entsperren. Warum also die Tasten nicht mehr benutzen? Sie können diese Apps auch dann verwenden, wenn die Hardwaretasten Ihres Geräts nicht beschädigt sind. Wenn Sie ein massives Smartphone wie das Galaxy Note oder andere sogenannte Phablets verwenden, kann es schwierig sein, diese Tasten zu finden. Probieren Sie diese Apps aus und lassen Sie uns wissen, wenn Sie auf Probleme stoßen. Danke fürs Lesen!
 Gadgetshowto
Gadgetshowto

![Frohe Feiertage Google Doodle In Action [Video]](https://gadgetshowto.com/storage/img/images/happy-holidays-google-doodle-in-action-[video].jpg)

