Wenn Sie einen erschwinglichen Windows-Laptop besessen haben, müssen Sie nach einigen Jahren mit einer Vielzahl unterschiedlicher Hardwareprobleme konfrontiert sein. Der Akku und die Lautsprecher neigen dazu, leer zu werden. Es gibt Probleme beim Aufladen, aber alles ist in Ordnung, bis Ihr Touchpad nicht mehr funktioniert. Ja, dann muss Ihr Computer repariert werden, nicht wahr? Sicher, wenn Sie mit den verschiedenen Windows-Tastaturkürzeln vertraut sind, können Sie dies tun, aber es ist nicht für jeden eine Lösung. Sie können auch eine USB-Maus kaufen und sich an die Arbeit machen. Wenn Sie jedoch dringend etwas tun müssen und die Maus oder das Touchpad Ihres PCs nicht mehr funktioniert, können Sie den Mauszeiger über die Tastatur steuern.
Ja, das ist richtig! Windows 10 bietet eine Funktion „Maustaste“, mit der Sie den Mauszeiger mit dem Nummernblock und anderen Tasten steuern können, die Sie nicht regelmäßig verwenden. Gut, So können Sie den Mauszeiger mit der Tastatur in Windows 10 steuern:
Hinweis: Die Maustastenfunktion ist auch in Windows 7, 8 und 8.1 verfügbar.
Schalten Sie die Maustasten ein
Um die Maustasten in Windows 10 zu aktivieren, gehen Sie zu Einstellungen-> Einfacher Zugriff-> Maus und aktivieren Sie alle drei Optionen unter „Maustasten„.
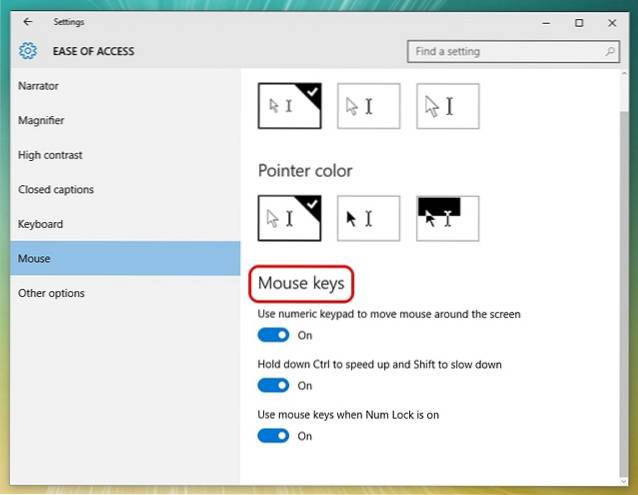
Oder du kannst gehen zu Schalttafel und Suche nach "Maustasten", und klicken Sie auf die Option „Bewegen Sie den Zeiger mit den Maustasten über die Tastatur„.
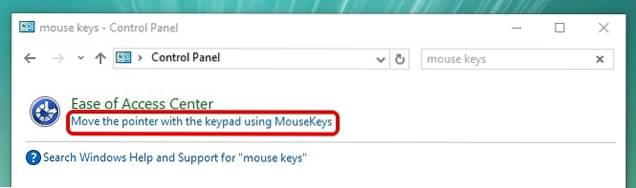
Aktivieren Sie dann die Option „Schalten Sie die Maustasten ein“. Sie können auch die Tastenkombination drücken Alt + Links-Umschalt + Num-Sperre um die Maustasten einzuschalten.
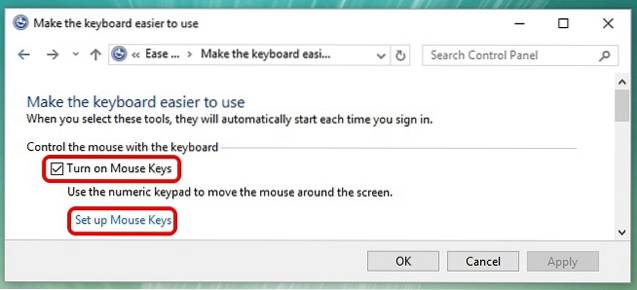
Richten Sie die Maustasten in Windows ein
Sie finden den Button “Richten Sie die Maustasten ein”Unter der Option zum Aktivieren der Maustasten in der Systemsteuerung. Klicken Sie darauf und Sie sehen eine Vielzahl von Optionen für Maustasten. Sie können die Geschwindigkeit und Beschleunigung des Zeigers einstellen, Strg gedrückt halten, um zu beschleunigen, Umschalttaste gedrückt halten, um zu verlangsamen und vieles mehr.
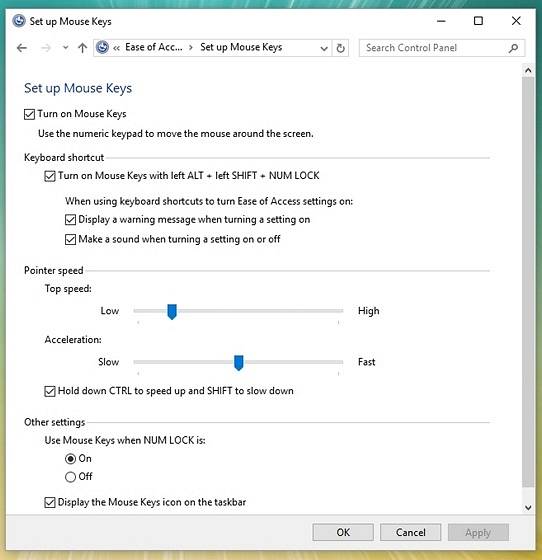
Nachdem Sie die Maustasten aktiviert und eingerichtet haben, können Sie sie wie folgt steuern: Num Pad Tasten.
Bewegen Sie den Zeiger und klicken Sie
Hier sind die Zifferntasten, die Sie für verschiedene Bewegungen des Zeigers und zum Klicken verwenden können:
- 4 verbleibend
- 6: Richtig
- 8: Auf
- 2: Runter
- 7: Nach links
- 9: Nach rechts
- 1: Nach links unten
- 3: Nach rechts unten
- 5: Klicken Sie auf
Wählen Sie den Klick
Bevor Sie in Windows auf Elemente klicken, müssen Sie zuerst die gewünschte Maustaste auswählen.
- /: Linksklick auswählen
- - : Rechtsklick auswählen
- *: Wählen Sie beide Klicks aus
- + : Doppelklick
Es ist wichtig zu beachten, dass dies die Tasten des Ziffernblocks sind und nicht die Zifferntasten über den Zeichen. Ebenfalls, Sobald Sie den Rechts- oder Linksklick oder beides ausgewählt haben, bleibt der Zeiger im selben Klickmodus, bis Sie ihn ändern.
Elemente ziehen und ablegen
- Ziehen: Um ein Objekt zu ziehen, können Sie darauf zeigen, „0“ drücken und die Bewegungstasten verwenden, um das Objekt zu verschieben.
- Ablegen: Um einen Gegenstand abzulegen, können Sie auf den Ort zeigen und auf "." Drücken. (Komma).
SIEHE AUCH: So machen Sie Windows 10 für Menschen mit Sehbehinderung zugänglicher
Bereit, den Mauszeiger Ihres PCs mit der Tastatur zu steuern?
Wenn das Touchpad oder die Maus in Ihrem Windows-PC oder -Laptop nicht funktioniert, machen Sie sich keine Sorgen mehr. Die Windows-Maustastenfunktion steht Ihnen zur Rettung zur Verfügung. Es ist sicherlich nicht so einfach wie die Verwendung einer Maus oder eines Touchpads, aber Sie können es schaffen, wenn Sie dringend etwas tun müssen. Nachdem wir es einige Zeit benutzt hatten, fingen wir an, den Dreh raus zu bekommen. Probieren Sie also die Maustasten unter Windows 10 aus und teilen Sie uns Ihre Gedanken und Zweifel im Kommentarbereich unten mit.
 Gadgetshowto
Gadgetshowto


