Wenn Sie regelmäßig einen Mac-Computer von Apple verwenden, sind Sie wahrscheinlich über Neuigkeiten und Ankündigungen in Bezug auf die Hardware und das zugrunde liegende Betriebssystem auf dem Laufenden. Sie müssen nicht übermäßig „technisch versiert“ sein, um beispielsweise wissen zu wollen, wann neue und aktualisierte Versionen von OS X verfügbar sind. Apropos neue Versionen; Die neueste Hauptversion von OS X, die den Namen El Capitan erhielt und ursprünglich auf der diesjährigen WWDC im Juni vorgestellt wurde, kann jetzt öffentlich im Mac App Store heruntergeladen werden.
Es ist logisch anzunehmen, dass die Mehrheit der Mac-Besitzer mit einem kompatiblen Computer einfach den automatisierten Prozess des Upgrades von einer aktuellen Installation von OS X Mavericks oder Yosemite auf die neueste Version von El Capitan durchlaufen möchte. Und daran ist nichts auszusetzen. Wenn Sie jedoch wie ich sind, besteht die Möglichkeit, dass Sie die Gelegenheit nutzen möchten, die erforderlichen Daten zu sichern und die El Capitan-Version als Gelegenheit zu nutzen, um eine Neuinstallation zu löschen und erneut zu starten der Plattform. Wenn Sie in diese Kategorie fallen, sind Sie hier genau richtig. Wir werden uns ansehen, wie Sie ein bootfähiges USB-Flash-Laufwerk für OS X El Capitan mit der einfachsten und benutzerfreundlichsten Methode herstellen können.
Voraussetzungen
Bevor wir mit der Erstellung eines bootfähigen USB-Laufwerks für OS X 10.11 El Capitan fortfahren können, müssen einige wichtige Punkte beachtet werden.
- In erster Linie benötigen Sie ein Ersatz-USB-Flash-Laufwerk mit einer Kapazität von mindestens 8 GB. Dieses Laufwerk wird im Rahmen des Prozesses formatiert. Stellen Sie daher unbedingt sicher, dass alle erforderlichen Daten, die möglicherweise darauf gespeichert wurden, an einem sicheren Ort gesichert werden.
- Sie benötigen eine kompatible Apple Mac-Maschine, was eigentlich selbstverständlich sein sollte. Wir haben eine Liste kompatibler Mac-Hardware unten unter „OS X. El Capitan-kompatible MacsÜberschrift.
- Sie benötigen das Installationsprogramm für OS X 10.11 El Capitan, das heruntergeladen wird, wenn Sie die Plattform aus dem Mac App Store von Apple herunterladen. Beachten Sie, dass das Installationsprogramm gelöscht wird, wenn Sie das neue OS X El Capitan tatsächlich über den Mac App Store auf Ihrem Computer installieren. Es kann jedoch wieder erhalten werden.
- Um die Dinge so einfach wie möglich zu machen, benötigen Sie das kostenlose und sehr praktische kleine Diskmaker X. Utility-App. Dies verhindert, dass wir tatsächlich in die Befehlszeile eintauchen müssen, und abstrahiert einen Großteil der komplexen Natur des Prozesses. Wie die meisten Dinge gibt es eine Reihe von Möglichkeiten, eine Katze zu häuten, wie das alte Sprichwort sagt, aber wir werden diese bestimmte Katze auf die einfachste und benutzerfreundlichste Art und Weise häuten, um allen Ebenen gerecht zu werden. DiskMaker X gibt es schon seit einiger Zeit und ist derzeit die einfachste und visuell benutzerfreundlichste Methode zum Erstellen eines Boot-Flash-Laufwerks für OS X..
OS X El Capitan-kompatible Macs
Wenn Sie ein bootfähiges USB-Flash-Laufwerk mit Apples OS X El Capitan erstellen möchten, ist es logisch anzunehmen, dass Sie letztendlich eine neue Kopie der Plattform auf einem Ihrer Mac-Computer installieren möchten. Oder weil Sie eine Kopie zur Hand haben möchten, falls etwas mit Ihrem Gerät schief geht. In jedem Fall benötigen Sie einen kompatiblen Mac. Die Liste der unterstützten Mac-Hardware lautet wie folgt:
- iMac (ab Mitte 2007).
- MacBook Air (ab Ende 2008).
- MacBook (Ende 2008 Aluminium oder Anfang 2009 oder neuer).
- Mac mini (ab Anfang 2009).
- MacBook Pro (Mitte / Ende 2007 oder neuer).
- Mac Pro (ab Anfang 2008).
- Xserve.
Wenn Ihre Mac-Hardware unter einen dieser Punkte fällt, sind Sie golden und können fortfahren.
Das bootfähige El Capitan USB-Laufwerk herstellen
Wir sind alle für eine Sache hier, also lasst uns direkt in die Tiefe eintauchen und mit dem Prozess beginnen.
1. Wir brauchen zunächst das OS X El Capitan-Installationsprogramm, auf das wir im Rahmen des „Voraussetzungen" über. Starten Sie den Mac App Store und suchen Sie nach El Capitan. Rufen Sie den Download-Vorgang auf, aber beenden Sie das Installationsprogramm, wenn Sie versuchen, die Software zu installieren. Dadurch wird die Installation des Betriebssystems verhindert, das Installationsprogramm bleibt jedoch auf dem Mac vorhanden.
2. Wir müssen zuerst die erhalten Diskmaker X. Utility-Anwendung, die, wie bereits erwähnt, den gesamten Prozess wesentlich benutzerfreundlicher macht. Diskmaker X wird als "Der einfachste Weg, eine bootfähige OS X-Festplatte zu erstellen“. In Anbetracht der alternativen Methoden, die im Allgemeinen mit einer Befehlszeile verbunden sind, ist es schwierig, diesen Punkt zu argumentieren. Besuchen Sie die offizielle Diskmaker X-Website und laden Sie die neueste Version der Software herunter. Zum Zeitpunkt des Schreibens war dies Diskmaker X 5 und Downloads als DiskMaker_X_5.dmg.
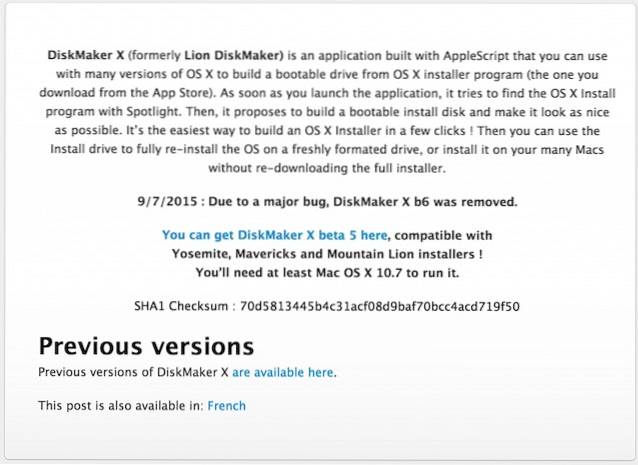
3. Entpacken Sie den Inhalt der heruntergeladenen komprimierten Datei, wenn der Download als Zip heruntergekommen ist, und behalten Sie die DiskMaker X. ausführbar an einem sicheren Ort.
4. Stecken Sie das USB-Flash-Laufwerk mit 8 GB oder mehr in einen freien USB-Anschluss des kompatiblen Mac-Computers und führen Sie die DiskMaker X-Anwendung an ihrem gespeicherten Speicherort aus.
5. Die modernen OS X-Installationen von Apple sind alle mit einer Schutzsoftware namens ausgestattet Torhüter. Es dient im Wesentlichen dazu, den Computer vor nicht vertrauenswürdigen Anwendungen und Software zu schützen, die von unbekannten Orten stammen. Wenn Torhüter Wenn Sie eine Warnung mit einer Warnung auslösen, klicken Sie, um sie zu schließen, bevor Sie mit der rechten Maustaste auf die Diskmaker X-App klicken und auswählen Öffnen.
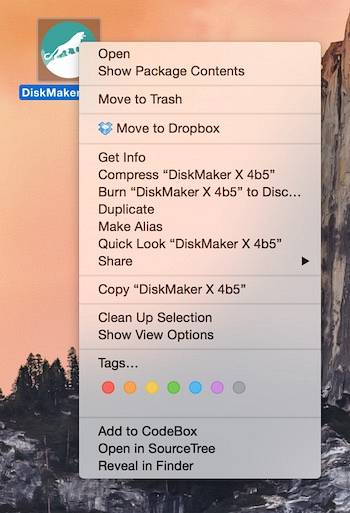
6. DiskMaker X wurde entwickelt, um Unterstützung für OS X 10.8, 10.9 und 10.10 sowie jetzt 10.11 zu bieten. Wählen Sie den El Capitan (10.11) Option in DiskMaker X. Die Software sollte dann automatisch versuchen, das Installationsprogramm zu erkennen, das sich in der /Anwendungs Ordner auf dem Mac. Das System gibt eine Warnung aus, dass die entsprechende Installationsdatei gefunden wurde.
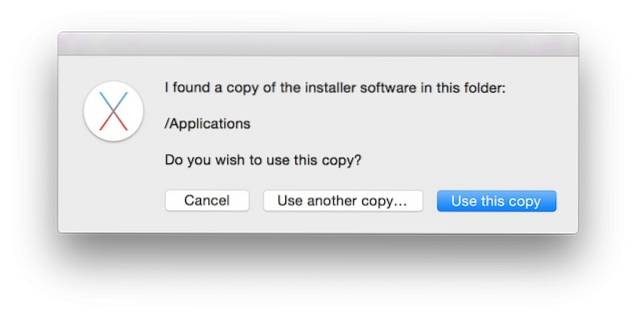
7. Wählen Sie in der resultierenden Modalwarnung die Schaltfläche „Ein 8-GB-USB-Stick“. Lesen Sie jedoch zuerst die Warnungen, da darin erneut darauf hingewiesen wird, dass jedes ausgewählte Laufwerk im Rahmen des Vorgangs vollständig formatiert und gelöscht wird.
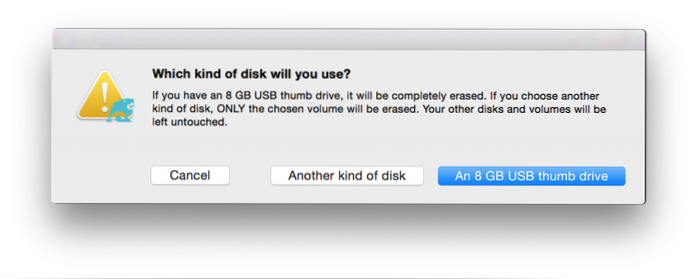
8. Es wird erneut eine Warnung angezeigt. Lieber sicher sein, als dass es einem Leid tut. Wähle aus "Löschen, dann erstellen Sie die Festplatte" Möglichkeit.
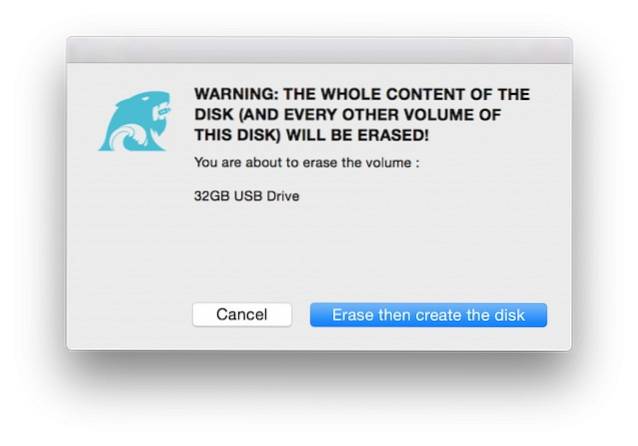
9. DiskMaker X zeigt dann eine weitere Informationswarnung an, die Sie darüber informiert, dass die Anwendung im nächsten Schritt nach Administratorrechten fragt. Wählen "Fortsetzen" Fahren Sie fort und geben Sie das Administratorkennwort für den Mac ein, wenn Sie dazu aufgefordert werden.
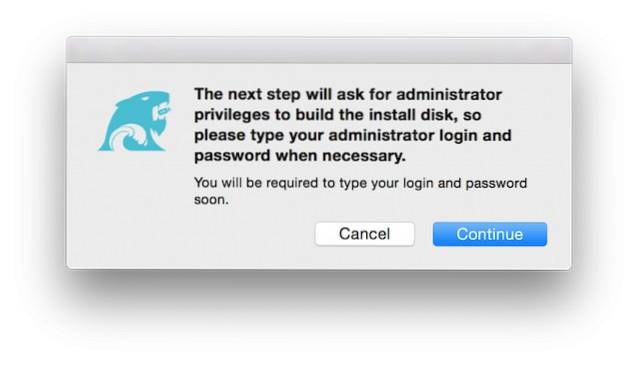
10. DiskMaker X verfügt jetzt über genügend Informationen und den erforderlichen Zugriff, um seine Arbeit im Hintergrund ausführen zu können. Eine neue Warnung informiert Sie darüber, dass “DiskMaker X bereitet Ihre Festplatte vor. Bitte warten Sie!“. Lassen Sie es seine internen Prozesse fortsetzen, bis eine weitere Warnung angezeigt wird, die Sie darüber informiert, dass die Erstellung der Startdiskette abgeschlossen ist.
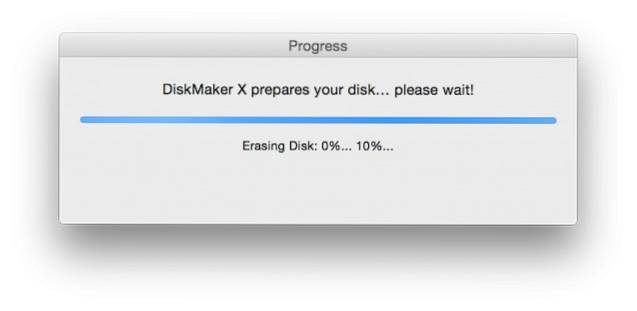
Und da hast du es. Es gibt vielleicht eine Menge Informationen zu verdauen und eine Reihe von Schritten zu unternehmen, aber es ist wirklich so einfach, wie es scheint. Wie die meisten Dinge gibt es komplexere Methoden, die möglicherweise ein paar Schritte weniger erfordern, um die Arbeit zu erledigen, aber sie passen einfach nicht gut zu Personen, die technisch nicht interessiert sind. Wir bieten großartige Ratschläge zu großartigen Themen, die ein möglichst breites Publikum ansprechen können. Glücklicherweise sollte dieser Prozess angesichts des El Capitan-Installationsprogramms von Apple und des Dienstprogramms DiskMaker X so einfach sein, dass jeder ihn ausführen kann.
SIEHE AUCH: 10 besten Antiviren-Pakete für Ihren Mac
Viel Spaß mit OS X El Capitan, Leute.
 Gadgetshowto
Gadgetshowto


![Seth Godin gegen Guy Kawasaki [Infografik]](https://gadgetshowto.com/storage/img/images/seth-godin-vs-guy-kawasaki-[infographic].gif)
