Wenn Sie Ihre Windows-Installations-CD verloren haben oder der Hersteller Ihres PCs die CD nicht bereitgestellt hat (die meisten bieten sie jetzt nicht an), haben Sie immer noch eine Alternative. Sie können einfach ein bootfähiges Windows-USB-Laufwerk erstellen, um Windows 7, 8 oder 10 zu installieren, indem Sie dieses USB-Laufwerk anschließen. Es ist eigentlich ganz einfach und kostenlos. Sie benötigen lediglich ein USB-Laufwerk, ein Windows-ISO-Image und eine spezielle Software.
Der Prozess und die Tools sind jedoch für die Installation jeder Windows-Version unterschiedlich. Die Quelle zum Abrufen der Windows-ISO-Datei ist unterschiedlich, und das zum Erstellen eines bootfähigen USB-Laufwerks erforderliche Tool ist ebenfalls unterschiedlich (oder zumindest der Prozess). Daher ist es wichtig zu wissen, welche Tools Sie benötigen und wie Sie ein bootfähiges Windows-USB-Laufwerk für Ihre spezielle Windows-Version (7,8 oder 10) erstellen..
In diesem Tutorial zeigen wir Ihnen, wie Sie Windows 7-, 8- und 10-ISO-Images erhalten (Legal und kostenlos) und erstellen Sie daraus ein bootfähiges USB-Laufwerk, um Windows auf einem beliebigen PC zu installieren (falls unterstützt)..
Erstellen Sie ein bootfähiges Windows 7-USB-Laufwerk
Windows 7 ist derzeit das am häufigsten verwendete Windows von Microsoft. Daher ist es ziemlich offensichtlich, dass viele Benutzer immer noch wissen möchten, wie ein bootfähiges USB-Laufwerk daraus erstellt wird. Zwar ist Windows 7 derzeit die am häufigsten verwendete Windows-Version, aber Microsoft konzentriert sich weiterhin auf Windows 8 und 10, die die Zukunft von Windows darstellen. Daher bietet Microsoft kein einfach herunterladbares oder bootfähiges USB-Erstellungstool dafür an.
Sie können die ISO-Datei jedoch weiterhin separat herunterladen, jedoch nur, wenn Sie bereits einen Windows 7-Produktschlüssel besitzen, nicht zu Testzwecken. Das Erhalten von Windows 7 ISO ist also kein Problem, wenn Sie bereits Eigentümer sind und nur die ISO für zukünftige Installationen benötigen. Andernfalls müssen Sie Windows 7 mit einer DVD installieren, die Sie von Ihrem Freund ausleihen können, falls dieser eine hat.
Es gibt keinen offiziellen (legalen) Weg außer diesen beiden, um ein Windows 7-ISO-Image zu erhalten. Sie können Windows 7 ISO von der Microsoft-Website zum Herunterladen von Software herunterladen, indem Sie einen gültigen Produktschlüssel angeben.
Microsoft bietet auch ein separates Tool zum Erstellen eines bootfähigen Windows 7-USB-Laufwerks an, das Sie von CodePlex herunterladen können.
Verwenden des Windows USB Download Tools
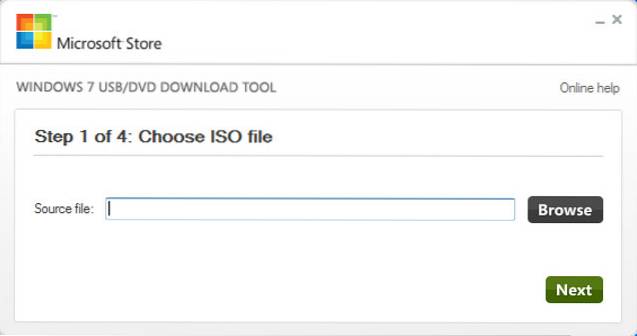
Nachdem Sie sowohl Windows 7 ISO als auch Windows USB Download Tool haben, ist es an der Zeit, ein bootfähiges Windows 7 USb-Laufwerk zu erstellen. Das von uns verwendete Tool bietet nicht viele Anpassungsoptionen oder eine extrem schnelle Verarbeitung, ist jedoch sehr einfach zu verwenden. Jeder kann dieses Tool problemlos verwenden und ein bootfähiges Windows 7-USB-Laufwerk erstellen. Wenn Sie ein bisschen technisch versiert sind und mehr Kontrolle wünschen, haben wir auch ein Tool beschrieben, das alles bietet.
Schließen Sie das USB-Laufwerk an Ihren PC an und stellen Sie sicher, dass mindestens 4 GB Speicherplatz vorhanden sind. Es sollten auch keine wichtigen Daten auf dem USB vorhanden sein, da dabei alle anderen Daten auf dem USB gelöscht werden. Starten Sie jetzt einfach das Windows USB Download Tool und klicken Sie in der Benutzeroberfläche auf "Durchsuchen". Wählen Sie hier die heruntergeladene Windows 7-ISO aus und klicken Sie auf "Öffnen"..
Jetzt müssen Sie nur noch zur nächsten Seite gehen und das angeschlossene USB-Laufwerk auswählen. Starten Sie danach einfach den Prozess und Sie haben ein bootfähiges Windows 7-USB-Laufwerk, wenn der Prozess endet.
Verwenden Sie Rufus, um ein bootfähiges Windows 7-USB-Laufwerk zu erstellen
Rufus ist ein weiteres großartiges Tool zum Erstellen eines bootfähigen USB, aber es ist etwas komplex und perfekt für fortgeschrittene Benutzer, die mehr Kontrolle benötigen. Für die Verwendung dieses Tools gelten dieselben Anforderungen. Sie benötigen eine Windows 7-ISO-Datei und ein USB-Laufwerk mit mindestens 4 GB Speicherplatz und ohne wichtige Daten.
Laden Sie Rufus herunter und starten Sie es. Lassen Sie sich nicht von allen Optionen verwirren, sie werden automatisch entsprechend den bereitgestellten Dateien und dem USB-Laufwerk ausgefüllt. Stellen Sie sicher, dass der USB-Anschluss angeschlossen ist, und klicken Sie auf das Symbol „Laufwerk“ unter der Überschrift „Formatoptionen“. Wählen Sie nun die Windows 7 ISO-Datei aus und klicken Sie auf "Öffnen"..
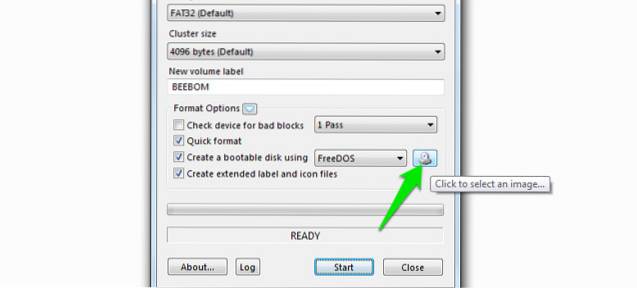
Wenn sowohl ein USB-Laufwerk angeschlossen als auch eine ISO-Datei bereitgestellt wird, sollten alle Optionen je nach Anforderung automatisch ausgefüllt werden.
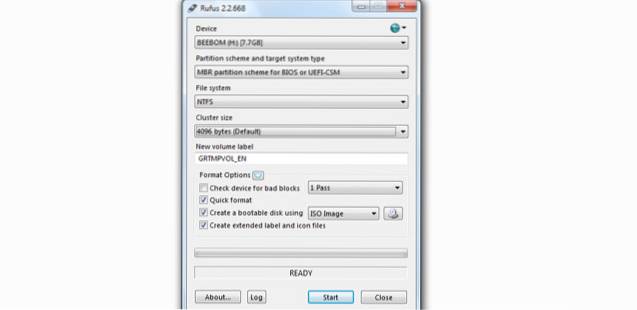
Sie müssen nichts anfassen, es sei denn, Sie wissen, was Sie tun. Möglicherweise möchten Sie jedoch "Dateisystem" in "FAT32" ändern, wenn Ihr PC als UEFI-BIOS fungiert. Stellen Sie nun sicher, dass die letzten drei Optionen unter der Überschrift "Formatoptionen" aktiviert sind, und klicken Sie auf "Start". Bestätigen Sie danach die Eingabeaufforderung und der Vorgang wird gestartet. Der Vorgang dauert einige Minuten, ist jedoch schneller als das oben beschriebene Tool.
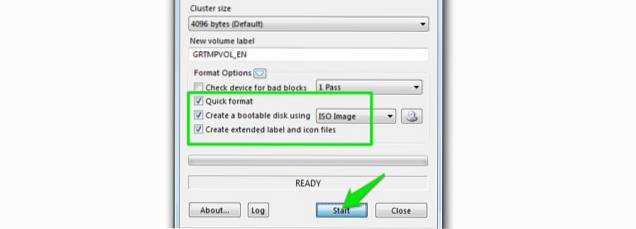
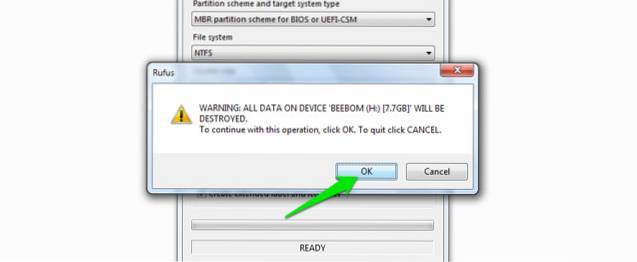
2. Erstellen Sie ein bootfähiges Windows 8- und Windows 10-USB-Laufwerk
Windows 8 und Windows 10 werden von Microsoft unterstützt und bieten daher ein Tool zur Medienerstellung für beide Windows-Versionen. Dieses Tool kann sowohl Windows herunterladen als auch gleichzeitig ein bootfähiges USB-Laufwerk erstellen. Sie müssen keinen Produktschlüssel angeben und können diese Windows zu Testzwecken verwenden.
Der Vorgang ist für Windows 8 und Windows 10 genau gleich. Der einzige Unterschied besteht im Download-Link für das Medienerstellungstool. Wir werden also nur den Vorgang zum Herunterladen und Erstellen eines bootfähigen Windows 10-USB-Laufwerks überprüfen. Sie können die gleichen Schritte für Windows 8 ausführen.
Wenn Sie bereits ein ISO-Image von Windows 10 oder 8 von einer anderen Quelle haben, verwenden Sie einfach die für Windows 7 genannten Tools, um ein bootfähiges Windows-USB-Laufwerk zu erstellen. Befolgen Sie andernfalls einfach die folgenden Schritte.
Erstellen eines bootfähigen Windows 10-USB-Laufwerks
Laden Sie das Windows 10-Tool zur Medienerstellung von der offiziellen Microsoft-Website herunter und starten Sie das Programm. Wählen Sie nun auf der ersten Seite die Option „Installationsmedien für einen anderen PC erstellen“ und klicken Sie auf „Weiter“..
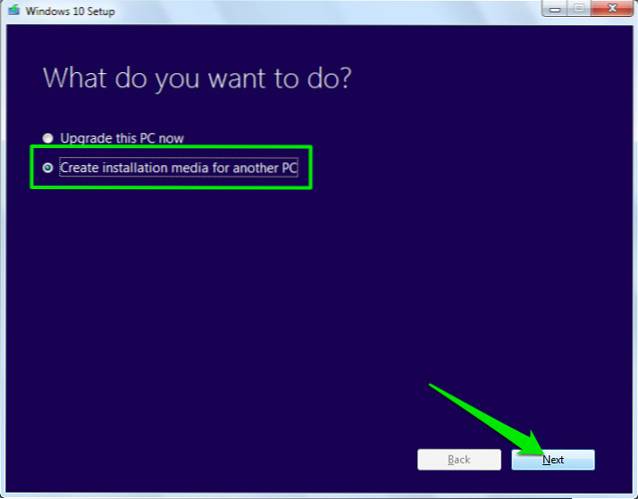
Auf der nächsten Seite müssen Sie Sprache für Windows, Windows-Edition und Architektur auswählen (je nach PC-Typ 32-Bit oder 64-Bit auswählen) und auf "Weiter" klicken..
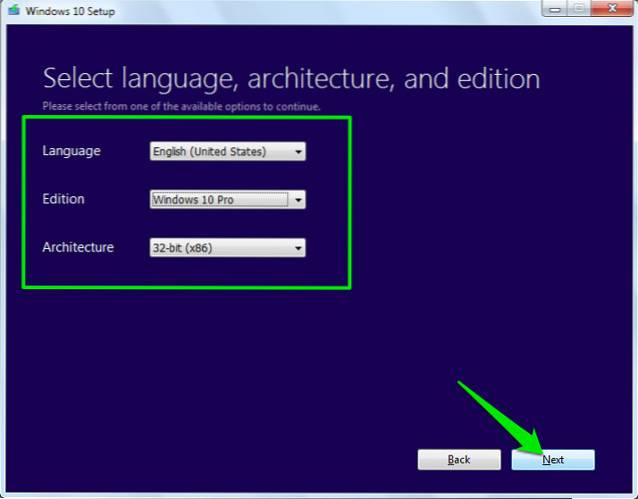
Wählen Sie auf dieser Seite „USB-Stick“ und klicken Sie erneut auf „Weiter“. Bestätigen Sie auf der nächsten Seite das angeschlossene USB-Laufwerk, indem Sie auf „Weiter“ klicken. Der Vorgang wird gestartet. Da es sich um eine 3-GB-Datei handelt, dauert das Herunterladen und Erstellen eines bootfähigen Windows 10-USB-Laufwerks einige Zeit. Sobald der Vorgang abgeschlossen ist, können Sie Windows 10 einfach über USB installieren.

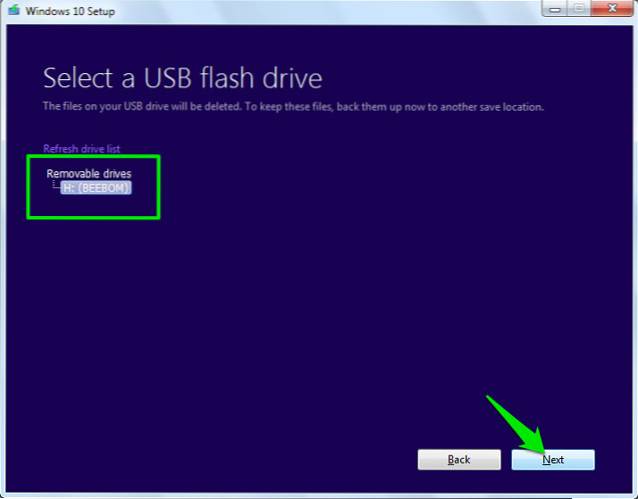
Unter Windows 8 können Sie das Tool zur Medienerstellung von der Microsoft-Website herunterladen und die obigen Schritte ausführen, um ein bootfähiges Windows 8-USB-Laufwerk zu erstellen.
SIEHE AUCH: 9 Windows 10-Einstellungen, die Sie anpassen sollten
Wenn Sie Fragen haben oder weitere Informationen hinzufügen möchten, teilen Sie uns dies in den Kommentaren unten mit.
 Gadgetshowto
Gadgetshowto


![Wie viele Personen bleiben tatsächlich bei Google Plus [Infografik]](https://gadgetshowto.com/storage/img/images/how-many-people-actually-stay-on-google-plus-[infographic]_2.jpg)
