Personalisierung ist in der heutigen Welt alles, besonders wenn es um Technologie geht. Hassen Sie es nicht einfach, wenn Sie einen Computer verwenden müssen, der nicht Ihr eigener ist? Alles ist nur ein bisschen zu unterschiedlich, und Sie müssen zusätzliche Stunden für die Anpassung an diese Systemumgebung aufwenden, da Sie sie nicht einmal ändern können. Würden Sie es nicht lieben, wenn Sie nicht nur Ihre persönlichen Daten, sondern auch Ihre persönlichen Einstellungen in der Tasche hätten? Zum Glück können Sie. Heute werden wir mit Ihnen besprechen, wie Sie Ihr eigenes Windows To Go-USB-Laufwerk erstellen können, bei dem es sich im Grunde um ein bootfähiges Windows handelt, das sich in Ihrem USB-Stick befindet.
Voraussetzungen:
- Ein System unter Windows 8 / 8.1 / 10.
- Eine ISO-Image-Datei der Windows-Version, die Sie installieren möchten.
- Ein USB-Laufwerk mit mindestens 16 GB (vorzugsweise ein Windows To Go-zertifizierter USB-Stick).
Hinweis - Beachten Sie, dass Windows To Go zwar voll funktionsfähig ist, die Lese- / Schreibgeschwindigkeit jedoch vom verwendeten USB-Stick abhängt. Ein USB 3.0-Flash-Laufwerk ist zwar schnell, hat jedoch seine eigenen Einschränkungen. Wenn Sie es nur ausprobieren möchten, können Sie ein USB 3.0-Flash-Laufwerk verwenden. Für die Verwendung als täglicher Treiber würde ich jedoch dringend empfehlen, ein Windows To Go-zertifiziertes USB-Laufwerk wie dieses oder dieses zu erwerben.
Erstellen Sie Windows To Go USB mit Rufus
1. Laden Sie die neueste Version von Rufus von hier herunter, sie ist kostenlos. Es muss nicht installiert werden, da es sich um eine tragbare Software handelt. Einmal installiert, Schließen Sie das USB-Laufwerk an an Ihren PC.
Hinweis: Stellen Sie sicher, dass Sie alle Daten vom Flash-Laufwerk sichern, da das gesamte Laufwerk später formatiert wird.
2. Starten Sie den Rufus Software auf Ihrem PC. Ihnen wird das Hauptfenster angezeigt. Stellen Sie sicher, dass Wählen Sie Ihr USB-Laufwerk aus dem Dropdown-Menü.
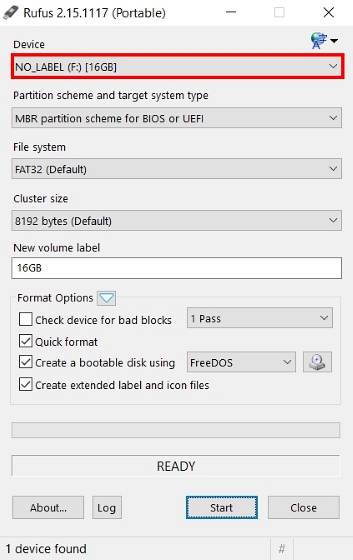
3. Im nächsten Schritt wählen Sie das Partitionsschema für Ihr Gerät aus. Wenn Sie das Gerät starten möchten Legacy-Modus, wähle aus "MBR-Partitionsschema für BIOS- oder UEFI-Computer" Möglichkeit. Oder wenn Sie es in der booten möchten UEFI-Modus, wähle aus "GPT-Partitionsschema für UEFI-Computer".
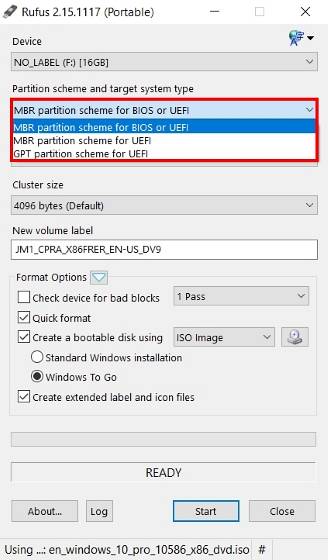
4. Wählen Sie die "ISO Image" Option aus dem Dropdown-Menü neben dem "Erstellen Sie eine bootfähige Festplatte mit" Möglichkeit. Klicken Sie anschließend auf "Festplattensymbol" und suchen Sie nach der Windows-ISO-Image-Datei, die Sie zum Erstellen des bootfähigen Windows To Go-USB verwenden.
5. Stellen Sie als nächstes sicher, dass "Windows To Go" Option wurde ausgewählt. Wenn Sie mit allem fertig sind, tippen Sie auf "Start" Schaltfläche, um den Vorgang zu starten.
6. Abhängig von Ihrem System, dem verwendeten Windows-Image und dem verwendeten USB-Stick den gesamten Vorgang kann zwischen 2-4 Stunden dauern. Sobald Sie fertig sind, ist die grüne Anzeige unten fertig und Sie erhalten die 'BEREIT' Nachricht darunter. Und das war's, Ihr Windows To Go USB ist jetzt bereit. Sie können jetzt einfach Ihren PC neu starten und den USB-Stick starten, um ihn zu erleben.
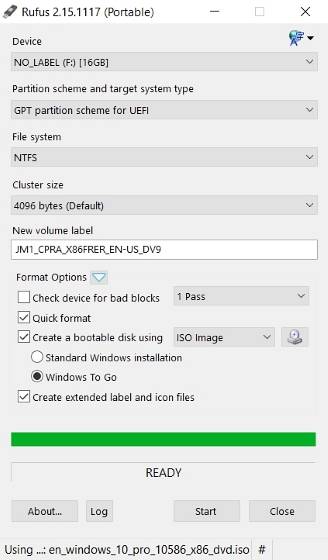
Erstellen Sie Windows To Go USB mit GImageX
Um mit Hilfe von GImageX ein Windows To Go USB zu erstellen, müssen wir zuerst das USB-Laufwerk bootfähig machen. Dafür werden wir verwenden Diskpart, ein natives Windows-Tool. Führen Sie dazu die folgenden Schritte aus:
1. Öffnen Sie zunächst a Eingabeaufforderung / PowerShell-Fenster mit Administratorrechte. Stellen Sie dann sicher, dass Ihr USB-Stick angeschlossen und die Daten gesichert sind. Fahren Sie fort mit Ausführen der folgenden Befehle im Eingabeaufforderungs- / PowerShell-Fenster.
- Diskpart
- Listenfestplatte
- Wählen Sie Datenträger x // hier steht x für die Nummer Ihres USB, wie in der obigen Liste gezeigt
- sauber
- Teil pri erstellen
- Teil 1 auswählen
- aktiv
- Format FS = NTFS schnell
- Buchstabe zuweisen = W. // Sie können 'W' in einen anderen Laufwerksbuchstaben ändern, den Sie verwenden möchten. Stellen Sie jedoch sicher, dass er nicht bereits von einem anderen Laufwerk verwendet wird
- Ausfahrt
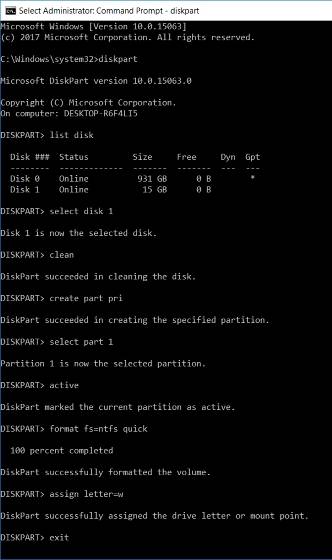
2. Klicken Sie als Nächstes mit der rechten Maustaste auf Ihre Windows-ISO-Datei und wählen Sie "Montieren" um die Image-Datei zu mounten, um auf ihre Dateien zuzugreifen.
3. Jetzt, GImageX herunterladen Von hier aus ist es kostenlos und öffnen Sie es. Unter dem "Anwenden" Klicken Sie im Abschnitt von GImageX auf "Durchsuche" Schaltfläche neben "Quelle" und navigieren Sie zu Quellenordner auf Ihrer gemounteten ISO-Datei und wählen Sie die "Install.wim" Datei.
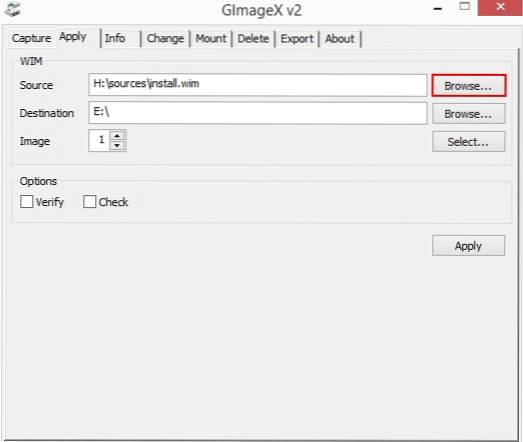
4. Stellen Sie als Nächstes sicher, dass Sie zu navigieren USB Laufwerk das in der "Ziel" Sektion. Wenn Sie fertig sind, klicken Sie auf "Anwenden" Option unten rechts.
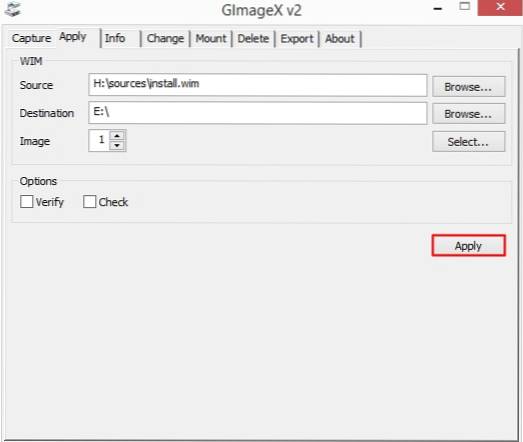
5. Beachten Sie, dass diese Methode noch länger dauert als Rufus, fast 5-6 Stunden zu vervollständigen, abhängig von der Festplatte und der anderen verwendeten Hardware. Sobald Sie fertig sind, erreicht der grüne Balken die 100% Marke. Einfach anklicken "Schließen", Starten Sie Ihren PC neu und starten Sie Windows To Go USB.
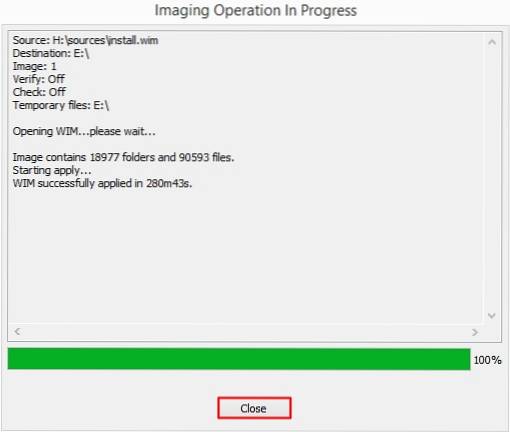
Hinweis: Ich habe ein Windows To Go USB mit einem Windows 10-ISO-Image auf einem Windows 10 Creators Update-PC erstellt, aber die Methode sollte für alle Windows-Versionen funktionieren.
SIEHE AUCH: So verstecken Sie Laufwerke in Windows 10 (Anleitung)
Tragen Sie Windows überall hin mit sich
Die Fähigkeit, Ihre Daten zusammen mit den Einstellungen in der Arbeitsumgebung Ihrer Wahl zu übertragen, ist in der Tat großartig. Wir haben sowohl die automatische als auch die vergleichsweise manuelle Methode zum Erstellen eines Windows To Go USB für Ihre Verwendung vorgestellt. Probieren Sie es aus und teilen Sie uns Ihre Erfahrungen und Fragen im Kommentarbereich unten mit.
 Gadgetshowto
Gadgetshowto



