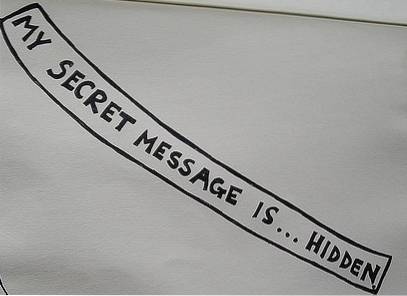Seit Apple das MacBook-Sortiment Ende 2016 auf den Markt gebracht hat, haben anscheinend alle über die Touch Bar gesprochen. Die Nützlichkeit oder das Fehlen davon. Persönlich finde ich es wirklich toll und es wird noch besser. Eines der Dinge, über die Apple in seiner Keynote sprach, war die Tatsache, dass die Touch-Leiste genauso einfach angepasst werden kann, wie man die Symbolleiste in jeder Apple-Anwendung auf ihrem Mac anpassen würde. Also, wenn Sie das brandneue MacBook Pro 2016 mit Touch Bar haben und Sie Wenn Sie die Touch Bar-Werkzeuge anpassen möchten, gehen Sie wie folgt vor:
Anpassen der Touch-Leiste
Es ist eigentlich sehr einfach, die Touch Bar anzupassen, und ich bin froh, dass es so ist. Ich hätte lieber Spotlight, wo Siri ist, weil ich Siri nie benutze und die Anpassungsoptionen einfach viel mehr Flexibilität bieten, um die Touch Bar so zu verwenden, wie Sie es möchten. Um die Touch-Leiste anzupassen, müssen Sie nur die folgenden Schritte ausführen:
Hinweis:: Ich habe kein MacBook Pro 2016 mit Touch Bar, daher verwende ich den Trick, um die Touch Bar auf jedem Mac zu erhalten, und ich zeige Ihnen, wie Sie sie anpassen können. Der Vorgang ist jedoch für die echte Touch Bar genau der gleiche, sodass Sie dort keine Unterschiede feststellen.
1. Gehen Sie zu Systemeinstellungen auf Ihrem Mac und klicken Sie auf Tastatur.
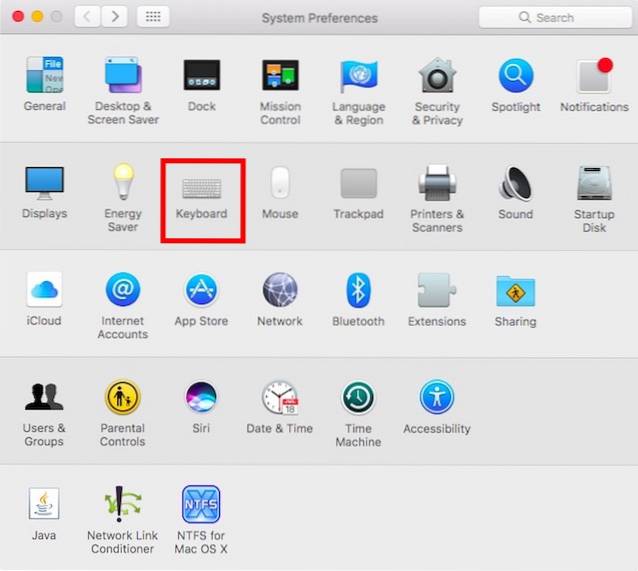
2. Klicken Sie hier auf die Schaltfläche „Kontrollstreifen anpassen„.
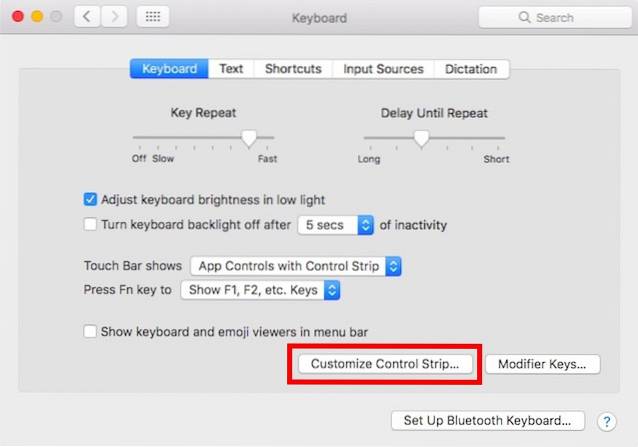
3. Anschließend wird eine Anzeige mit allen Touch Bar-Schaltflächen angezeigt, die Sie verwenden können. Einfach Ziehen Sie die gewünschten Dateien an den unteren Bildschirmrand Ihres Mac, und sie werden auf Ihre Touch Bar fallen.
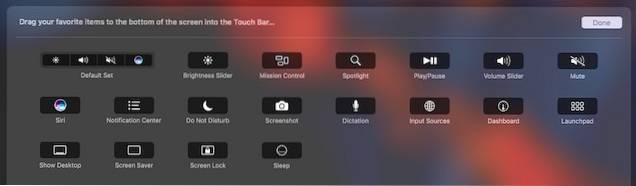
4. Wenn Sie Ihre Touch-Leiste anpassen und später entscheiden, dass Sie die Standardleiste verwenden möchten, ist dies ebenfalls einfach. Ziehen Sie einfach die “Standardeinstellung”Auf Ihre Touch Bar.
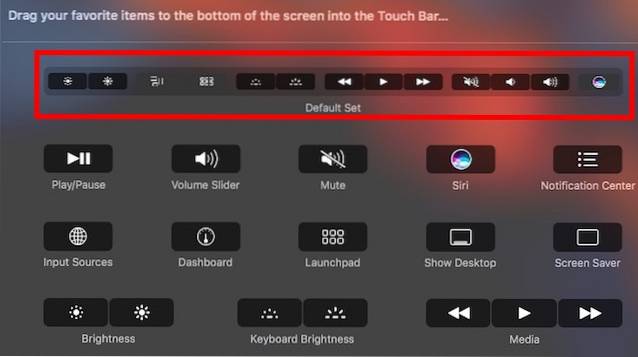
Wenn Sie fertig sind, klicken Sie einfach auf „GetanDie Schaltfläche ”und Ihre Touch-Leiste wurde aktualisiert, um die neuen Schaltflächen anzuzeigen, die Sie dort eingegeben haben. Es ist einfach, die Touch-Leiste anzupassen, und Sie können sie weiter optimieren, bis Sie die genauen Schaltflächen gefunden haben, die für Sie funktionieren.

Bonus: Machen Sie Screenshots von der Touch Bar
Während die Touch-Leiste im Wesentlichen eine Anzeige ist, befindet sie sich nicht auf Ihrem Bildschirm. Ihre allgemeinen Screenshot-Verknüpfungen würden also nicht funktionieren. Sie können beispielsweise nicht Befehlstaste + Leertaste + 3 drücken und die Touch-Leiste wird im Screenshot angezeigt. Wenn Sie Screenshots Ihrer Touch Bar erstellen möchten, können Sie die neuen Verknüpfungen verwenden, die Apple speziell für diesen Zweck implementiert hat.
- Um einen Screenshot der Touch-Leiste aufzunehmen und als Bilddatei zu speichern, drücken Sie einfach auf „Befehl + Umschalt + 6„.
- Wenn Sie den Screenshot einfach in die Zwischenablage kopieren möchten, klicken Sie auf „Steuerung + Befehl + Umschalt + 6“Stattdessen und fügen Sie den Screenshot ein, wo immer Sie möchten.
Auf diese Weise können Sie Screenshots der Touch Bar auf Ihrem Mac erstellen. Leider gibt es keine Möglichkeit, Screenshots bestimmter Regionen in der Touch-Leiste aufzunehmen. Wenn Sie dies also tun möchten, müssen Sie nur den Screenshot zuschneiden.
SIEHE AUCH: So richten Sie benutzerdefinierte Gesten auf dem Mac mit dem Better Touch Tool ein
Passen Sie die Touch-Leiste des neuen MacBook Pro an Ihre Bedürfnisse an
Auf diese Weise können Sie die Touch-Leiste nach Belieben anpassen und so viel individueller auf Sie und die Art und Weise, wie Sie Ihr MacBook Pro verwenden, anpassen. Welche Schaltflächen in der Touch-Leiste werden Sie ersetzen, nachdem Sie wissen, wie Sie dies tun können? Teilen Sie Ihre Gedanken über die Touch-Leiste und darüber, ob Sie sie als nützliche Ergänzung zur MacBook-Produktreihe ansehen oder nicht, im Kommentarbereich unten mit.
 Gadgetshowto
Gadgetshowto