Anzeigen sind eine der wichtigsten Einnahmequellen für Google und Online-Publisher. Für Nutzer sind Anzeigen jedoch viel aufdringlicher und nerviger geworden. Den meisten Internetnutzern, einschließlich mir, macht es nichts aus, mit einigen Anzeigen umzugehen, da wir wissen, dass sie unsere Lieblingsverlage unterstützen. In einigen Fällen sind Anzeigen jedoch so aufdringlich geworden, dass sie den gesamten Content-Bereich einnehmen. Wenn Sie versuchen, sie zu entfernen, werden mehrere Popup-Fenster geöffnet, während ein Video automatisch im Hintergrund abgespielt wird. Diese aufdringlichen Anzeigen sind zu einem so großen Problem geworden, dass sogar Google Chrome in gewissem Maße blockieren musste. Es bestraft sogar Websites, die diese nervigen Anzeigen verwenden.
Trotzdem kann Google nicht alles so oft machen, wir müssen uns wegen unserer eigenen Nachlässigkeit mit nervigen Anzeigen auf Chrome auseinandersetzen. Und das können nur wir lösen. In diesem Artikel zeigen wir Ihnen alles, was Sie tun können, um lästige Chrome-Anzeigen zu deaktivieren und ein besseres Surferlebnis in Google Chrome zu erzielen.
Schritte zum Deaktivieren störender Chrome-Anzeigen im Jahr 2020
1. Verwalten Sie die Inhaltseinstellungen
In Chrome gibt es einige integrierte Einstellungen, mit denen Sie störende Chrome-Anzeigen wie Popup- und irreführende Anzeigen deaktivieren können. Google blockiert Anzeigen auf Websites, die gegen die von Better Ads Standards festgelegten Standards verstoßen, eine Koalition, um das Web-Erlebnis zu verbessern. Grundsätzlich, Sie sehen keine Anzeigen, die mehr als 30% des Content-Speicherplatzes einnehmen. Außerdem werden Popup-Fenster und nervige Videoanzeigen blockiert. Um den nativen Werbeblocker in Chrome zu aktivieren, öffnen Sie die Chrome-Einstellungen und klicken Sie auf "Erweitert". Scrollen Sie danach nach unten und öffnen Sie die Inhaltseinstellungen.
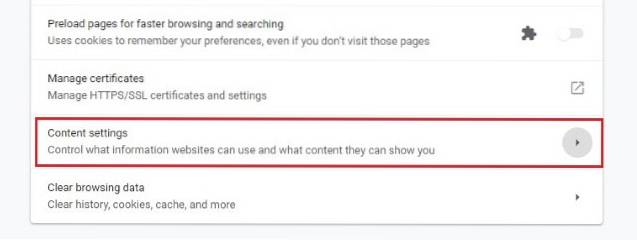
Klicken Sie hier zunächst auf Anzeigen und deaktivieren Sie sie.
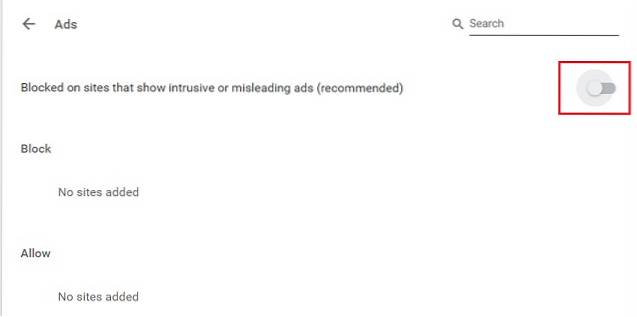 Danach, Klicken Sie auf "Popups und Weiterleitungen" und stellen Sie sicher, dass es deaktiviert ist. Dadurch werden automatisch alle Popup-Fenster blockiert und verhindert, dass die Website auf mehrere Websites umgeleitet wird.
Danach, Klicken Sie auf "Popups und Weiterleitungen" und stellen Sie sicher, dass es deaktiviert ist. Dadurch werden automatisch alle Popup-Fenster blockiert und verhindert, dass die Website auf mehrere Websites umgeleitet wird.
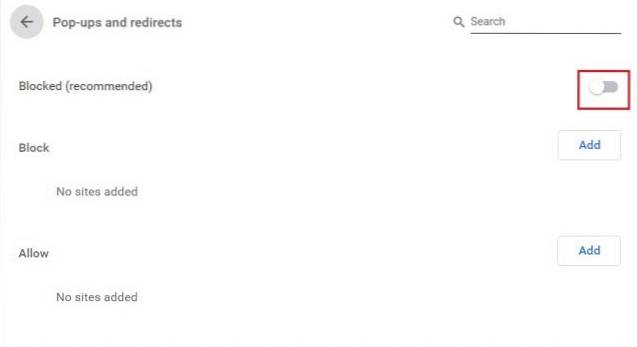
Jetzt, Klicken Sie auf "Sound" und deaktivieren Sie "Websites dürfen Sound abspielen".. Der Sound für alle Websites, einschließlich YouTube und alle, wird deaktiviert.
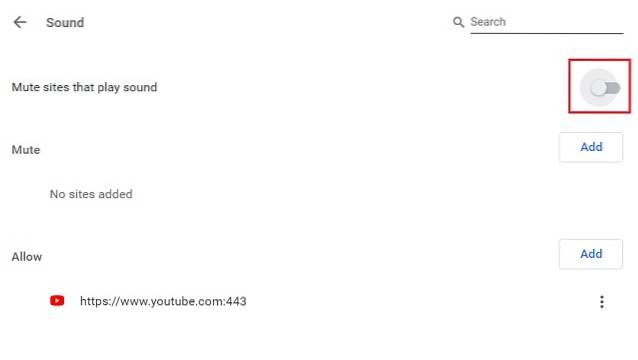 So aktivieren Sie den Sound für bestimmte Websites, Klicken Sie auf die Sperrschaltfläche am Anfang der URL-Leiste und lassen Sie den Ton zu. Beachten Sie, dass Sie dies für alle Audio-Streaming-Websites tun müssen. Aber das Gute daran ist, dass im Hintergrund kein Auto mehr automatisch abgespielt wird.
So aktivieren Sie den Sound für bestimmte Websites, Klicken Sie auf die Sperrschaltfläche am Anfang der URL-Leiste und lassen Sie den Ton zu. Beachten Sie, dass Sie dies für alle Audio-Streaming-Websites tun müssen. Aber das Gute daran ist, dass im Hintergrund kein Auto mehr automatisch abgespielt wird.

2. Suchen Sie nach zweifelhaften Erweiterungen
Selbst wenn Sie aufdringliche Anzeigen über die Chrome-Einstellung blockiert haben, werden manchmal große Werbebanner auf Websites und der neue Tab "Chrome" angezeigt. Dies liegt an zweifelhaften Erweiterungen, die auf Ihrem Chrome installiert sind. Daher sollten Sie die Chrome-Erweiterungen regelmäßig überprüfen und die verdächtigen sofort entfernen. Um das zu tun, Geben Sie chrome: // extensions in die URL-Leiste ein und drücken Sie die Eingabetaste. Hier sehen Sie alle auf Ihrem Chrome installierten Erweiterungen. Wenn Sie einer Erweiterung nicht vertrauen oder sie nicht erkennen, klicken Sie auf die Schaltfläche Entfernen. Die Erweiterung wird sofort deinstalliert.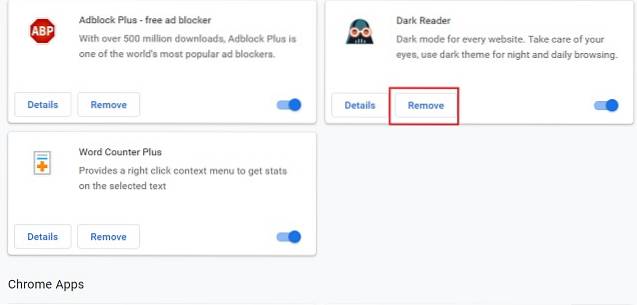 Während wir gerade dabei sind, sollten Sie auch die neue Registerkarte so konfigurieren, dass eine neue Registerkarte ohne benutzerdefinierte Adresse geöffnet wird. Manchmal bleibt die alte Konfiguration auch nach der Deinstallation der Erweiterung erhalten. Öffnen Sie einfach die Chrome-Einstellungen und scrollen Sie nach unten zu Darstellung. Wählen Sie hier "Neue Registerkarte"..
Während wir gerade dabei sind, sollten Sie auch die neue Registerkarte so konfigurieren, dass eine neue Registerkarte ohne benutzerdefinierte Adresse geöffnet wird. Manchmal bleibt die alte Konfiguration auch nach der Deinstallation der Erweiterung erhalten. Öffnen Sie einfach die Chrome-Einstellungen und scrollen Sie nach unten zu Darstellung. Wählen Sie hier "Neue Registerkarte"..
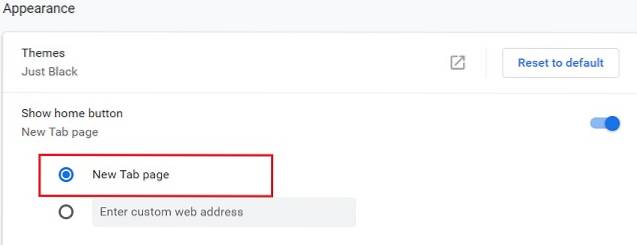 Danach, Ändern Sie auch die Startregisterkarte in "Neue Registerkarte". Jetzt sollten Sie keine Anzeigen mehr sehen, wenn Sie Chrome öffnen oder zu einem neuen Tab wechseln.
Danach, Ändern Sie auch die Startregisterkarte in "Neue Registerkarte". Jetzt sollten Sie keine Anzeigen mehr sehen, wenn Sie Chrome öffnen oder zu einem neuen Tab wechseln.
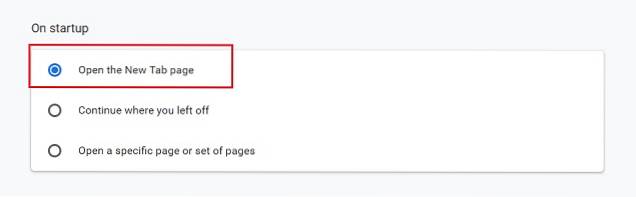
3. Bereinigen Sie Chrome
Es gibt Zeiten, in denen Sie alle verdächtigen Erweiterungen entfernt haben, aber immer noch nervige Chrome-Anzeigen aus dem Nichts sehen. Der Grund dafür ist, dass auf Ihrem PC möglicherweise ein schändliches Programm installiert ist, das diese entfernten Erweiterungen wieder hinzufügt. Wenn Sie solche Programme nicht vollständig von Ihrem PC entfernen, können Sie Erweiterungen und aufdringliche Anzeigen nicht entfernen. Die gute Nachricht ist, dass Chrome mit einem integrierten Bereinigungstool geliefert wird. Es scannt Ihren Computer nach Programmen, die die Leistung von Chrome beeinträchtigen, und bietet eine Option zum Entfernen. Zugriff auf das Tool, öffne chrome: // settings / cleanup und klicke auf Suchen. Es wird Ihren PC scannen und danach können Sie alle schädlichen Programme deinstallieren.
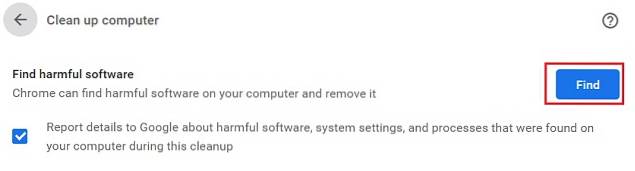
4. Halten Sie Chrome auf dem neuesten Stand
Google aktualisiert Chrome ständig, um neue Funktionen auf den Tisch zu bringen. Um nervige Anzeigen zu blockieren, ist es wichtig, Chrome auf die neueste Version zu aktualisieren. Google hat mit Chrome 71 eine aufdringliche Werbeblockierung eingeführt. Seitdem wurden sowohl die Popup- als auch die automatische Umleitungsblockierung verbessert. Um zu überprüfen, ob ein neues Update ansteht, öffnen Sie chrome: // settings / help und klicken Sie auf Nach Updates suchen. Sobald das Update installiert ist, werden Sie aufgefordert, den Browser neu zu starten. Anschließend wird Chrome auf die neueste Version aktualisiert. Wenn Sie in Zukunft aufdringliche Anzeigen vermeiden möchten, sollten Sie regelmäßig nach Updates suchen.
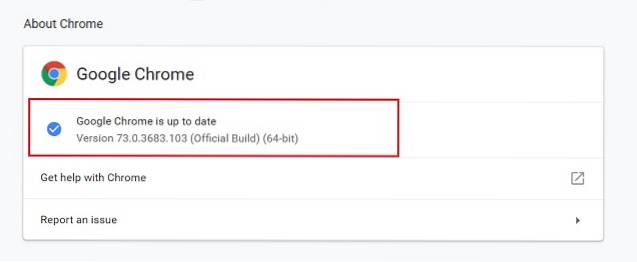
5. Suchen Sie nach Malware
Wie oben erwähnt, können auf Ihrem PC Schadprogramme installiert sein, die Chrome zu einem unerbittlichen Werbemaschinen machen können. Sie können zwar das Bereinigungstool von Chrome verwenden, um Malware zu entfernen, aber manchmal funktioniert es nicht richtig. Malware ist schwer zu finden, sodass nur eine dedizierte Anti-Malware-Software sie erkennen und vollständig entfernen kann. Malwarebytes ist eine fantastische Anti-Malware-Software, die solche Schadprogramme identifizieren und deinstallieren kann. Es ist sowohl für Mac als auch für Windows verfügbar. Da das Bereinigungstool von Chrome auf dem Mac nicht verfügbar ist, können Sie stattdessen Malwarebytes verwenden. Laden Sie Malwarebytes herunter (kostenlos, 40 USD / Jahr) und installieren Sie Malwarebytes. Klicken Sie nach der Installation auf Jetzt scannen, um Ihren PC gründlich zu scannen. Wenn Malwarebytes ausbeuterische Programme findet, können Sie diese sofort unter Quarantäne stellen.
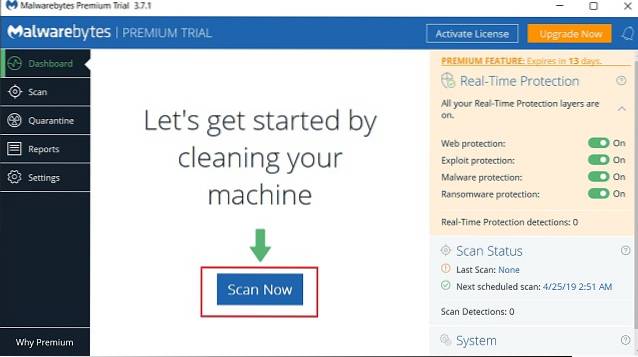
6. Entfernen Sie verdächtige Programme
Manchmal während der Installation eines Programms, Wir stoßen auf ein integriertes Setup, bei dem zusätzliche Bloatware zusammen mit dem Hauptprogramm installiert wird. Wenn Sie während des Setups nicht vorsichtig sind, können Sie solche Programme versehentlich installieren. Bei diesen hinterhältigen Programmen handelt es sich im Grunde genommen um Adware, die auf Chrome mit zwielichtigen Links und Werbung abzielt. In diesem Fall müssen Sie solche Programme, die Sie nicht erkennen, manuell entfernen. Unter Windows, Öffnen Sie die Systemsteuerung und klicken Sie auf "Programm deinstallieren".. Suchen Sie hier nach schädlichen Programmen und deinstallieren Sie sie dann und dort.
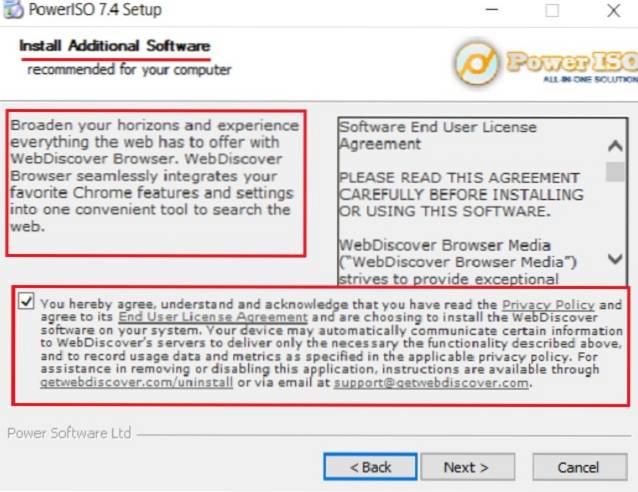 Öffnen Sie auf einem Mac den Finder und klicken Sie auf Anwendungen. Wenn Sie ein Programm nicht erkennen oder die App für Sie seltsam erscheint, verschieben Sie sie in den Papierkorb. Leeren Sie außerdem den Papierkorb.
Öffnen Sie auf einem Mac den Finder und klicken Sie auf Anwendungen. Wenn Sie ein Programm nicht erkennen oder die App für Sie seltsam erscheint, verschieben Sie sie in den Papierkorb. Leeren Sie außerdem den Papierkorb.
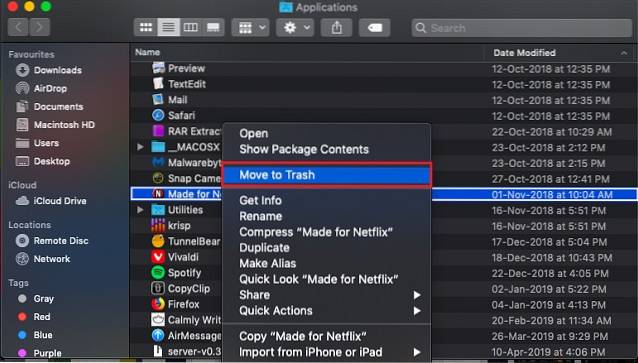
7. Blockieren Sie aufdringliche Anzeigen
Im Allgemeinen installieren Benutzer Werbeblocker von Drittanbietern wie AdBlock Plus (kostenlos), um alle Arten von Anzeigen zu deaktivieren. Verbraucher können und sollten Online-Publisher jedoch unterstützen, indem sie akzeptable Anzeigen zulassen, die den Inhalt nicht beeinträchtigen. Momentan, Fast alle Werbeblocker haben so genannte akzeptable Anzeigen Dadurch kann die Website nicht aufdringliche Anzeigen auf schmackhafte Weise anzeigen. Um auf die Einstellungen zuzugreifen, klicken Sie auf Ihren Werbeblocker und öffnen Sie Einstellungen. Lassen Sie danach akzeptable Anzeigen zu und Sie sind fertig.
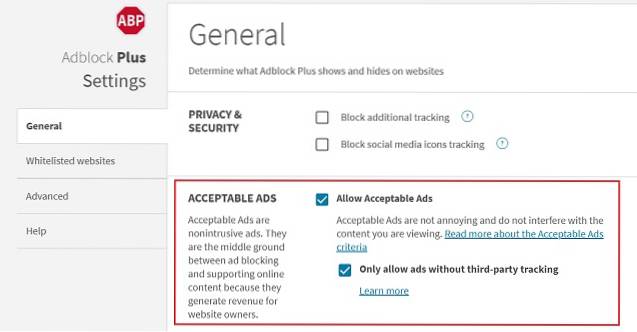
8. Chrome zurücksetzen
Wenn nicht alle störenden Chrome-Anzeigen deaktiviert werden können, können Sie Chrome jederzeit auf die Standardeinstellungen zurücksetzen. Um das zu tun, öffne chrome: // settings / reset und klicke auf "Einstellungen auf ihre ursprünglichen Standardeinstellungen zurücksetzen".. Nach dem Zurücksetzen suchen Erweiterungen möglicherweise Ihre Berechtigung zum Ausführen. Seien Sie vorsichtig und aktivieren Sie nur die vertrauenswürdigen.
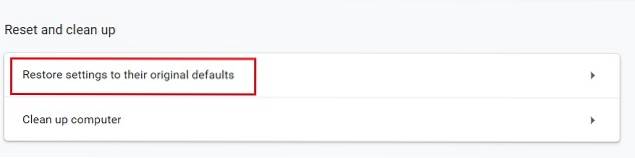
Deaktivieren Sie störende Chrome-Anzeigen, um das Web zu genießen
Das war unser Ansatz, um nervige Anzeigen auf Chrome zu deaktivieren. Sie sehen, dass es einen Unterschied zwischen aufdringlichen und akzeptablen Anzeigen gibt. Es wäre besser, wenn die Verbraucher die Nuance verstehen und sich für akzeptable Anzeigen entscheiden würden. Wenn Sie mit unerwünschten Anzeigen auf Chrome bombardiert werden, gehen Sie wie folgt vor, um sie zu deaktivieren. Sicherlich werden Sie ein weitaus besseres Web-Erlebnis haben. Vergessen Sie auch nicht, die Google Chrome-Sicherheit zu verbessern, indem Sie die erforderlichen Schritte ausführen. Wenn Ihnen dieser Artikel gefallen hat und Sie ähnliche Möglichkeiten zur Verbesserung Ihrer Chrome-Erfahrung kennen möchten, teilen Sie uns dies im Kommentarbereich unten mit.
 Gadgetshowto
Gadgetshowto


![Alles über iPhone 5 in seinem offiziellen Trailer [Video]](https://gadgetshowto.com/storage/img/images/everything-about-iphone-5-in-its-official-trailer-[video].jpg)
![Amazon - Die Insider-Geschichte [Infografik]](https://gadgetshowto.com/storage/img/images/amazon-the-inside-story-[infographic]_2.gif)