Wenn Sie Google Chrome auf Ihrem Mac verwenden und dies wahrscheinlich tun, müssen Sie bemerkt haben, dass es sich automatisch aktualisiert. Dies ist definitiv eine gute Sache, teils, weil Sie sich die Mühe sparen, eine weitere App zu aktualisieren, und teils (und das ist wichtig), weil Sie immer die neuesten Sicherheitsupdates auf Ihren Browser übertragen haben. Das Problem ist jedoch, dass Sie automatische Updates in Chrome einfach nicht deaktivieren können. In Google Chrome gibt es absolut keine Option, mit der Sie automatische Updates für den Browser deaktivieren können. Dies ist wahrscheinlich vorhanden, damit Benutzer Updates nicht deaktivieren und sich selbst verwundbar machen. Wenn Sie jedoch automatische Updates für Google Chrome wirklich deaktivieren möchten, können Sie die folgenden Schritte ausführen:
Überprüfen Sie das Aktualisierungsprüfintervall von Chrome
Google Chrome hat ein festgelegtes Intervall, in dem nach verfügbaren Updates gesucht wird. Wenn eines gefunden wird, wird das Update automatisch heruntergeladen und installiert. Die Überprüfung des aktuellen Werts des Aktualisierungsprüfungsintervalls ist zwar nicht unbedingt erforderlich, es ist jedoch eine gute Idee, dies zu tun, damit Sie ihn bei Bedarf auf den Standardwert zurücksetzen können. Führen Sie einfach die folgenden Schritte aus, um das aktuelle Prüfintervall zu überprüfen:
1. Starten Sie das Terminal und geben Sie „Die Standardeinstellungen lauten com.google.Keystone.Agent checkInterval“. Drücke Enter.
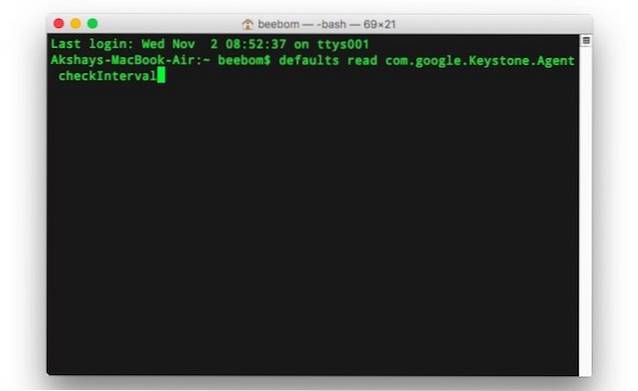
2. In der nächsten Zeile sehen Sie eine Nummer. Dies ist das Zeitdauer (in Sekunden) dass Google wartet, bevor es nach einem Update sucht. Normalerweise wird dieser Wert auf 18000 Sekunden oder 5 Stunden eingestellt.
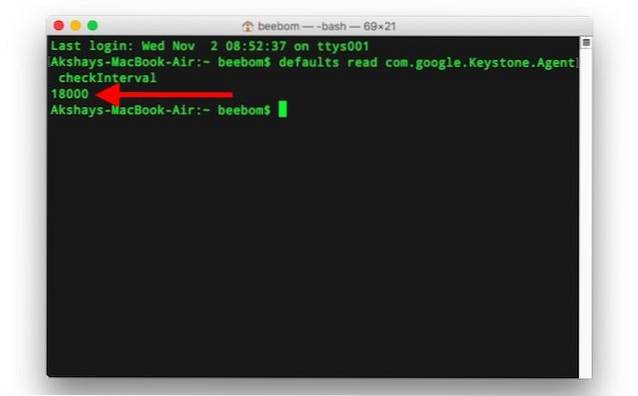
Deaktivieren Sie die automatischen Chrome-Updates
Hinweis:: Es wird nicht empfohlen, automatische Updates für Google Chrome zu deaktivieren, da Sie dadurch anfällig für potenzielle Sicherheitsbedrohungen sind, die Google möglicherweise in einer späteren Version patchen wird. Tun Sie dies nur, wenn Sie wissen, was Sie tun. Es wird außerdem empfohlen, Google Chrome von Zeit zu Zeit manuell zu aktualisieren, um auf der sicheren Seite zu sein. Ich werde Ihnen am Ende dieses Artikels erklären, wie Sie manuell nach Updates suchen können.
Es ist lediglich ein Befehl auf dem Terminal erforderlich, und die automatischen Chrome-Updates werden auf einem Mac deaktiviert. Wenn Sie sicher sind, dass Sie automatische Updates für Google Chrome auf Ihrem Mac deaktivieren möchten, starten Sie einfach Terminal und geben Sie den Befehl "Standardwerte schreiben com.google.Keystone.Agent checkInterval 0„.
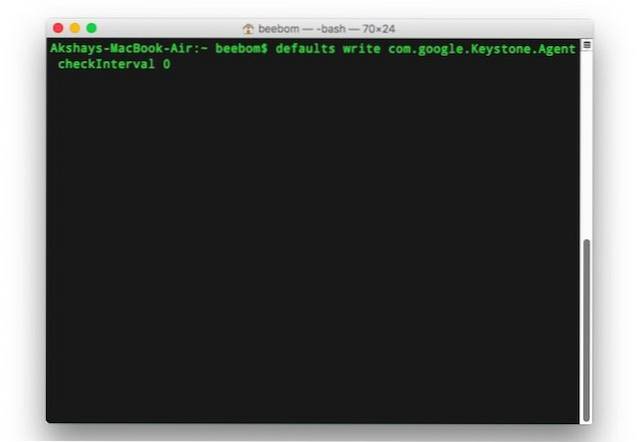
Einstellen der checkInterval auf 0 Grundsätzlich sucht Google Chrome überhaupt nicht nach Updates. Dies bedeutet, dass Google Chrome nur aktualisiert wird, wenn Sie dies manuell überprüfen.
Manuelles Aktualisieren von Google Chrome
Wenn Sie automatische Updates für Google Chrome deaktiviert haben, würde ich definitiv empfehlen, dass Sie den Updater weiterhin manuell ausführen, um die Version auf dem neuesten Stand zu halten. Führen Sie die folgenden Schritte aus, um den Updater manuell auszuführen:
1. Starten Sie den Finder und drücken Sie “Befehl + Umschalt + G.“. Oder klicken Sie auf „Gehe -> Gehe zu Ordner“. Geben Sie hier „/Library/Google/GoogleSoftwareUpdate/GoogleSoftwareUpdate.bundle/Contents/Resources/Und drücken Sie die Eingabetaste.
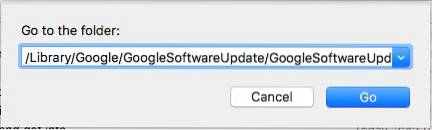
Hinweis:: Wenn an diesem Speicherort nichts vorhanden ist, gehen Sie stattdessen zu "~ / Library / Google / GoogleSoftwareUpdate / GoogleSoftwareUpdate.bundle / Contents / Resources /".
2. Doppelklicken Sie hier auf „CheckForUpdatesNow.command“. Dadurch wird das Terminal gestartet und nach Updates gesucht. Sobald der Vorgang abgeschlossen ist, wird die Meldung „[Prozess abgeschlossen]„.
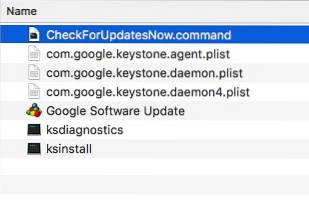
Das ist es. Sie haben erfolgreich nach verfügbaren Updates gesucht. Wenn Updates verfügbar sind, werden diese selbst installiert. Sie müssen lediglich das Programm „CheckForUpdatesNow.command“ ausführen.
Automatische Updates erneut aktivieren
Wenn Sie der Meinung sind, dass automatische Updates für Sie wahrscheinlich besser sind, können Sie sie jederzeit erneut einrichten. Alles was Sie tun müssen, ist das zu starten Terminal, und tippe “Standardeinstellungen schreiben com.google.Keystone.Agent checkInterval 18000“. Dadurch wird das Aktualisierungsintervall auf den Standardwert zurückgesetzt, mit dem Google Chrome geliefert wird. Sie müssen Chrome neu starten, damit die Änderungen wirksam werden.
SIEHE AUCH: 10 Möglichkeiten, Google Chrome auf PC oder Mac zu beschleunigen
Aktivieren oder Deaktivieren von automatischen Chrome-Updates
Jetzt wissen Sie also, wie Sie automatische Chrome-Updates aktivieren und deaktivieren können. Probieren Sie die Einstellungen aus und ändern Sie das Aktualisierungsintervall auf einen beliebigen Wert (maximal 24 Stunden), um die Häufigkeit zu steuern, mit der Google Chrome automatisch nach Aktualisierungen sucht. Wenn Sie Probleme mit diesen Methoden haben, teilen Sie uns dies wie immer im Kommentarbereich unten mit.
Ausgewähltes Bild mit freundlicher Genehmigung von Flickr
 Gadgetshowto
Gadgetshowto


![Eine Parodie auf soziale Medien [Video]](https://gadgetshowto.com/storage/img/images/a-parody-of-social-media-[video].jpg)
