Google kündigte seinen brandneuen Sprachassistenten an, der Anfang dieses Jahres auf der E / A-Konferenz einfach als Google-Assistent bezeichnet wurde. Während er in Allo integriert wurde, ist er jetzt mit den Pixel-Smartphones in vollwertiger Form angekommen. Ab sofort ist der Google-Assistent nur auf den Telefonen Google Pixel und Pixel XL verfügbar (es sei denn, Sie möchten eine Chat-App jedes Mal öffnen, wenn Sie sie verwenden möchten). Wenn Sie jedoch nicht warten können, bis der AI-fähige Smart Assistant auf Ihrem Gerät verfügbar ist, können Sie ihn mit einem einfachen Trick auf jedem verwurzelten Android Nougat-Gerät zum Laufen bringen. Sie müssen lediglich zwei sehr kleine Änderungen an Ihrer build.prop-Datei vornehmen.
build.prop: Was ist das??
Die Datei build.prop ist eine Systemdatei, in der eine Vielzahl von Informationen zu Ihrem Gerät gespeichert sind. Daher kann die Datei nicht bearbeitet werden, es sei denn, Sie sind gerootet. Selbst dann wird empfohlen, sie nicht zu bearbeiten, es sei denn, Sie wissen, was Sie tun.
Die Datei build.prop ist nichts anderes als eine Textdatei, die einige wirklich wichtige Informationen zu Ihrem Gerät enthält. Durch Bearbeiten der Datei build.prop können Sie viele Einstellungen auf Ihrem Telefon ändern, sofern Sie sie ordnungsgemäß bearbeiten und ordnungsgemäß speichern.
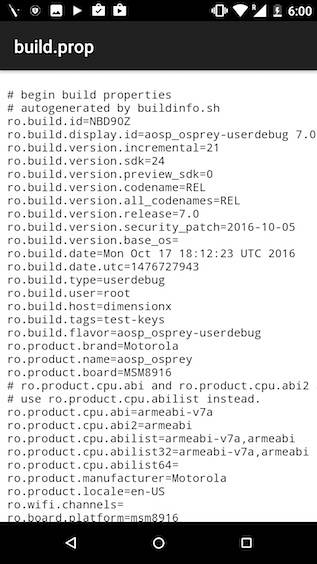
Die Datei befindet sich in der “/SystemVerzeichnis, auf das Sie nur zugreifen können, wenn Sie sich auf einem gerooteten Gerät befinden. Nachdem Sie eine Vorstellung von der Datei build.prop haben, können Sie sie bearbeiten.
Bearbeiten der Datei build.prop
Zum Bearbeiten der Datei build.prop benötigen Sie einen Dateimanager, der den Root-Zugriff ermöglicht. Ein solcher Explorer ist der ES File Explorer (kostenlos), den wir in diesem Artikel verwenden. Sie können einen beliebigen Dateimanager auswählen, solange dieser verfügbar ist unterstützt das Durchsuchen von Roots. Nachdem dies nicht möglich ist, beginnen wir mit der Bearbeitung der Datei build.prop. Führen Sie dazu einfach die folgenden Schritte aus:
1. Starten Sie ES File Explorer. Wischen Sie vom linken Bildschirmrand nach rechts, um das Menü anzuzeigen. Schalten Sie hier den Schalter um, der lautet: „Root Explorer„.
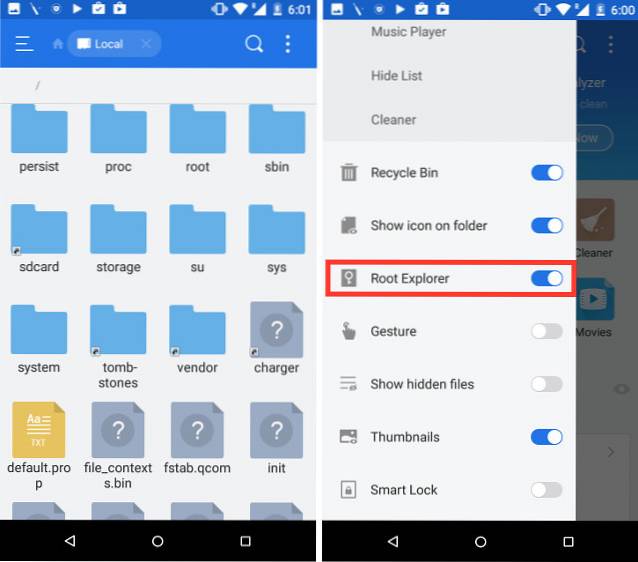
2. Tippen Sie auf “Root Explorer"Und dann weiter"R / W montieren“. Auf diese Weise können Sie Ihr Dateisystem mit Lese- / Schreibberechtigungen bereitstellen.
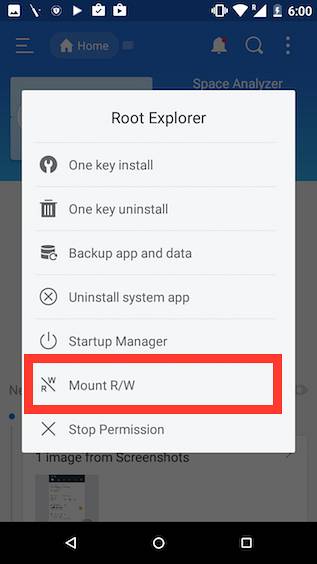
3. Hier montieren “/System”Als RW, indem Sie auf das Optionsfeld unter der Spalte RW tippen. Nur damit du weißt, “RO”Steht für schreibgeschützt und“RW”Steht für Lesen und Schreiben. Wenn Sie fertig sind, tippen Sie auf „OK„.
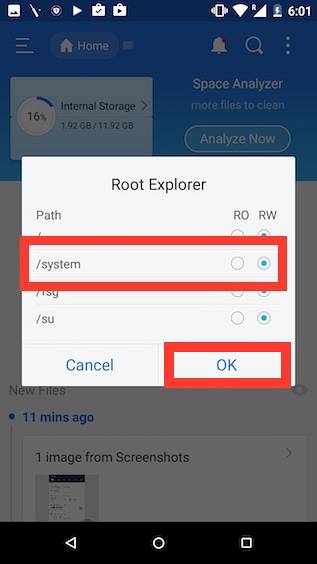
4. Navigieren Sie zu / system, und Öffnen Sie build.prop. Tippen Sie dann auf die dreipunktige Menüschaltfläche und anschließend auf Bearbeiten.
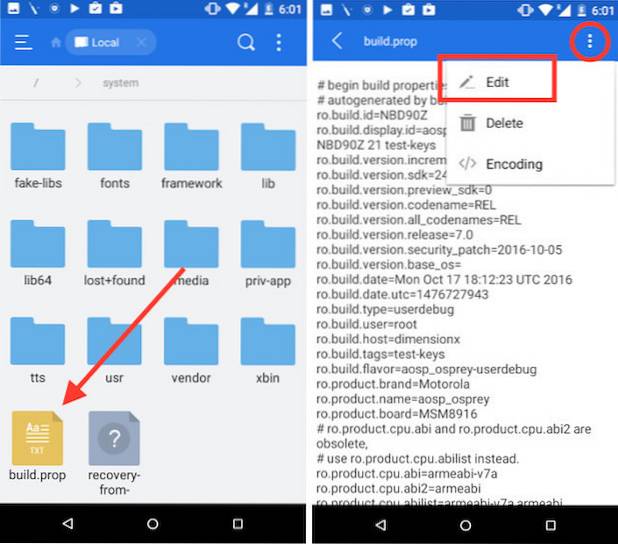
5. Suchen Sie nach einer Zeile mit der Aufschrift „ro.product.model = Ihr_ Gerätename“. Standardmäßig hat dies den Namen Ihres Smartphones. Ändern Sie es einfach in „ro.product.model = Pixel XL“. Scrollen Sie jetzt zum Ende der Datei build.prop und fügen Sie eine Zeile mit der Aufschrift „ro.opa.eligible_device = true„.
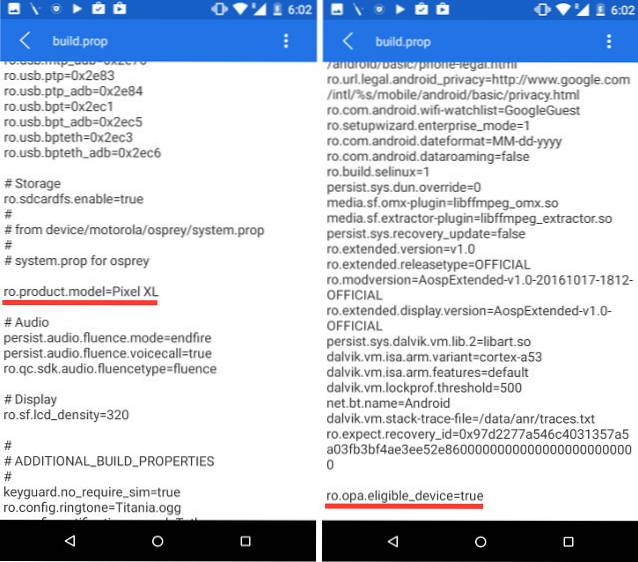
Dies waren alle Änderungen, die Sie an der Datei build.prop vornehmen mussten. Sobald Sie dies alles getan haben, starten Sie einfach Ihr Gerät neu.
Google Assistant zum Laufen bringen
Sobald Sie Ihr Gerät neu gestartet haben, denken Sie wahrscheinlich, dass es das ist. Aber es tut mir nicht leid. Es bleibt noch ein wenig zu tun, bevor Sie Google Assistant tatsächlich verwenden können. Wenn Sie die Home-Taste lange drücken, wird Google Now on Tap weiterhin gestartet. Wie kommen wir also zum mächtigen Google-Assistenten? Nun, wir müssen nur die Daten und den Cache für die Google App löschen, und das war's. Folgen Sie den unteren Schritten:
1. Gehen Sie auf Ihrem Telefon zu Einstellungen -> Apps. Scrollen Sie hier nach unten und tippen Sie auf „Google”App.
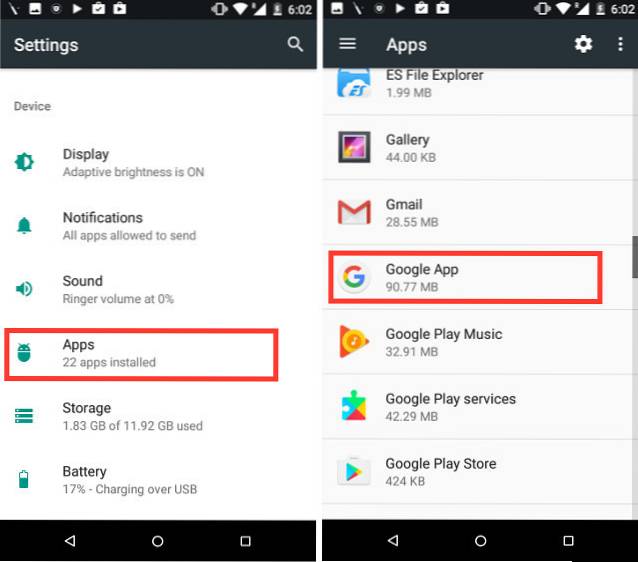
2. Tippen Sie auf Lager, und dann weiter “Speicherplatz verwalten„.
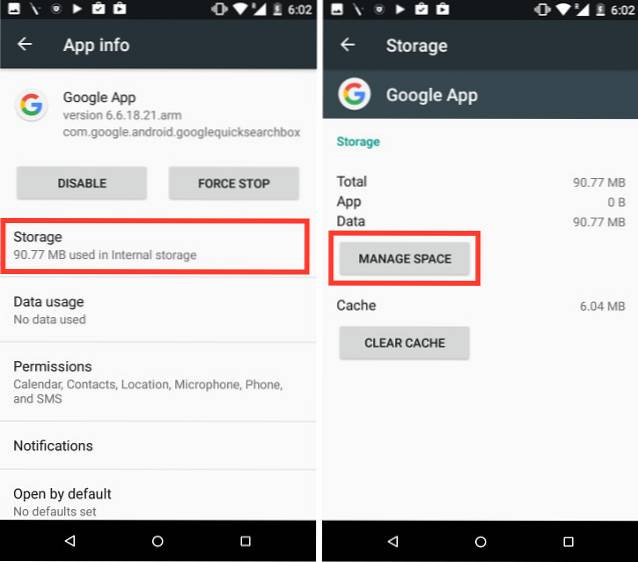
3. Tippen Sie auf “Alle Daten löschen“. Dadurch sollten alle Daten und der Cache für die Google App gelöscht werden.
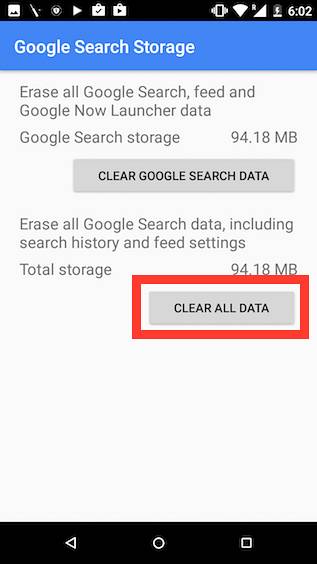
Sobald Sie fertig sind, einfach Drücken Sie lange auf die Home-Taste, und Sie sehen den Begrüßungsbildschirm von Google Assistant. Sie können es einrichten und los geht's!
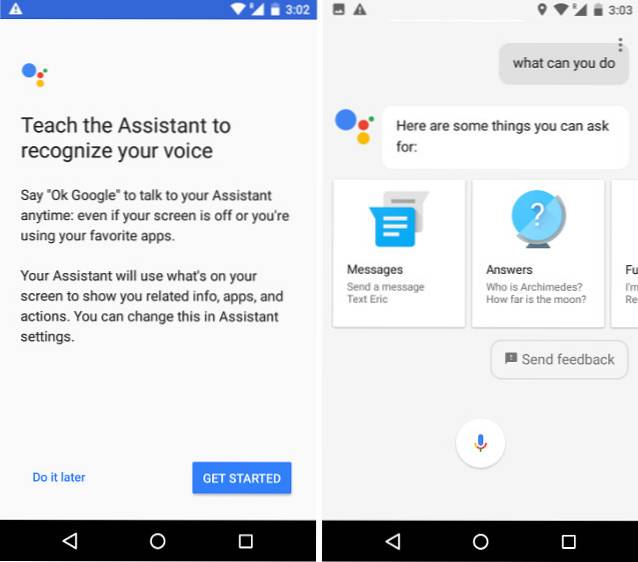
Sie haben Google Assistant auf Ihrem Nicht-Pixel-Android-Gerät ausgeführt! Sie können den Assistenten jetzt so verwenden, wie Sie ihn normalerweise auf einem Pixel- oder Pixel XL-Gerät verwenden würden.
SIEHE AUCH: So führen Sie dieselben Apps im geteilten Bildschirm auf Android Nougat aus (kein Root)
Verwenden Sie Google Assistant auf Ihrem Android-Gerät
Jetzt, da Sie wissen, wie Sie Google Assistant auf Ihrem Android-Gerät mit Android 7.0 installieren können, sollten Sie auf jeden Fall mit Google Assistant herumspielen und einige der coolen Dinge herausfinden, die es tut. Es kann Spiele spielen, Informationen im Internet finden und viel mehr für Sie tun. Zu Beginn können Sie Google einfach fragen: "Was können Sie tun?", Und es werden Ihnen einige Dinge mitgeteilt, die Sie fragen können.
Wenn Sie Probleme damit haben, Google Assistant auf Ihrem Android-Gerät zum Laufen zu bringen, schreiben Sie uns im Kommentarbereich unten eine Zeile, zusammen mit anderen Methoden, um den Assistenten auf einem Android-Gerät zu installieren.
 Gadgetshowto
Gadgetshowto



