Obwohl Chrome ein Ressourcenfresser ist, ist es immer noch der König der Desktop-Browser. Mit einem Marktanteil von 68% ist Chrome führend an der Spitze. Während viele auf den neuen Edge- und datenschutzorientierten Brave-Browser umsteigen, kehre ich aus einem einfachen Grund immer wieder zu Chrome zurück, und das ist eine absolut solide Leistung. Es funktioniert einfach und funktioniert zuverlässig gut. Wenn Sie also auch auf Chrome migrieren, möchten Sie Ihre gespeicherten Kennwörter für einen nahtlosen Übergang in Chrome importieren. Um Ihnen die Arbeit zu erleichtern, haben wir eine detaillierte Anleitung zum Importieren von Kennwörtern in Chrome aus allen gängigen Browsern wie Firefox, Edge und Opera zusammengestellt. Wir haben auch eine Möglichkeit erwähnt, Passwörter nahtlos aus einer CSV-Datei zu importieren. Nachdem wir das alles gesagt haben, gehen wir zu den Stufen.
Hinweis: Aufgrund der iCloud-Schlüsselbundverschlüsselung können Benutzer in Safari keine Passwörter exportieren. So effektiv können Sie keine in Safari gespeicherten Passwörter in Chrome importieren.
Importieren Sie Passwörter in Google Chrome im Jahr 2020
In diesem Artikel haben wir Möglichkeiten zum Importieren von Passwörtern aus mehreren Quellen in Google Chrome erwähnt:
- Passwörter aus CSV importieren
- Importieren Sie Passwörter aus Firefox
- Importieren Sie Kennwörter aus Microsoft Edge und Opera
Sie können jederzeit zu dem Abschnitt wechseln, der Ihren Anforderungen entspricht. Nachdem dies gesagt ist, kommen wir zu unserem Artikel?
Importieren Sie Passwörter aus CSV nach Chrome
Zunächst erfahren Sie, wie Sie Kennwörter aus einer CSV-Datei in Chrome importieren. Diese Methode gilt für alle Browser (meistens auf Chromium-Basis), mit denen Sie Kennwörter in einem CSV-Dateiformat exportieren können. Beachten Sie, dass die Funktion zum Kennwortimport in Chrome noch getestet wird, sodass Google die Funktion nicht sofort aktiviert hat. Zugriff auf die Importoption, Sie müssen eine Chrome-Flagge aktivieren Dadurch können Sie Kennwörter aus CSV-Dateien importieren. Hier erfahren Sie, wie Sie vorgehen.
Hinweis: Aktualisieren Sie auf die neueste Version von Chrome, bevor Sie nach der Flagge suchen. Öffnen Sie das Chrome-Menü -> Hilfe -> Informationen zu Chrome -> Nach Updates suchen.
1. Öffnen chrome: // flags auf Chrome und suchen nach "Passwort importieren". Klicken Sie nun auf das Dropdown-Menü und aktivieren Sie es. Starten Sie anschließend Chrome neu und die Funktion wird aktiviert.
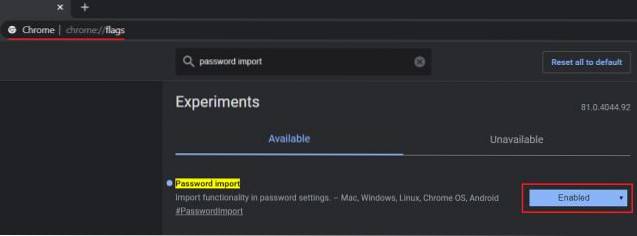
2. Öffnen Sie jetzt chrome: // einstellungen / passwörter und klicken Sie auf das 3-Punkt-Menü. Klicken Sie hier auf „Importieren„.
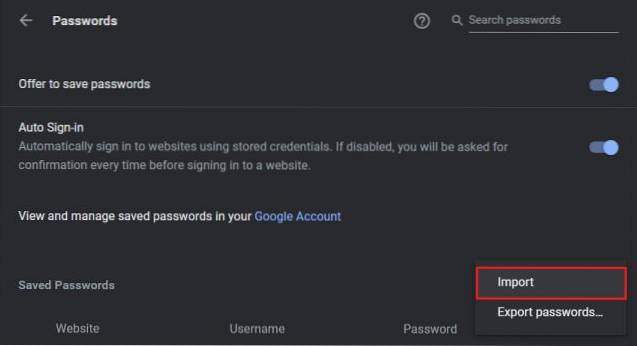
3. Schließlich, Wählen Sie die CSV-Datei aus das hat alle Ihre gespeicherten Passwörter und klicken Sie auf "Öffnen". Du bist fertig. Alle Passwörter werden jetzt sofort nach Chrome verschoben.
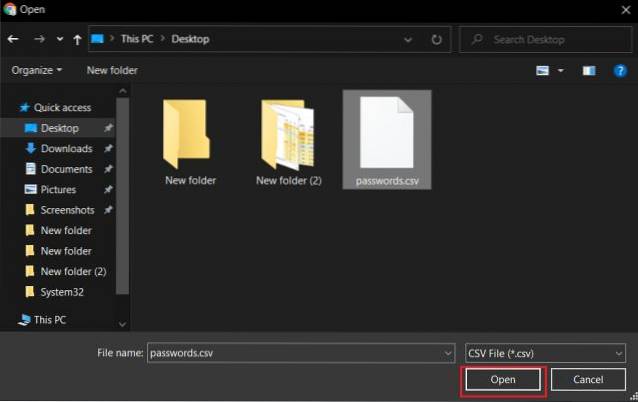
Importieren Sie Passwörter aus Firefox in Google Chrome
Mozilla Firefox basiert nicht auf Chrom, aber es hat tiefe Integration mit Chrome. Mit der nativen Option können Sie problemlos Kennwörter in Chrome importieren. Dies funktioniert jedoch nur, wenn beide Browser auf demselben Computer installiert sind. Wenn Sie in Firefox auf einem Computer gespeicherte Kennwörter in Chrome importieren möchten, das auf einem anderen Computer installiert ist, müssen Sie eine Offline-Anwendung eines Drittanbieters verwenden, die die CSV-Datei mit einem Klick erstellt. Hier sind die folgenden Schritte.
1. Wenn beide Browser auf demselben Computer installiert sind, öffnen Sie das Chrome-Menü und gehe zu "Lesezeichen". Klicken Sie hier auf "Lesezeichen und Einstellungen importieren"..

2. Danach, Wählen Sie "Mozilla Firefox" Klicken Sie im Dropdown-Menü auf "Importieren". Innerhalb von Sekunden werden alle in Firefox gespeicherten Passwörter zusammen mit anderen Browserdaten in Chrome importiert.

3. Wenn Sie sind Migration auf einen anderen Computer Laden Sie dann den FF Password Exporter von GitHub herunter. Es ist völlig kostenlos und unter Windows, MacOS und Linux verfügbar. Laden Sie die tragbare Datei herunter, um sie schnell in eine CSV-Datei zu konvertieren.
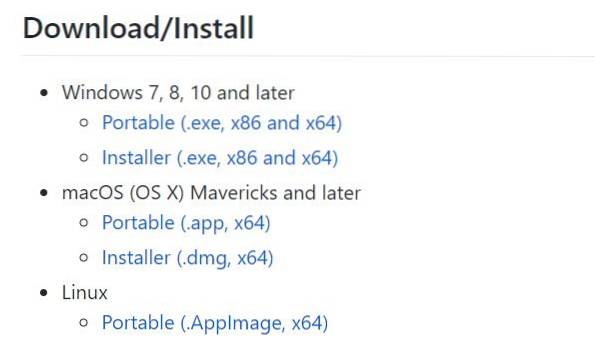
4. Führen Sie nun die Anwendung aus, und das Benutzerprofilverzeichnis von Firefox wird automatisch erkannt. Schließlich, Klicken Sie auf "Passwörter exportieren". und speichern Sie die Datei als CSV. Befolgen Sie anschließend die oben erwähnte Anleitung zum Importieren von Kennwörtern aus einer CSV-Datei in Chrome, und schon sind Sie fertig.
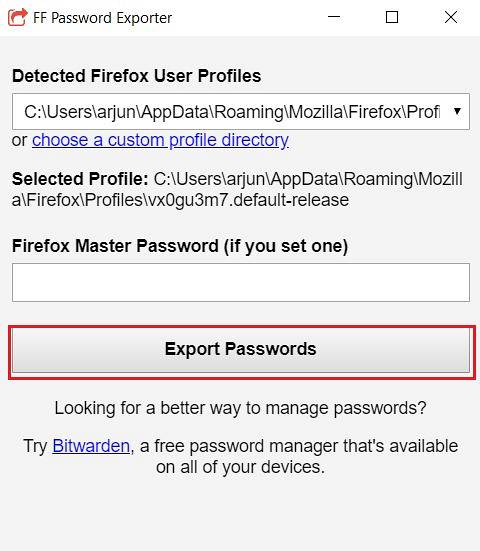
Importieren Sie Kennwörter von Microsoft Edge und Opera in Google Chrome
1. Da sowohl Microsoft Edge als auch Opera auf Chromium basieren, Die Interoperabilität mit Chrome ist ziemlich gut und die Schritte sind nahezu identisch. Sie müssen nur öffnen edge: // Einstellungen / Passwörter on Edge und Oper: // Einstellungen / Passwörter auf Opera. Klicken Sie danach auf das 3-Punkt-Menü und wählen Sie "Exportieren". Speichern Sie nun die CSV-Datei.
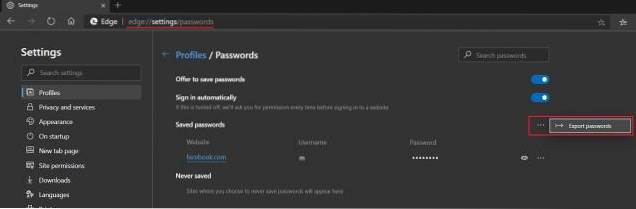
2. Befolgen Sie als Nächstes die Anweisungen, die ich in der. Erwähnt habe erster Abschnitt dieses Artikels. Schließlich werden alle Ihre in Edge und Opera gespeicherten Passwörter einfach so in Chrome importiert.

3. Wenn Sie noch sind Verwenden des alten Edge Dann können Sie Passwörter leider nicht direkt in Chrome importieren. Zunächst müssen Sie sich mit Ihrem Microsoft-Konto bei Legacy Edge anmelden und dann Chromium Edge über Legacy Edge installieren. Alle Ihre auf Legacy Edge gespeicherten Passwörter werden automatisch auf Chromium Edge verschoben. Danach können Sie Ihre Passwörter bequem aus Schritt 1 dieses Abschnitts verschieben.
Nahtlose Migration von jedem Browser nach Chrome
Hier ging es darum, wie man Passwörter aus anderen Browsern in Chrome importiert. Wir haben eine Schritt-für-Schritt-Anleitung für alle gängigen Browser erwähnt, einschließlich Firefox, dem neuen Edge, Opera und grundsätzlich jedem Browser, mit dem Benutzer die gespeicherten Kennwörter in eine CSV-Datei exportieren können. Trotzdem erlaubt Safari Benutzern aufgrund der Schlüsselbundverschlüsselung nicht, Passwörter zu exportieren. Und Edge Legacy weist Inkompatibilitätsprobleme auf.
Wenn wir eine Möglichkeit finden, gespeicherte Passwörter aus Safari oder Edge Legacy zu exportieren, ohne einen Passwort-Manager eines Drittanbieters zu verwenden, werden wir Sie auf jeden Fall informieren. Jedenfalls ist das alles von uns. Wenn Sie den Artikel hilfreich fanden, teilen Sie uns dies im Kommentarbereich unten mit. Nachdem Sie zu Chrome gewechselt sind, lesen Sie unseren Artikel zur Verbesserung der Google Chrome-Sicherheit, um Chrome sicher zu verwenden.
 Gadgetshowto
Gadgetshowto



