Ein Upgrade auf eine SSD (Solid State Drive) ist das beste Upgrade, das Sie Ihrem Computer geben können. Egal, ob Sie eine alternde Maschine haben, die langsamer wird, oder einen brandneuen Computer, der immer noch die guten alten Magnetplatten dreht, SSDs sind das Speichermedium der Zukunft. Je früher Sie auf diesen Zug springen, desto mehr Sicherheit haben Sie . SSDs sind viel schneller, weitaus zuverlässiger und machen selbst lästige Computeraufgaben zum Vergnügen.
Mit Windows 10 hat Microsoft das Betriebssystem so optimiert, dass es nicht einfach langsamer wird. Es ist jedoch Windows, also wird es langsamer, und obwohl es zahlreiche Maßnahmen gibt, die Sie ergreifen können, um dies zu beheben, gibt es nichts Schöneres als ein Upgrade auf eine SSD, die sich so gut wie um all Ihre Probleme kümmert. Eine Herausforderung, falls Sie sich entscheiden sollten, in die Kugel zu beißen, bleibt die Ihrer aktuellen Windows-Installation. Heutzutage sind unsere PCs und Laptops so ziemlich eine Erweiterung unseres Selbst, und obwohl wir das vielleicht nur ungern zugeben, ist es ein Schmerz, alles neu einzurichten. Daher zeigen wir Ihnen in diesem Artikel, wie Sie Ihren Computer auf eine neue SSD aktualisieren und Ihre aktuelle Windows 10-Installation mitnehmen können.
Es ist erwähnenswert, dass das Handbuch zwar speziell für Windows 10 gilt, jedoch auch für frühere Windows-Versionen. Wenn Sie dies beispielsweise mit Windows 8.1 planen (bitte aktualisieren Sie auf Windows 10 - 8.1 ist das Schlimmste, das Sie auf Ihrem Computer haben können), können Sie diese Schritte dennoch sicher ausführen.
Upgrade auf SSD: Was Sie brauchen
Was Sie für einen erfolgreichen Wechsel von Ihrer alten Festplatte zu einer SSD benötigen, ist die Liste recht einfach. Du wirst deine brauchen alte Festplatte mit der aktuellen Windows 10-Installation im Takt, Ihre neue SSD und ein Tool, das sich um die Übertragung kümmert (in diesem Fall, EaseUs Todo Backup Free) und optional (aber sehr zu empfehlen) an externe Festplatte um Ihre Daten zu sichern und Dateien vorübergehend zu speichern (mehr dazu in Kürze).
Vorbereiten Ihres alten Laufwerks für die Migration
Von allem, was Sie in diesem Prozess tun werden, ist dies der zeitaufwändigste Schritt. Diese Vorbereitung besteht eigentlich aus zwei Teilen: Vorbereiten Ihrer Daten für die Migration und dann Vorbereiten der aktuellen Windows 10-Installation für den Umzug. Der Datenteil ist schwierig. Sie sehen, SSDs haben von Natur aus niedrige Speicherkapazitäten als herkömmliche Festplatten, und obwohl größere Kapazitäten verfügbar sind, steigen die Preise exponentiell an. Idealerweise möchten Sie in eine SSD investieren, die Ihre Windows-Installation UND -Anwendungen aufnehmen kann, ohne sich um persönliche Dateien wie Videos, Fotos, Musik usw. kümmern zu müssen. Zu diesem Zweck sollte in den meisten Fällen eine 128-GB-SSD ausreichen, obwohl diese variieren würde von Benutzer zu Benutzer.

Hier beginnt das Problem. Normalerweise können auf unseren Computern GB Daten oder möglicherweise Terabyte auf ihren Festplatten gespeichert sein. Das Klon-Tool, mit dem wir die Installation migrieren, nimmt alles mit. Damit es funktioniert, sollten Sie die Datenmenge auf Ihrer Festplatte reduzieren. Aus diesem Grund würden wir empfehlen alles unnötig bewegen von deiner Benutzerordner in Ihrer Windows 10-Installation auf einer externen Festplatte. Dazu gehören Musik, Videos oder Fotos (die normalerweise den meisten Speicherplatz beanspruchen) sowie andere Dateien, die für Ihre Windows-Installation nicht kritisch sind (halten Sie sich daher in den meisten Fällen von den Ordnern Windows und Programmdateien fern). Im Wesentlichen müssen Sie die Größe Ihrer Windows-Installationspartition auf ein Niveau reduzieren, bei dem sie geringer ist als die Gesamtkapazität Ihrer Ziel-SSD.
Der nächste Schritt ist das Sichern Ihrer Daten. Während der Prozess größtenteils sicher ist und keine unvorhergesehenen Situationen zur Folge hat, können Sie niemals zu sicher sein. Wenn Sie noch keinen Sicherungsmechanismus eingerichtet haben Kopieren Sie alle Ihre Daten auf die externe Festplatte oder beschäftigen Sie einen Online-Backup-Service wie CrashPlan. Es wird zeitaufwändig sein, aber es lohnt sich, in es zu investieren.
Sobald Sie mit dem Sicherungsteil fertig sind, können Sie Ihre Windows-Installation für den Umzug vorbereiten. Das defragmentiert im Grunde Ihre Windows 10-Installationspartition, bevor Sie den Umzug durchführen. Einfach drücken Windows-Schlüssel auf Ihrer Tastatur und geben Sie ein "Defragmentieren" Klicken Sie dann auf das Suchergebnis. Führen Sie eine Defragmentierung an Ihrem C: fahren (üblicher Ort der Windows-Installation) und los geht's.
Migration von Windows 10 von der Festplatte auf die SSD
Wenn alles andere vorhanden ist, müssen Sie lediglich sicherstellen, dass sowohl Ihre SSD als auch die alte Festplatte angeschlossen und eingeschaltet sind. An diesem Punkt ist es sicherer, dass Sie Entfernen Sie die externe Festplatte vollständig dass Sie Ihre Daten von Ihrem berechneten gesichert haben. Wenn Sie einen Laptop verwenden, der nicht gleichzeitig in eine SSD und eine herkömmliche Festplatte passt, benötigen Sie einen externen Adapter, mit dem Sie Ihre alte Festplatte anschließen können. Dies ist jedoch ebenfalls sehr optional wird von Fall zu Fall variieren.
Angenommen, Sie haben alles eingerichtet, stellen Sie sicher, dass Sie haben formatierte Ihre SSD bevor Sie es zu einem Klon machen. Ein schnelles Format reicht aus, das Sie einfach ausführen können Rechtsklick die SSD in Windows Explorer und wählen Format.
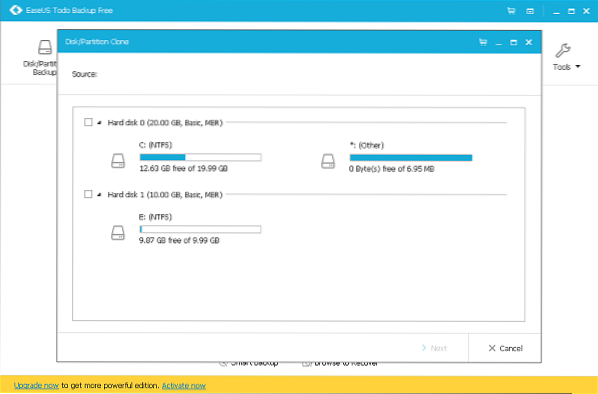
Starten Sie nun EaseUs Todo Backup und wählen Sie "Klon." Identifizieren Sie Ihre Quelldiskette (das wird die alte Festplatte sein) und die Zielort (Das wird Ihre neue SSD sein). Aktivieren Sie dann das Kontrollkästchen unten mit der Aufschrift "Für SSD optimieren" Dadurch wird sichergestellt, dass Ihre neue Partition eine optimale Leistung erbringt. Es gibt eine Option dazu Den Computer herunterfahren Wenn der Klonvorgang abgeschlossen ist - nützlich, wenn Sie diesen Vorgang über Nacht ausführen möchten. Starten Sie den Klonvorgang und warten Sie geduldig. Die benötigte Zeit hängt davon ab, wie viele Daten Sie auf Ihrem Quelllaufwerk gespeichert haben.
Starten von Windows 10 von der SSD
Sobald Sie mit dem Klonen fertig sind, ist das schwere Heben so gut wie erledigt, mit Ausnahme einer Schlüsselkomponente: Sie haben es jetzt zwei bootfähige Windows 10-Installationen auf deinem Computer. Fahren Sie das Gerät herunter (falls Sie diese Option in EaseUs noch nicht ausgewählt haben) und starten Sie es neu. Nach dem Start des Systems wird angezeigt, von welchem Windows aus gestartet werden soll. Wählen Sie die aus, die sich jetzt auf Ihrem befindet neue SSD und lassen Sie Windows vollständig laden (Sie werden feststellen, dass es viel schneller als zuvor ist). Sobald es tut, Finden Sie Ihre alte Festplattenpartition im Windows Explorer, Rechtsklick es und Format das alte Laufwerk, um die alte Windows-Installation zu entfernen. Das ist es.
Wiederherstellen Ihrer Daten auf der neuen SSD
Ihre alte Festplatte ist jetzt im Grunde genommen zusätzlicher Speicher für alle Ihre Daten, die Sie zuvor verschoben haben, um Speicherplatz zu schaffen (oder eine redundante Festplatte, die Sie herausnehmen müssen). Schließen Sie je nach Szenario die externe Festplatte an, die Sie für die Sicherung verwendet haben, und verschieben Sie Ihre Daten je nach Speicherplatz entweder auf die SSD oder auf die alte Festplatte. Beachten Sie nur, dass auf alles auf der SSD im Vergleich zum Magnetlaufwerk erheblich schneller zugegriffen werden kann. Wenn Sie ein Online-Tool wie CrashPlan verwendet haben, ist es sehr wahrscheinlich, dass die Anwendung mit Ihrer Windows 10-Installation sicher migriert wurde. Starten Sie es einfach und stellen Sie Ihre Daten nach Belieben wieder her.
SIEHE AUCH: SSD vs. HDD: Welche ist besser und warum?
Das ist alles dazu. Die Aussicht, Ihre Windows 10-Installation auf eine neue SSD zu migrieren, scheint zwar entmutigend, aber dank zahlreicher Tools, die uns zur Verfügung stehen, ist sie recht einfach und unkompliziert. Das Endergebnis ist ein Computer, der viel schneller und zuverlässiger ist und auch unter Windows angenehm zu bedienen ist.
Wenn dieser Leitfaden Ihnen geholfen hat, teilen Sie ihn mit Ihren Freunden. Wenn Sie Kommentare und Fragen haben, lassen Sie es uns unten wissen.
 Gadgetshowto
Gadgetshowto


![Bings Top-Suchanfragen von 2012 in verschiedenen Kategorien [Liste]](https://gadgetshowto.com/storage/img/images/bings-top-searches-of-2012-in-various-categories-[list]_2.jpg)
