Google Cardboard ist ein ziemlich lustiges VR-Spielgerät und es gibt einige sehr coole Spiele für das Gerät. Aber wenn Sie nach grafikintensiven Spielen suchen, die Sie umhauen werden, werden Sie enttäuscht sein. Das preisgünstige VR-Headset ist nicht mit Oculus Rift vergleichbar, das einige wirklich fortschrittliche Spiele bietet. Zum Glück ist Trinus VR, früher bekannt als "Trinus Gyre", eine App, die Google Cardboard-Spiele auf die nächste Stufe bringt.
Wie Sie vielleicht bereits anhand des Titels erraten haben, können Sie mit Trinus VR PC-Spiele auf Ihrem Google Cardboard spielen. Trinus VR nutzt die Hardware und Sensoren Ihres Smartphones, um PC-Spielern ein Virtual-Reality-Erlebnis zu bieten. Klingt cool, oder? Hier erfahren Sie, wie Sie Trinus VR verwenden.
Dinge, die du brauchst
Bevor Sie mit Trinus VR beginnen, sollten Sie Folgendes beachten:
- Ein Windows-PC
- Ein Android-Smartphone, das mit Google Cardboard kompatibel ist
- Installieren Sie die Trinus VR Android App.
Die Trinus VR-App ist sowohl als kostenlose als auch als kostenpflichtige Version (9,99 US-Dollar) erhältlich. Das Die kostenlose Version ist auf 10 Minuten Spielzeit pro Sitzung begrenzt, Wenn Sie sich also wirklich darauf freuen, viele Spiele zu spielen, sollten Sie die Vollversion erhalten.
- Laden Sie die Server-App von Trinus VR für Windows PC herunter.
- Google Cardboard Viewer
Einrichten
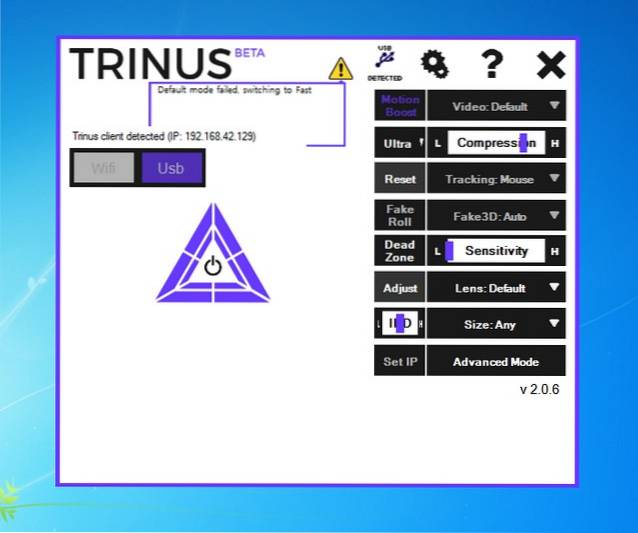
Trinus VR im Grunde Spiegelt Ihr Windows-Display im VR-Modus mit geteiltem Bildschirm auf Ihr Android-Smartphone. Außerdem wird sichergestellt, dass bei Spielen, die keine integrierte 3D-Unterstützung bieten, ein gefälschter 3D-Effekt erzeugt wird. Zunächst müssen Sie Ihren Windows-PC und Ihr Android-Smartphone verbinden, um PC-Spiele auf dem Smartphone im VR-Modus auszuführen.
Es gibt zwei Möglichkeiten, eine Verbindung mit Trinus VR herzustellen.
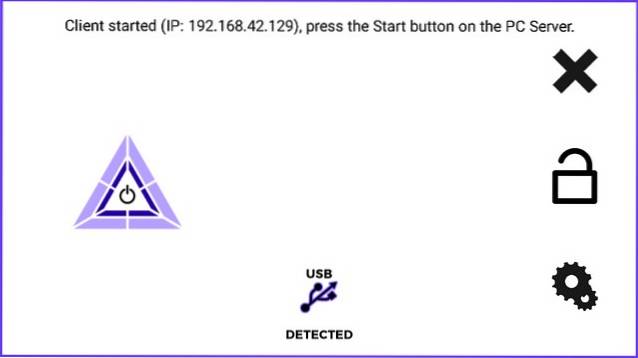
-
Über USB-Kabel
Das Verbinden Ihres Telefons und PCs über eine Kabelverbindung ist der einfachste und problemloseste Weg, um mit Trinus VR zu beginnen. Schließen Sie dazu Ihr Telefon über ein USB-Kabel an den PC an. Dann, Schalten Sie USB Tethering ein auf Ihrem Smartphone, indem Sie zu gehen Einstellungen-> Mehr-> Tethering & mobiler Hotspot-> USB-Tethering.
Öffnen Sie anschließend die Trinus Server-App auf Ihrem Windows-PC und die Trinus VR-App auf Ihrem Android-Smartphone. Wenn Sie auf die Verbindungssymbole in beiden Apps klicken, sollte Ihr Windows-Display im VR-Modus auf Ihrem Smartphone gespiegelt sein.
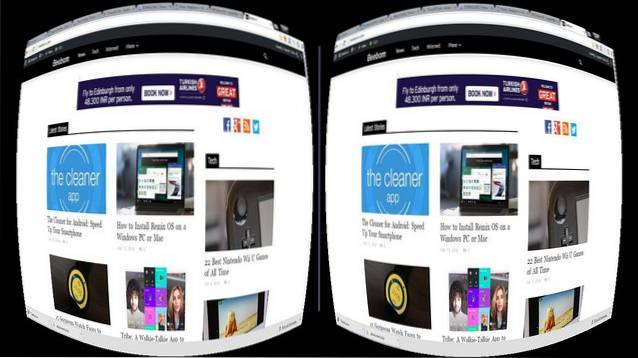
Eine Kabelverbindung scheint nicht sehr intuitiv zu sein, funktioniert aber am besten. Es bietet die beste Leistung und der Spiegel ist auch kristallklar.
Hinweis: Denken Sie daran, Ihre mobilen Daten auszuschalten, da Windows Ihre Daten möglicherweise in USB Tethering verwendet, um Ihren PC mit dem Internet zu verbinden. Stellen Sie außerdem sicher, dass Ihre Telefontreiber auf dem PC installiert sind, um die USB-Verbindung zu erkennen.
-
Über WiFi
Es gibt auch eine Möglichkeit, Ihr Telefon und Ihren PC drahtlos zu verbinden, um Trinus VR auszuführen. Laut den Mitarbeitern von Trinus können Sie eine drahtlose Verbindung herstellen, wenn Ihr Telefon und Ihr PC mit demselben WLAN-Netzwerk verbunden sind oder wenn der PC über ein PC-Kabel mit dem Router verbunden ist. Es soll auch funktionieren, wenn das Telefon mit dem von der Trinus PC-App erstellten Hotspot verbunden ist.
Leider hat keine der drahtlosen Methoden bei uns funktioniert. Sie können es sicher versuchen, aber wir sind uns ziemlich sicher, dass die Leistung einer drahtlosen Verbindung nicht annähernd so gleichmäßig ist wie bei einer kabelgebundenen Verbindung. Daher empfehlen wir auf jeden Fall eine kabelgebundene Verbindung.
Verwendung von Trinus VR
Sobald Ihr Telefon und Ihr PC verbunden sind, zeigt Ihnen die Trinus VR-App auf Ihrem Android-Smartphone das gespiegelte Bild des Windows-PCs. Führen Sie das Spiel, das Sie mit Google Cardboard spielen möchten, auf Ihrem Windows-PC aus, aber stellen Sie sicher, dass Sie es tun Führen Sie das Spiel im Fenstermodus und nicht im Vollbildmodus aus. Stellen Sie auch sicher, dass Spielen Sie das Spiel im niedrigeren Grafikmodus und mit niedrigerer Auflösung (4: 3 oder 8: 9 Auflösungen). Für beste Leistung auf Ihrem Smartphone und Google Cardboard.
Hinweis: Wenn das PC-Spiel, das Sie spielen möchten, nicht im Fenstermodus ausgeführt wird, können Sie eine Software wie DxWnd verwenden, die das Öffnen von Fenstern mit Fenstern erzwingt.
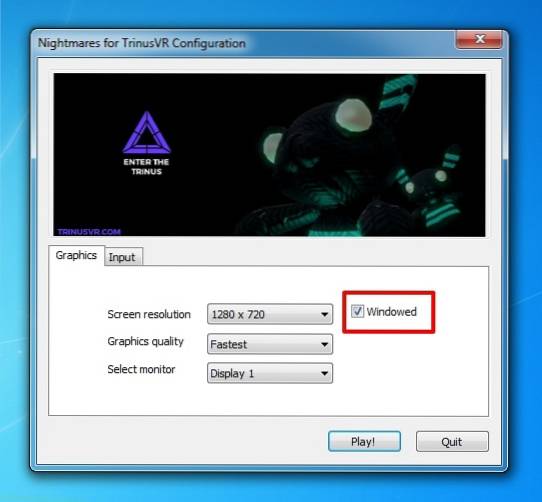
Sobald Sie das Spiel gestartet haben, setzen Sie das Smartphone in Google Cardboard ein und befestigen Sie es an Ihrem Gesicht. Sie können Ihren Kopf bewegen, um sich im Spiel zu bewegen, und Ihre Maus als Controller verwenden. Sie können sogar einen Bluetooth-Controller anschließen, um ein umfassenderes Spielerlebnis zu erzielen.
Wenn Sie das Gefühl haben, nicht die beste Erfahrung zu machen, können Sie einige Einstellungen in der App ändern. Es gibt Optionen zum Kalibrieren von Motion Boost, Fake 3D, Position Tracker, Empfindlichkeit, Objektivverzerrung usw. Mit der App können Sie neben anderen VR-Geräten wie Gear VR auch zwischen verschiedenen Google Cardboard-Modellen wählen.
Probleme, mit denen Sie möglicherweise konfrontiert sind
Die Trinus VR-App befindet sich noch im Anfangsstadium. Seien Sie also nicht überrascht, wenn Sie auf inkonsistente Leistung und Fehler stoßen. Hier sind einige Probleme, mit denen Sie möglicherweise konfrontiert werden:
-
Drahtlose Verbindung funktioniert nicht
Wir haben bereits erwähnt, dass die drahtlose Verbindung über WLAN bei uns nicht funktioniert hat. Sie sollten daher mit einem USB-Kabel bereit sein, wenn auch Sie keine drahtlose Verbindung herstellen können. Wir hoffen auf jeden Fall, dass die Entwickler, die an Trinus VR arbeiten, eine Lösung dafür finden.
-
Spiele, die nicht im VR-Modus ausgeführt werden
Echte stereoskopische 3D- oder VR-Unterstützung muss von der Rendering-Engine des Spiels unterstützt werden, damit Trinus VR sie nutzen kann. Wenn das Spiel dies nicht unterstützt, verwendet Trinus VR seine Fake 3D-Technologie, um nebeneinander stereoskopische Bilder zu erzwingen, obwohl dies zu einer geringeren Leistung führt. Es gibt auch einige Spiele, die selbst Trinus VR nicht erzwingen kann, um 3D-Bilder zu erstellen. In diesem Fall können Sie Apps von Drittanbietern wie Vireio oder TriDef ausprobieren, die VR-Unterstützung für diese nicht kompatiblen Spiele bieten.
-
Inhalt wird nicht richtig angezeigt
Jede Google Cardboard-Iteration verfügt über eigene Linseneigenschaften, die von Trinus VR möglicherweise nicht erkannt werden und dazu führen, dass Inhalte nicht richtig angezeigt werden. Für verschiedene Geräte wie VR One, Freefly, Dive usw. sind Voreinstellungen verfügbar. Möglicherweise müssen Sie jedoch die Einstellungen manuell anpassen, um die Anzeige an Ihre Google Cardboard-Anforderungen anzupassen. Im erweiterten Modus können Sie verschiedene Einstellungen vornehmen. Alle Änderungen, die Sie vornehmen, werden in Echtzeit auf Ihrem Smartphone angezeigt.
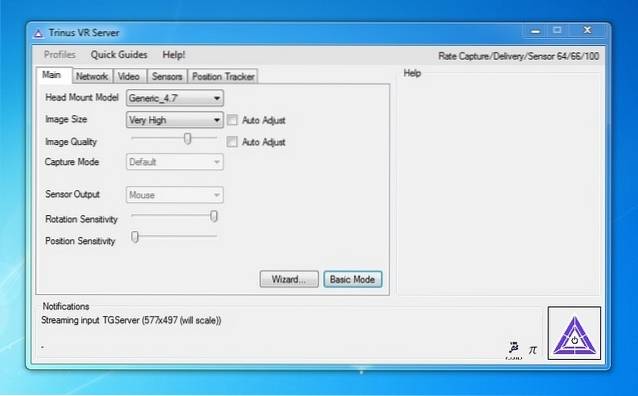
-
Probleme mit der Kopfverfolgung
Die Probleme mit der Kopfverfolgung sind anfällig für Hardwareeinschränkungen. Sie können jedoch versuchen, verschiedene Sensormodi in den Einstellungen von Trinus VR zu testen. Wenn Sie mit nervösen Bewegungen konfrontiert sind, können Sie die Option Sensor-Jitterfilter aktivieren. Kalibrieren Sie auch Ihre Telefonsensoren und stellen Sie sicher, dass keine magnetischen Störungen in der Nähe Ihres Smartphones auftreten.
Wenn Sie mit anderen Problemen konfrontiert sind, denken Sie daran, mit verschiedenen Videomodi und anderen Optionen, die die App bietet, herumzuspielen.
SIEHE AUCH: So verwenden Sie die Google Cardboard-Kamera zum Aufnehmen von VR-Fotos
Bereit zum Spielen von PC-Spielen mit einem Hauch von virtueller Realität?
Ehrlich gesagt muss das Trinus VR-Tool etwas poliert werden, um ein Muss für Google Cardboard-Nutzer zu werden, wenn man seine Probleme berücksichtigt, aber es ist immer noch ein großartiges Tool für Leute, die nicht warten können oder sich Oculus Rift leisten können. Wenn Sie ein begeisterter PC-Spieler sind, sollten Sie dem Tool in der Tat eine Chance geben, da es sicherlich Spiele wie GTA, Minecraft usw. verbessert. Worauf warten Sie also noch, um Trinus VR herunterzuladen und loszulegen? Teilen Sie uns Ihre Erfahrungen mit VR-PC-Spielen im Kommentarbereich unten mit.
 Gadgetshowto
Gadgetshowto

![Was Sie auf Google+ Stream sehen möchten [STUDIE]](https://gadgetshowto.com/storage/img/images/what-you-want-to-see-on-google-stream-[study].jpg)

