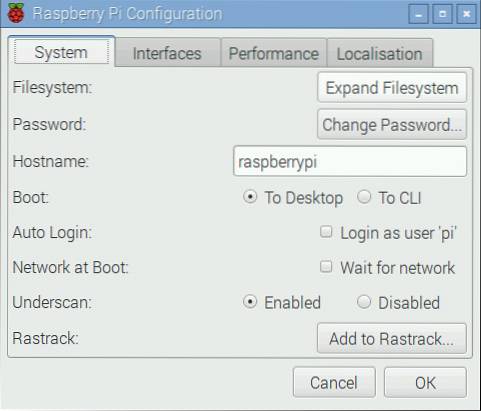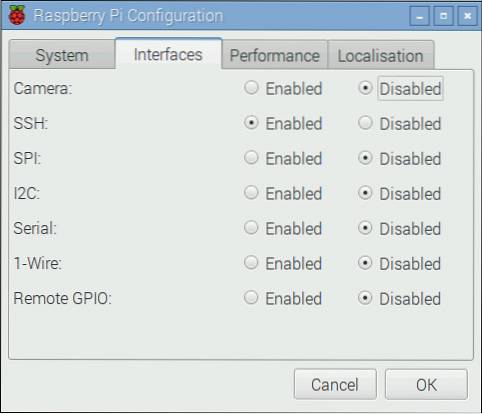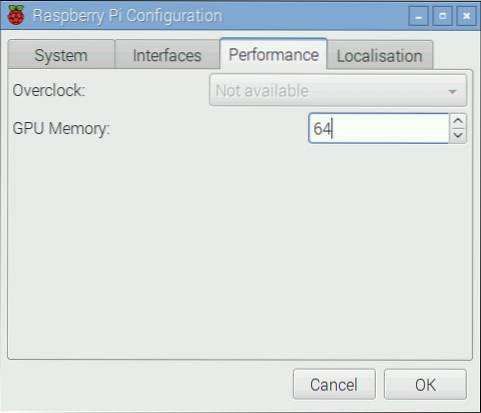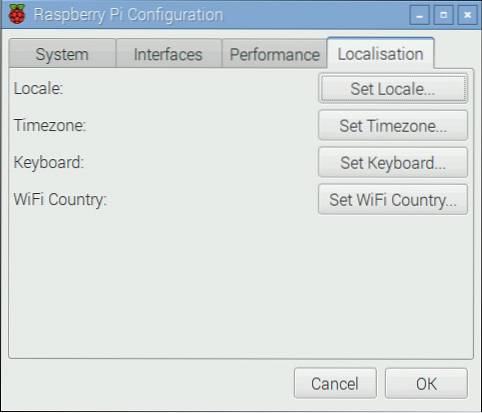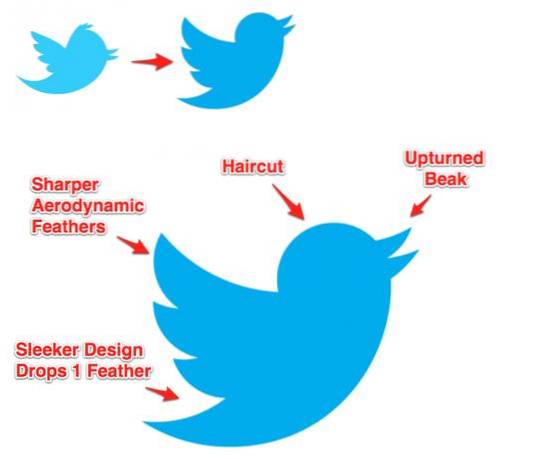Der Raspberry Pi ist ein kostengünstiger, stromsparender Mini-Computer in Kreditkartengröße. Es kann alle möglichen wunderbaren Dinge tun, z. B. ein Allzweck-Desktop, ein kostengünstiger Medienserver mit geringem Stromverbrauch, ein Hausautomationsgerät und vieles mehr. Die neueste Version, Raspberry Pi 3 genannt, verfügt über 4 USB-Anschlüsse zum Anschließen Ihrer Peripheriegeräte (separat erhältlich) wie Tastatur, Maus, USB-Sticks, einen HDMI-Anschluss zum Anschließen eines Monitors oder Fernsehgeräts sowie eine 3,5-mm-Audiobuchse für Lautsprecher und Kopfhörer, ein Ethernet-Anschluss, ein eingebautes WLAN- und Bluetooth-Modul und sogar ein Satz GPIO-Pins für die Bastler unter uns.

So wunderbar dieses Mini-Kraftpaket auch ist, es ist nicht so einfach, es für den Gebrauch einzurichten. Es erfordert Zeit, Geduld, Basteln und die Bereitschaft, auftretende Probleme zu lösen. Hier finden Sie eine schrittweise Anleitung, wie Sie Ihren Raspberry Pi zum ersten Mal einrichten können.
Hinweis: Wir verwenden den Raspberry Pi 3 für diesen Artikel. Diese Anweisungen funktionieren jedoch auch mit Raspberry Pi 1 & 2.
Was Sie zum Einrichten von Raspberry Pi 3 benötigen
Der Raspberry Pi wird ohne Tastatur, Maus, Display, Speicher oder Netzteil geliefert. Hier ist eine Liste der Hardware und Software, die Sie zum Einrichten von Raspberry Pi 3 benötigen:
-
Himbeer-Pi (duh!)
Wir empfehlen den neuesten Raspberry Pi 3, da er der bisher schnellste und fortschrittlichste Pi ist und im Gegensatz zu den älteren Modellen über integriertes WLAN und Bluetooth verfügt. Das kostet es auch.
Kaufen (35,70 $)
-
Energieversorgung
Der Raspberry Pi verwendet ein Standard-Micro-USB-Ladegerät (das Sie auf Ihrem Smartphone verwenden) als Netzteil, mit einer großen Einschränkung, dass es einen Ausgang haben muss mindestens 2,0A. Netzteile mit niedrigeren Nennwerten funktionieren möglicherweise, verursachen jedoch Probleme beim Anschließen von USB-Peripheriegeräten oder bei intensiver Nutzung.
Kaufen (9,99 $)
-
Micro SD Karte
Sie können jede Ersatz-MicroSD-Karte verwenden, die Sie herumliegen. Wir empfehlen die Verwendung eines Klasse 10 Karte mit mindestens 16 GB der Lagerung.
Kaufen (7,99 $)
-
MicroSD-Kartenleser
Sie benötigen einen Kartenleser, um ein Betriebssystem auf Ihre microSD-Karte zu laden. Wenn Sie einen Laptop haben, ist wahrscheinlich einer eingebaut, sodass Sie diesen nicht separat kaufen müssen.
Kaufen ($ 13)
-
USB-Tastatur und Maus
Auch hier können Sie diejenigen verwenden, die Sie bereits besitzen. Sie benötigen diese nicht, wenn Sie einen Headless-Server auf Ihrem Pi einrichten möchten. Sie werden jedoch weiterhin empfohlen, falls während des Setups ein Problem auftritt und Sie schnell Fehler beheben müssen.
Kaufen (18,10 $)
-
HDMI Kabel
Sie benötigen ein HDMI-Kabel, um Ihren Pi an einen Bildschirm anzuschließen. Die meisten modernen Monitore und Fernseher sind mit HDMI-Anschlüssen ausgestattet, sodass die Konnektivität kein Problem darstellen sollte. Wenn Ihr Monitor dies jedoch nicht unterstützt, benötigen Sie einen HDMI- (weiblich) zu DVI- oder VGA- (männlich) Adapter.
Kaufen (5,49 $)
-
Fall (optional, aber empfohlen)
Auch wenn Sie Ihren Pi ohne Probleme "nackt" halten können, benötigen Sie einen Koffer, wenn Sie ihn schützen möchten. Sie können einen der vielen verfügbaren Fälle kaufen oder kreativ sein und Ihre eigenen erstellen.
Kaufen ($ 7,91)
Erste Schritte mit Raspberry Pi
Vorbereiten Ihrer SD-Karte
1. Legen Sie Ihre SD-Karte in den Kartenleser ein und legen Sie Ihren Kartenleser in Ihren PC ein.
2. Laden Sie das herunter und installieren Sie es SD-Formatierer für Windows Werkzeug. Sie müssen zum Ende der Seite gehen und auf klicken Akzeptieren bevor der Download beginnt.
3. Rechtsklick auf der SDFormatter Symbol auf Ihrem Desktop und wählen Sie Als Administrator ausführen.
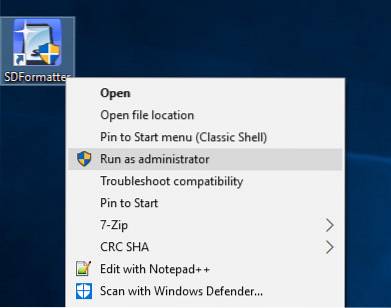
4. Hier, Wählen Sie das Laufwerk aus Sie möchten formatieren (D: in meinem Fall). Achten Sie darauf, das richtige Laufwerk auszuwählen, da Sie sonst die Daten auf einem anderen Laufwerk löschen können. Entfernen Sie vorsichtshalber alle USB-Sticks oder anderen erweiterbaren Speicher, die Sie mit Ihrem System verbunden haben.
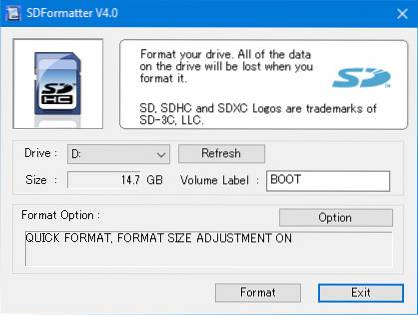
5. Gehe zum Optionen und stellen Sie sicher, dass Format Größenanpassung ist eingestellt auf AUF.
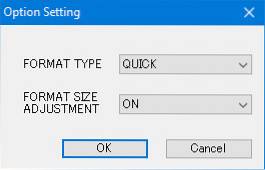
6. Klicken Sie nun auf Format und sagen Sie ja zu den Sanity Checks. Wenn Sie einen solchen Dialog auf Ihrem Bildschirm sehen, herzlichen Glückwunsch! Sie können jetzt Ihre SD-Karte mit einem Betriebssystem laden.
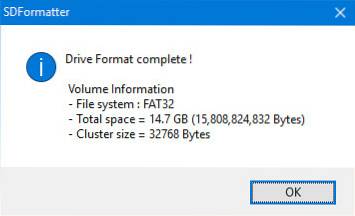
Raspbian OS installieren
1. Laden Sie das Raspbian-Betriebssystem (1,3 GB) herunter. Klicken Sie nach Abschluss des Downloads mit der rechten Maustaste auf und Extrakt das Bild aus der Zip-Datei. Das vollständig extrahierte Bild hat eine Größe von ca. 3,75 GB. Stellen Sie daher sicher, dass genügend Speicherplatz verfügbar ist.
2. Laden Sie das Win32 Disk Imager-Tool herunter und installieren Sie es.
3. Klicken Sie mit der rechten Maustaste auf Win32DiskImager Symbol und wählen Sie Als Administrator ausführen.
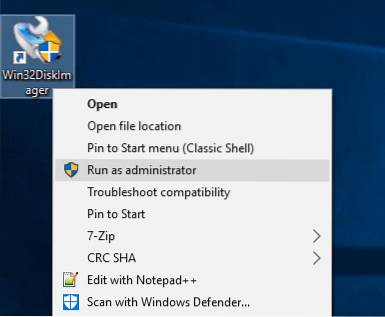
4. Stellen Sie sicher, dass richtiges Laufwerk ist in der ausgewählt Gerät Abschnitt (D.:: in meinem Fall).
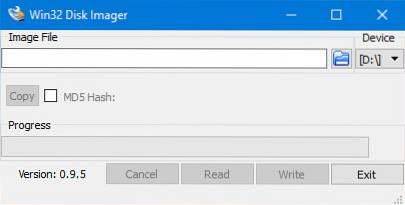
5. Klicken Sie auf das Ordnersymbol neben der Adressleiste und navigieren Sie zu dem Verzeichnis, in das Sie das Raspbian-Bild extrahiert haben. Wählen Sie die Bilddatei aus und klicken Sie auf Öffnen.
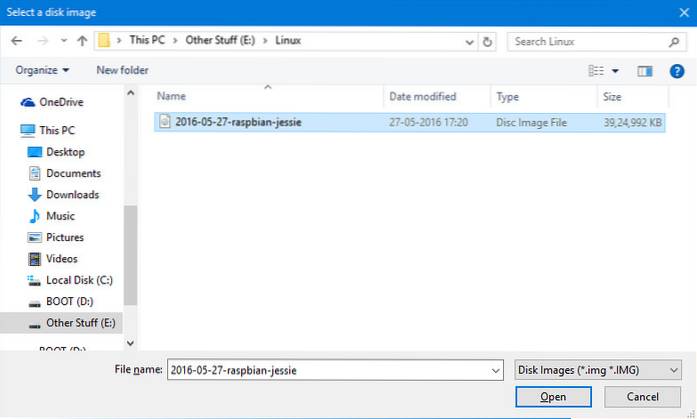
6. Wenn Sie die richtige Bilddatei und das richtige Laufwerk zum Schreiben überprüft haben, klicken Sie auf Schreiben und bestätigen Sie Ihre Wahl. Ihre SD-Karte wird jetzt mit Raspbian OS geladen. Dieser Vorgang dauert eine Weile. Nehmen Sie sich also eine Tasse Kaffee.
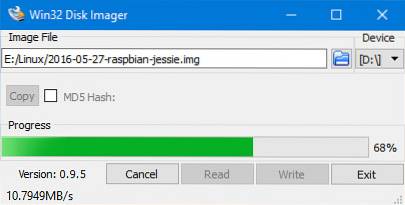
7. Sobald der Vorgang abgeschlossen ist, wird der folgende Bildschirm angezeigt.
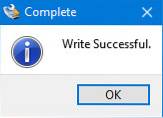
8. Klick auf das Hardware sicher entfernen Symbol in der Taskleiste und wählen Sie Ihren Kartenleser aus. Entfernen Sie nun den Kartenleser von Ihrem PC. Sie können jetzt Ihren Raspberry Pi zum ersten Mal einschalten!
Vorbereitungen für den ersten Start
1. Nachdem Sie die microSD-Karte aus dem Kartenleser entfernt haben, Drehen Sie Ihren Raspberry Pi um, und Setzen Sie die Karte in den microSD-Kartensteckplatz ein, wie im Bild gezeigt:

2. Optional: Stecken Sie Ihren Raspberry Pi in die Hülle, falls Sie eine haben.
3. Fügen Sie nun die ein Maus, Tastatur, Netzteil und das HDMI-Kabel in den entsprechenden Steckplätzen.

4. Mach das ... an Strom für Ihren Pi und Ihren Monitor. Wenn alles gut gegangen ist, werden Sie einen Boot-Text sehen.
Endlich sehen Sie Ihren schönen neuen Desktop! Schauen Sie sich um und haben Sie Spaß.
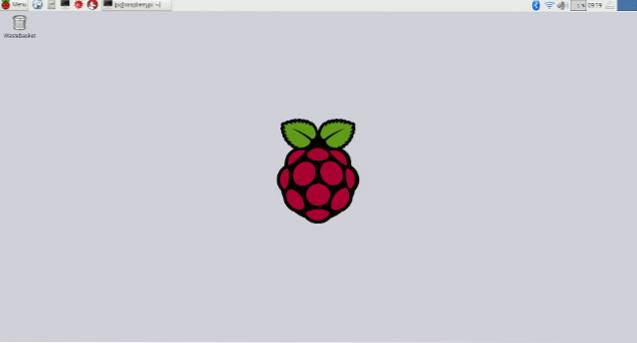
Konfigurieren der Raspbian OS-Optionen
Kein Betriebssystem wird jemals genau so eingerichtet, wie wir es uns wünschen, und Raspbian OS ist keine Ausnahme. Hier sind einige Konfigurationen, die Sie unter Raspbian OS vornehmen müssen, um das Leben einfacher zu machen:
Einrichten des Tastaturlayouts
Raspbian ist für die Verwendung von eingerichtet Englisch UK) Tastaturlayout standardmäßig, während die meisten Englisch sprechenden Personen in den USA, Kanada, Indien usw. das englische Layout (USA) verwenden. So ändern Sie es:
1. Gehe zu Menü> Einstellungen> Maus- und Tastatureinstellungen.
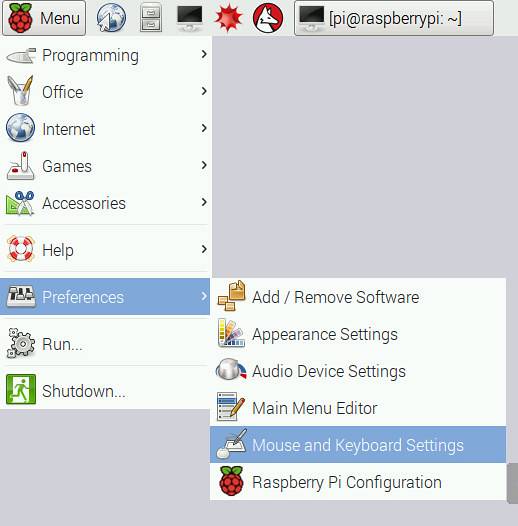
2. Navigieren Sie zu Tastatur Registerkarte oben und wählen Sie Tastaturbelegung.
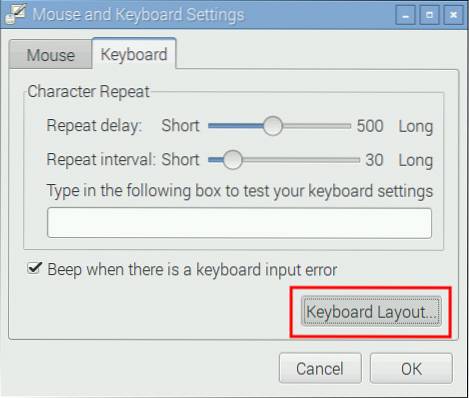
3. Hier, Wählen Sie das Tastaturlayout Ihrer Wahl. Ich benutze Englisch (USA), also habe ich das ausgewählt. Klicken OK, und du bist fertig.
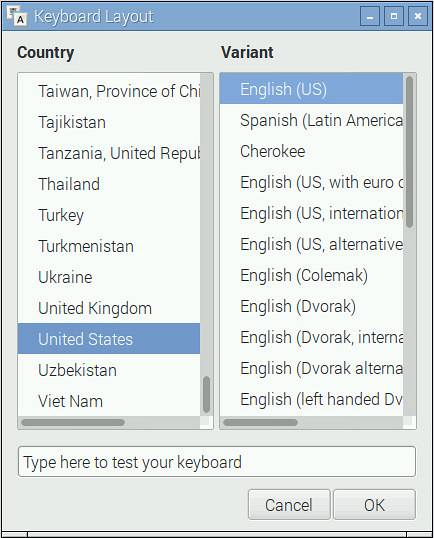
Basiseinstellung
Um einige Grundlagen einzurichten, gehen Sie zu Menü> Einstellungen> Raspberry Pi-Konfiguration und gehen Sie einige nützliche Optionen in jeder Registerkarte durch:
-
System
Dateisystem: Raspbian OS ist nicht so eingerichtet, dass es den gesamten Speicherplatz auf Ihrer SD-Karte belegt. Klicken Sie auf, um den gesamten verfügbaren Speicherplatz zu nutzen Erweitern Sie Dateisystem Taste.
Passwort: Der Standardbenutzer 'pi' hat standardmäßig das Passwort 'raspberry'. Es wird empfohlen, das Passwort durch Klicken auf zu einem sichereren zu ändern Kennwort ändern. Beachten Sie, dass Ihr neues Passwort beim ersten Einrichten auf dem Bildschirm angezeigt wird.
Automatische Anmeldung: Raspbian OS meldet sich automatisch beim Standardbenutzer 'pi' an, ohne zur Eingabe eines Kennworts aufzufordern. Aus Sicherheitsgründen wird empfohlen, Deaktivieren Sie diese Option, so dass das System bei jedem Start nach einem Passwort fragt.
Unterscan: Auf vielen Bildschirmen wird möglicherweise a angezeigt schwarzer Umriss an den Rändern. Um diese zu entfernen und sicherzustellen, dass Sie den gesamten Bildschirm verwenden können, setzen Sie diese Option auf Deaktiviert.
-
Schnittstellen
Hier finden Sie verschiedene Schnittstellen für Ihr System. Diese sind vorerst nicht wichtig. Wir haben das aktiviert SSH Daemon, mit dem eine Remoteverbindung zu Unix-ähnlichen Systemen hergestellt wird. Wenn Sie nicht wissen, was der vorherige Satz bedeutet, sollten Sie ihn behalten Deaktiviert.
-
Performance
Hier können Sie Optionen für einrichten Übertakten und Einstellen des GPU-Speichers. Wie im vorherigen Abschnitt sollten Sie die Standardeinstellungen beibehalten, wenn Sie nicht wissen, was diese bedeuten.
-
Lokalisierung
Hier können Sie die einstellen Zeitzone, Gebietsschema und Tastaturlayout. Diese sind eher selbsterklärend und es wird empfohlen, alle diese Einstellungen so zu ändern, dass sie Ihrem Standort und Ihren Vorlieben entsprechen.
Wenn Sie mit den Einstellungen fertig sind, klicken Sie auf OK und Sie werden zu einem Neustart aufgefordert. Klicken Ja und Ihr System wird mit den von Ihnen angewendeten Einstellungen neu gestartet.
Richten Sie das Netzwerk ein
Sie werden wahrscheinlich Ihren Pi mit dem Internet verbinden wollen. Wenn Sie Ethernet verwenden, erledigt Ihr Router die Aufgabe höchstwahrscheinlich automatisch über DHCP, und Sie müssen nichts tun. Wenn Sie WLAN verwenden, befolgen Sie die Anweisungen:
1. Klick auf das Netzwerk Symbol in der oberen rechten Ecke des Bildschirms und wählen Sie das Netzwerk aus, zu dem Sie eine Verbindung herstellen möchten.
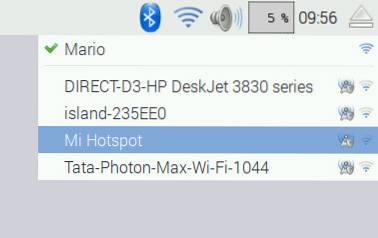
2. Sie werden nun zur Eingabe Ihres Passworts aufgefordert. Geben Sie es ein und drücken Sie OK.
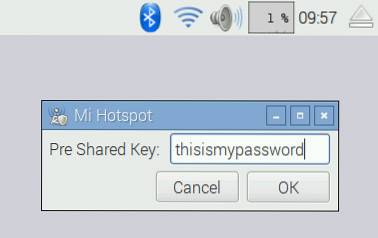
3. Sie sehen nun das WiFi-Symbol mit der aktuellen Stärke des Signals. Dies bedeutet, dass Sie verbunden sind. Öffnen Sie den Webbrowser (Menü> Internet> Epiphany-Webbrowser) und öffnen Sie eine Website, um Ihre Verbindung zu testen.
Aktualisieren Sie Ihr System und installieren Sie neue Software
Wie bei jedem anderen Computer ist es wichtig, Ihren Raspberry Pi auf dem neuesten Stand zu halten und sich über die neuesten Sicherheits- und Fehlerkorrekturen auf dem Laufenden zu halten. So geht's:
1. Gehe zu Menü> Einstellungen> Software hinzufügen / entfernen. Klicke auf Optionen in der oberen linken Ecke und wählen Sie Auf Updates prüfen.
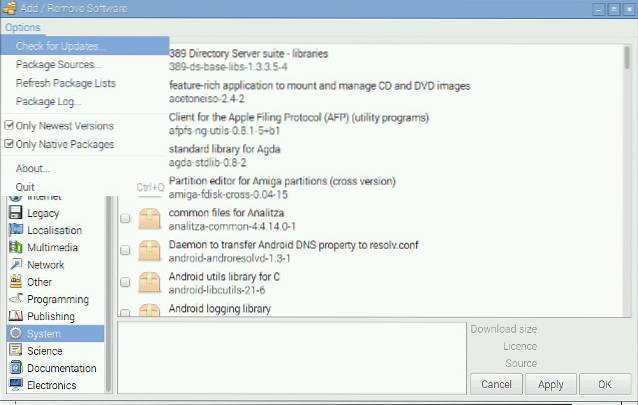
2. Hier sehen Sie die Pakete, die aktualisiert werden müssen. Lassen Sie alle Pakete ausgewählt und klicken Sie auf Installiere Updates. Sei geduldig und Schalten Sie Ihren Pi nicht aus bis die Updates fertig installiert sind.
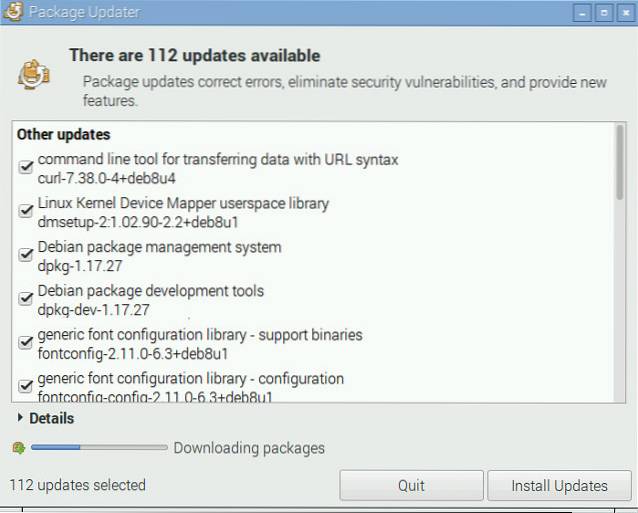
Das gleiche Software hinzufügen / entfernen Mit dem Programm können Sie auch neue Apps installieren. Durchsuchen Sie einfach die verschiedenen Kategorien oder suchen Sie nach der gewünschten Software.
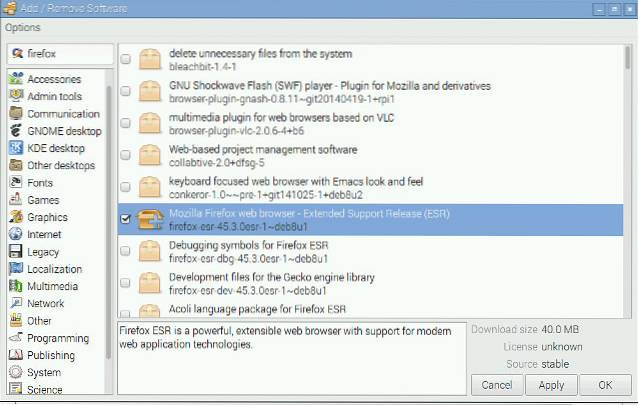
SIEHE AUCH: Arduino vs Raspberry Pi: Ein detaillierter Vergleich
Alles bereit, um Ihren Himbeer-Pi zu verwenden?
So können Sie einen Raspberry Pi-Desktop von Grund auf neu einrichten, und wir hoffen, Sie fanden unseren Leitfaden hilfreich. Wenn Sie irgendwelche Zweifel haben, lassen Sie es uns im Kommentarbereich unten wissen. Nun, das ist alles für jetzt und wir hoffen, dass Ihnen Ihr brandneuer Raspberry Pi-Desktop gefällt. Außerdem fangen wir erst mit dem Raspberry Pi an und einige der Themen, die wir behandeln werden, umfassen, sind aber nicht beschränkt auf:
- Persönlicher Web- und Dateiserver
- Media Streaming Center mit Kodi
- Retro-Spielautomat
- Router und Webfilter
- Digitaler Bilderrahmen
- Hausautomationszentrum
- Preiswerter Amazon Echo Ersatz
Bleiben Sie also auf dem Laufenden und sehen Sie sich diesen Bereich an, um weitere coole Raspberry Pi-Projekte, Tipps und Tricks zu erhalten.
 Gadgetshowto
Gadgetshowto