Fingerabdruckscanner gibt es schon seit einiger Zeit, aber Google hat kürzlich mit der Veröffentlichung von Android 6.0 Marshmallow begonnen, diese Funktion zu unterstützen. Durch das Hinzufügen eines Fingerabdruckscanners können Sie Ihr Telefon einfach mit dem Finger entsperren, sich bei Apps anmelden und Einkäufe autorisieren. Das ist noch nicht alles, da Android jetzt auch eine Fingerabdruck-API enthält, mit der Entwickler den Sensor in ihren Apps vollständig nutzen können. Wenn Sie also ein brandneues Android-Smartphone gekauft haben, das einen Fingerabdrucksensor enthält, sollten Sie es einrichten. Nun, um Ihnen den Einstieg zu erleichtern, So können Sie den Fingerabdruckscanner unter Android einrichten::
Schritte zum erstmaligen Einrichten des Fingerabdruckscanners unter Android
Hinweis: Wir haben das Setup des Fingerabdruckscanners auf einem Nexus 5X mit Android N getestet, aber der Prozess sollte unter Android 6.0 Marshmallow nahezu identisch sein.
1. Um einen Fingerabdruck hinzuzufügen, gehen Sie zu Einstellungen-> Sicherheit-> Nexus-Impressum. Zapfhahn "Fortsetzen" voran gehen.
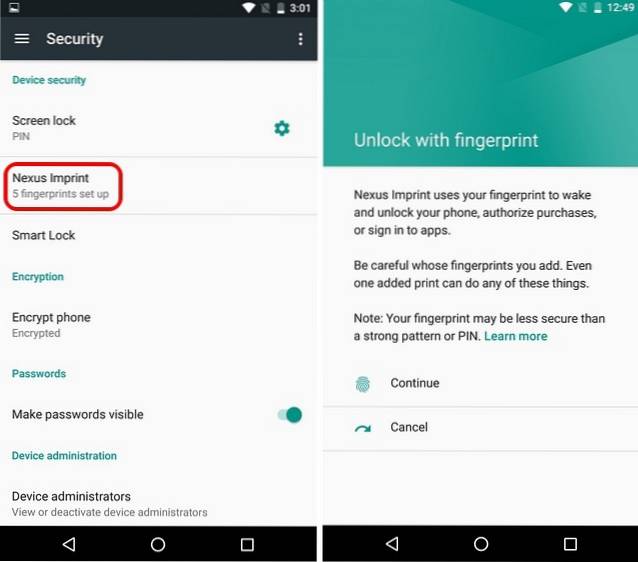
2. Da Sie zum ersten Mal einen Fingerabdruck hinzufügen, werden Sie von Android dazu aufgefordert eine Backup-Sperroption wie Passwort, PIN oder Muster um sicherzustellen, dass Ihr Gerät für Sie zugänglich bleibt, auch wenn mit dem Fingerabdruckscanner ein Fehler auftritt. Wählen Sie eine der drei Optionen für die Sicherungssperre.
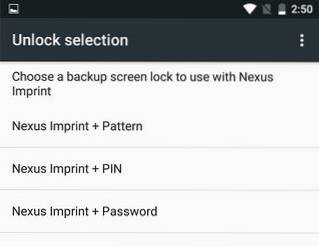
3. Anschließend haben Sie die Möglichkeit, Ihr Gerät weiter zu sichern, indem Sie bei jedem Start Ihres Geräts die PIN, das Kennwort oder das Muster zu einem Muss machen. Sie können wählen “Zum Starten des Geräts ist eine PIN / ein Passwort / ein Muster erforderlich"Oder" Nein, danke ". Wir empfehlen, dies zu aktivieren, da eine physische Kopie Ihres Fingerabdrucks leicht erstellt werden kann, um Ihr Gerät zu entsperren. Auf der anderen Seite ist ein Passwort, eine PIN oder ein Muster nur für Sie zugänglich.
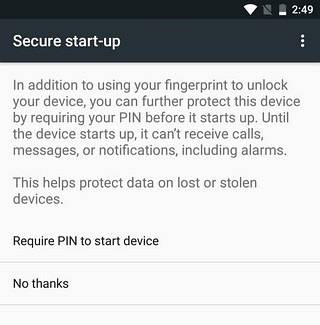
4. Sie müssen die PIN und das Kennwortmuster eingeben, die Sie festlegen möchten. Sie können dann auswählen, wie Ihre Benachrichtigungen auf dem Sperrbildschirm angezeigt werden sollen, sobald das Gerät gesperrt ist. Wählen Sie die gewünschte Option.
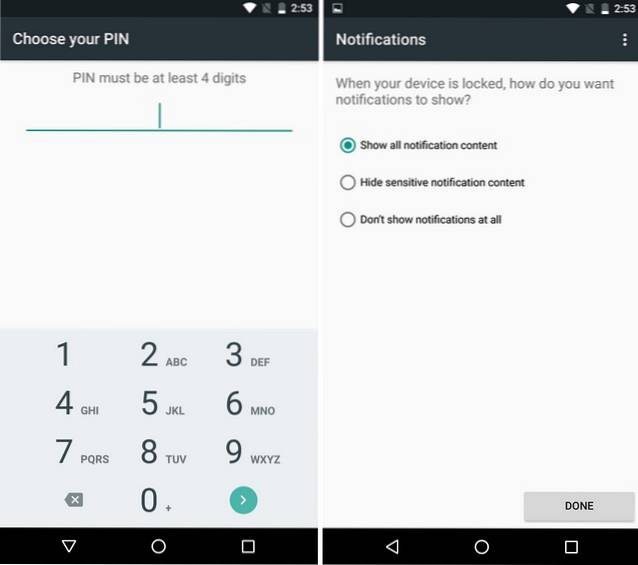
5. Sobald Sie fertig sind, müssen Sie Suchen Sie den Sensor auf Ihrem Smartphone. Sobald Sie Ihren Finger auf den Sensor legen, wird der Vorgang mit dem nächsten Schritt fortgesetzt. Der Prozess zur Erfassung von Fingerabdrücken beginnt dann und Sie müssen Legen Sie Ihren Finger auf den Sensor und heben Sie ihn jedes Mal an, wenn Sie eine Vibration spüren. Stellen Sie außerdem sicher, dass jede Ecke Ihres Fingers mit dem Sensor in Kontakt kommt, um in Zukunft eine bessere Genauigkeit zu erzielen.
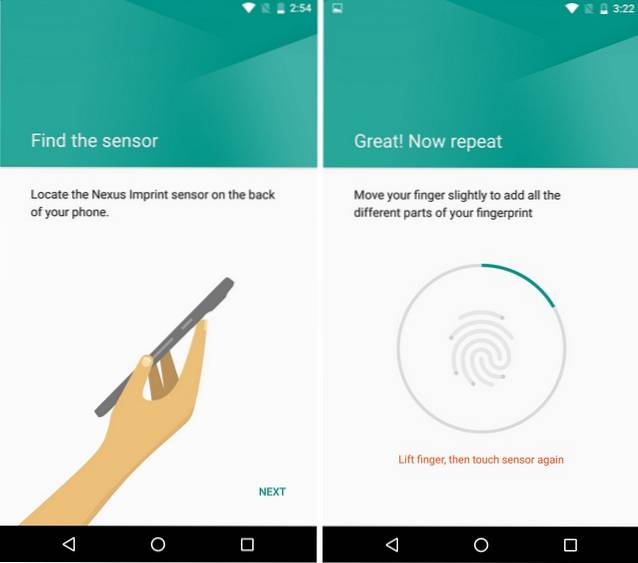
6. Ihr Fingerabdruck wird hinzugefügt und Sie erhalten die Optionen zu “Neue hinzufügenZusammen mit einem Symbol, das jedes Mal angezeigt wird, wenn Sie die Option haben, etwas mit dem Fingerabdrucksensor zu autorisieren.
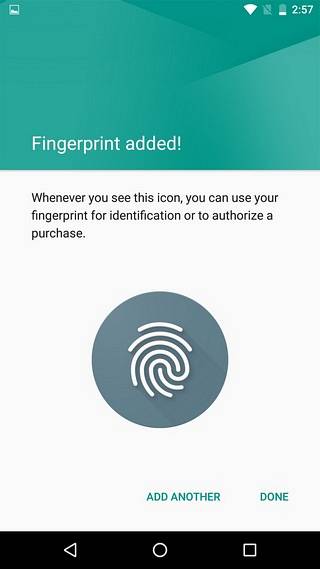
Hinweis: Sie können eine hinzufügen maximal 5 Fingerabdrücke. Um einen Fingerabdruck zu entfernen, gehen Sie zu Einstellungen-> Sicherheit-> Nexus-Abdruck und geben Sie die von Ihnen festgelegte sekundäre Sperre ein. Tippen Sie dann auf den Fingerabdruck, den Sie entfernen möchten, und wählen Sie "Löschen"..
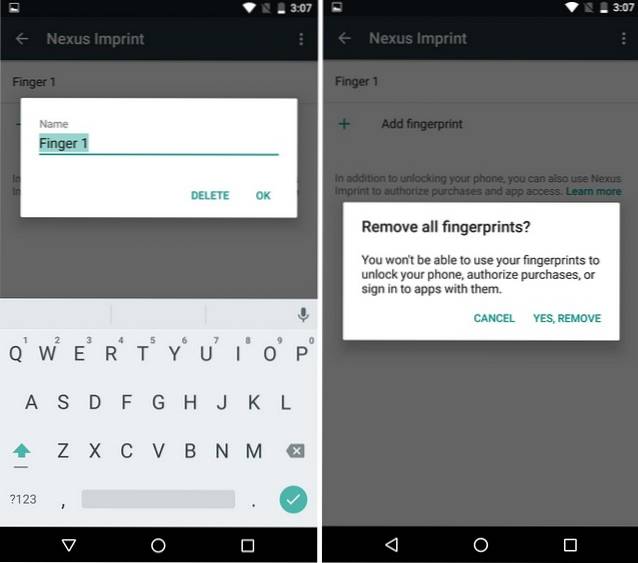
SIEHE AUCH: So installieren Sie Android N Preview auf Nexus-Geräten
Verwenden Sie Ihren Fingerabdruck, um das Gerät zu entsperren, Apps zu autorisieren und vieles mehr!
Es besteht kein Zweifel, dass der Fingerabdruckscanner eine ziemlich coole Technologie ist, aber er ist auch eine sehr praktische Funktion. Mit Fingerabdruckscannern müssen Sie nicht mehr jedes Mal Ihr Passwort oder Ihre PIN eingeben, um Ihr Telefon zu entsperren. Außerdem gibt es verschiedene Apps in verschiedenen Kategorien wie Banking, Passwort-Manager, App-Schließfächer usw., die den integrierten Fingerabdrucksensor auf Android-Geräten optimal nutzen. Wenn Sie Ihren Fingerabdrucksensor noch nicht eingerichtet haben, sollten Sie dies auf jeden Fall tun!
 Gadgetshowto
Gadgetshowto



