Es ist fast zwei Jahre her, seit ich von Windows auf Mac OS X als mein primäres Betriebssystem umgestiegen bin und seitdem nicht mehr zurückgeschaut habe. Es gibt einige Dinge, in denen Macs von Natur aus besser sind, und es gibt einige, bei denen sie Windows nicht erfüllen, genau wie Sie es von jedem Betriebssystem erwarten würden. Ein Bereich, in dem OS X unbestreitbar überlegen ist, ist die Systemstabilität und -leistung. Nehmen wir zum Beispiel Systemverlangsamungen. Ein neuerer Mac benötigt normalerweise fünfmal mehr Zeit als Windows, um zu einem Stadium zu gelangen, in dem die Leistung nachlässt, und selbst dann ist es ziemlich einfach, das Problem zu beheben. Sagen wir einfach, bevor Sie überhaupt über die Möglichkeit einer Neuinstallation des Betriebssystems auf Ihrem Mac nachdenken, müssen Sie diese Schritte ausführen, um festzustellen, ob dies OS X beschleunigt.
Bevor wir zu diesen Wartungsaufgaben kommen, beachten Sie bitte, dass Macs zwar im Allgemeinen nicht langsamer werden, dies jedoch nicht universell ist. Dies hängt auch von der Hardware Ihres Systems ab. Als Faustregel gilt: Je älter Ihre Hardware ist, desto anfälliger ist Ihr Mac für Verlangsamungen. Daher können Sie in allen Szenarien, in denen sich die Leistung Ihres Mac verschlechtert, diese Schritte ausführen, um Ihren Mac zu beschleunigen (in keiner bestimmten Reihenfolge)..
Beenden Sie Apps ordnungsgemäß unter OS X.
OS X schließt im Allgemeinen nicht alle Programme, wenn Sie auf das rote Kreuz klicken. Einige Programme werden jedoch möglicherweise weiterhin im Hintergrund ausgeführt, obwohl sie aus der Hauptansicht verschwinden. Das klassische Beispiel hierfür ist Chrome, ein großes Ressourcenfresser auf einem Mac. Das Standardverhalten von OS X besteht darin, einen kleinen Punkt (oder abhängig von der verwendeten OS X-Version) unter das Symbol eines Programms zu setzen, das noch ausgeführt wird, damit sie relativ leicht zu identifizieren sind. Um dies zu erreichen, können Sie entweder die verwenden Befehl + Q. Tastenkombination zum ordnungsgemäßen Beenden eines Programms oder Klicken Sie mit der rechten Maustaste auf das Dock-Symbol und wählen Sie Beenden von dort. Tun Sie dies für alle Programme, die Sie nicht im Hintergrund ausführen müssen.
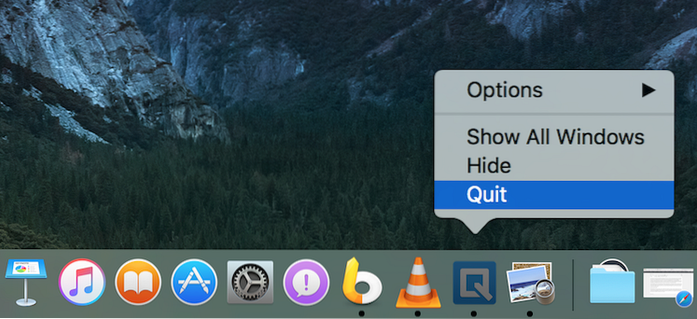
Vermeiden Sie die Verwendung von Chrome auf Ihrem Mac
Dies ist eher eine vorbeugende Maßnahme, aber es lohnt sich, sie zu überprüfen, auch wenn Ihr Mac langsamer geworden ist. Chrome hat eine Reihe von Problemen, aufgrund derer es nicht mit OS X übereinstimmt. Wenn Sie nicht wirklich mit dem Google-Ökosystem verbunden sind und dies unvermeidbar ist, sollten Sie Safari anstelle von Chrome auf einem Mac verwenden. Chrome ist nicht nur ein großer Ressourcenfresser, es überlastet auch Ihre Festplatte und die Liste der installierten Apps sehr schlecht, da Erweiterungen, Lesezeichen und vor allem Chrome-Apps gespeichert werden. Es gibt auch keine sichere und optimierte Möglichkeit, Chrome auf Ihrem Mac zu verwenden. Wenn Google dies nicht behebt, können Sie Chrome am besten ganz vermeiden.
Falls Sie mit Safari nicht zufrieden sind, finden Sie hier eine Liste der besten Browser für Mac OS X, auf die Sie verweisen können.
Nutzen Sie den Aktivitätsmonitor
Macs kommen mit einem wirklich leistungsstarken Aktivitätsmonitor Auf diese Weise können Sie die CPU-, Festplatten-, Speicher-, Energie- und Netzwerknutzung nach Prozessen und Apps genau untersuchen. Wenn Sie mit einem verlangsamten System konfrontiert sind, sollten Sie einen Blick auf die Registerkarten CPU und Speicher im Aktivitätsmonitor werfen, um festzustellen, welche Apps die meisten Ressourcen verbrauchen, und sie zu beenden oder eine Alternative zu finden. Sie können Elemente sogar nach der verwendeten Leistung oder dem verwendeten Prozessor sortieren, sodass es ziemlich einfach ist, Straftäter zu identifizieren.
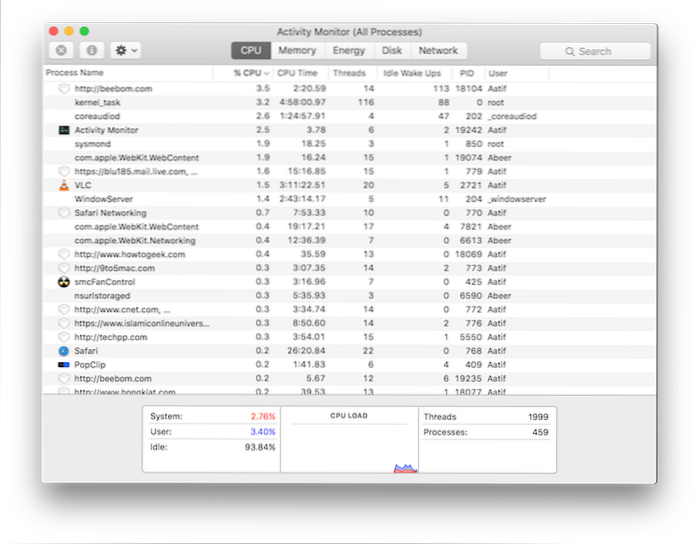
Starten Sie Ihren Mac von Zeit zu Zeit neu
Das Power Management von OS X ist äußerst effizient - vielleicht das beste unter Desktop-Computerplattformen - und das bringt eine eigene Herausforderung mit sich. Da Sie Ihren Mac nicht wirklich ausschalten oder herunterfahren müssen, können Sie es sich zur Gewohnheit machen, den Deckel nur zu schließen, wenn Sie Ihr Gerät nicht verwenden, und es wieder zum Leben zu erwecken, wenn Sie es erneut benötigen. Dies kann dazu führen, dass das System wochenlang nicht neu gestartet wird. Dies hat zur Folge, dass Ihr Mac weiterhin beschädigte Fragmente und Prozesse am Leben erhält, die beschädigt wurden und nicht wirklich verwendet wurden. Daher ist es eine gute Idee Starten Sie Ihren Mac neu wenn Sie mit Verlangsamungsproblemen konfrontiert sind; Meistens ist das alles, was Sie brauchen.
Möglicherweise möchten Sie auch 8 Möglichkeiten zum Neustart Ihres Macs prüfen, um Probleme zu beheben.
Überprüfen Sie die Startelemente Ihres Mac
Jedes Betriebssystem enthält eine Liste mit Startelementen. Programme, die sofort nach dem Start und der Verwendung des Systems aktiv werden. Einige davon sind für die Funktionsweise des Betriebssystems von entscheidender Bedeutung. andere fügen wir uns hinzu, um unser Leben bequemer zu machen. Im Allgemeinen gibt es eine Reihe von Apps, die beim Anmelden aufgefordert werden, gestartet zu werden, und Sie geben ihnen möglicherweise aufgrund ihres Dienstprogramms die Erlaubnis, dies zu tun. Dies würde letztendlich zu einer langen, überfüllten Liste von Start-up-Elementen führen, die mehr schaden als nützen. Daher ist es ratsam, Ihre Liste der Startelemente regelmäßig zu überprüfen und alles zu entfernen, was für Sie nicht unbedingt erforderlich ist.
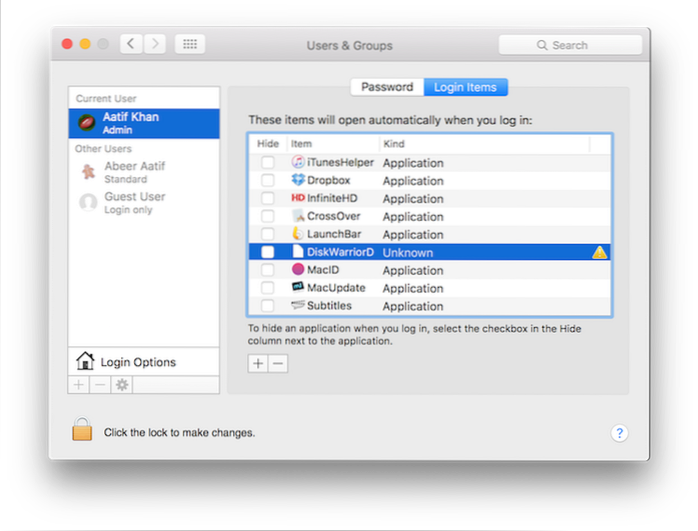
So greifen Sie auf die Anmeldeelemente zu, Starten Sie die Systemeinstellungen und geh das Benutzer & Gruppen Feld. Dort, Wählen Sie Ihren Benutzer von links aus, und klicken Sie auf Login Items auf der rechten Seite. Wählen Sie etwas in der Liste aus, das nicht benötigt wird und Drücken Sie die Minus-Taste unten, um es vom Systemstart zu entfernen.
Bereinigen Sie die Festplatte Ihres Mac
Ein fast voller Speicher verlangsamt jedes Betriebssystem, egal auf welcher Plattform Sie sich befinden (und nein, wir sprechen nicht über RAM; es ist einfacher Speicherplatz). Dies liegt daran, dass systemkritische Dateien ebenfalls ständig gespeichert und gelöscht werden. Wenn weniger als der optimale Speicher verfügbar ist, hat das System Schwierigkeiten, die Elemente aufzubewahren (ganz zu schweigen davon, dass sie ziemlich unordentlich sind). Als Faustregel gilt, dass Sie immer mehr als 10% Ihres gesamten Speichers als freien Speicherplatz zur Verfügung haben sollten.
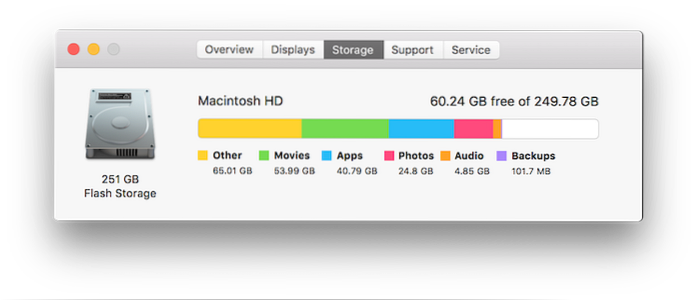
Eine Möglichkeit, den verfügbaren Speicher auf einem Mac zu überprüfen, besteht darin, dies zu tun Klicken Sie auf das Apple-Logo in der oberen linken Ecke Ihrer Menüleiste und wählen Sie Über diesen Mac. Aus dem neuen Bereich, der geöffnet wird, Klicken Sie auf die Registerkarte Speicher um die Menge des verfügbaren Speichers sowie eine Annäherung an die Dateitypen zu visualisieren, die den meisten Speicherplatz beanspruchen.
Für den Bereinigungsteil gibt es eine Reihe zuverlässiger Programme von Drittanbietern, die Sie verwenden können. OnyX ist ein großartiger Kandidat, der viel mehr als nur die Festplatte bereinigt und einen Besuch wert ist. Ein weiteres Tool, das Sie in Betracht ziehen sollten, um zusätzliche Sprachdateien von Ihrem Mac zu entfernen, ist Monolingual. Dies kann dazu führen, dass viel Speicherplatz frei wird, insbesondere wenn Sie keine zusätzlichen Sprachen benötigen. Um unerwünschte Apps zu entfernen, ist AppCleaner mein persönlicher Favorit. Ein weiteres kostenloses Dienstprogramm, mit dem nicht nur Apps, sondern auch deren Überreste von Ihrem Mac entfernt werden.
Reduzieren Sie visuelle Effekte auf Ihrem Mac
Ich bin kein großer Fan davon, aber einige Leute behaupten, dass es für sie funktioniert. Da OS X ziemlich großartig ist, werden diese Looks durch eine Reihe von visuellen Animationen und Effekten erzielt. Wenn Sie mit einem langsamen System konfrontiert sind, kann es hilfreich sein, diese Effekte zu reduzieren.
In OS X El Capitan gibt es dafür zwei Hauptbereiche. Zuerst müssen Sie in tun Dock-Einstellungen und dort drüben, Deaktivieren Sie Folgendes::
- Vergrößerung
- Fenster in Anwendungssymbol minimieren
- Animieren Sie Eröffnungsanwendungen
- Das Dock automatisch ein- und ausblenden
Wählen Sie in den Dropdown-Fenstern "Minimieren mit" die Option "Skalierungseffekt" anstelle des Genie-Effekts.
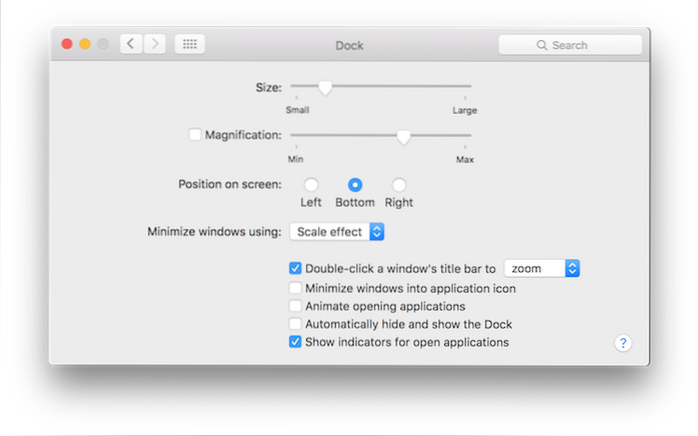
Der zweite Bereich ist die Verringerung der Transparenz. Dazu müssen Sie zu gehen Eingabehilfen von Systemeinstellungen, dann klick Anzeige und aktivieren Sie das Kontrollkästchen neben Transparenz reduzieren.
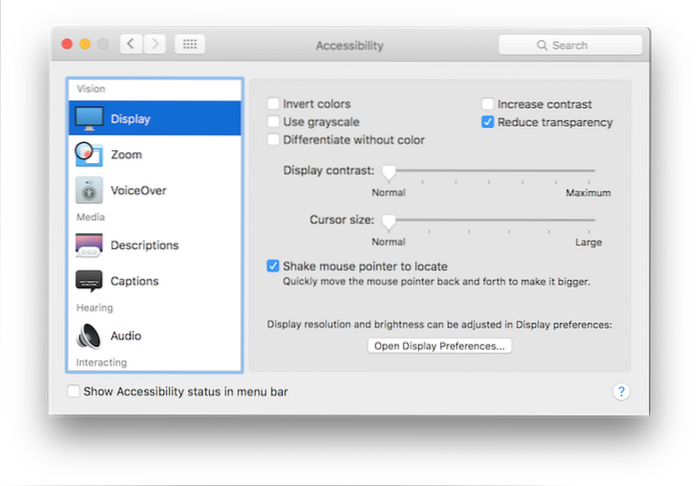
Hinweis: Bitte beachten Sie, dass all dies das Erscheinungsbild von OS X erheblich beeinträchtigt. Ich empfehle daher, dies nur als letzten Ausweg zu tun.
Deaktivieren Sie FireVault auf Ihrem Mac
Dies ist wieder einer der Bereiche, in denen Sie etwas opfern müssen, um Leistung zu erzielen. FireVault ist die Standardverschlüsselungstechnik von OS X zum Schutz Ihrer persönlichen Daten. Seit Yosemite ist sie standardmäßig aktiviert. Auf älteren Macs. Dies kann die Leistung erheblich beeinträchtigen, sodass Sie möglicherweise eine gewisse Leistung erzielen, wenn Sie sie deaktivieren. Dies gefährdet jedoch Ihre Daten, da sie nicht mehr verschlüsselt werden.
Auf die FireVault-Einstellungen kann über die zugegriffen werden Sicherheit Fenster ein Systemeinstellungen. Gerade schalte es aus wenn du es nicht brauchst und Starten Sie Ihren Mac neu einmal danach für ein gutes Maß.
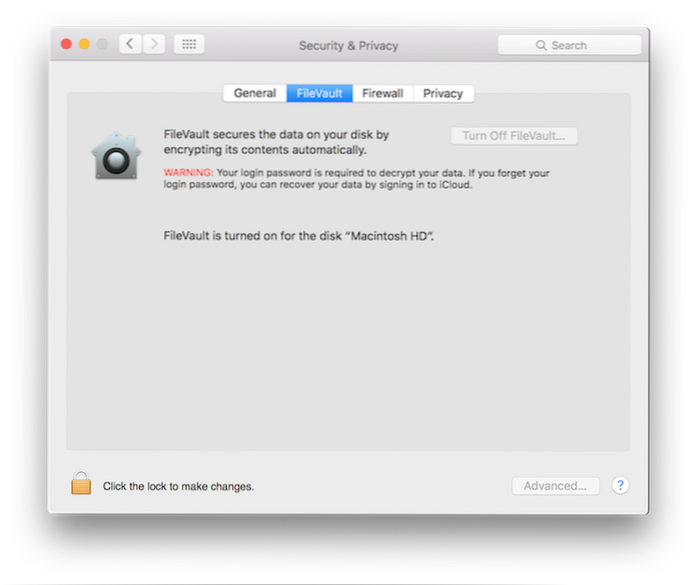
Schonen Sie Mehrbenutzer-Anmeldungen
OS X verfügt über eine recht gute Kontoverwaltung, und mehrere Benutzer können sich gleichzeitig anmelden und zwischen ihnen hin und her wechseln. Das Problem tritt jedoch auf, wenn mehrere angemeldete Benutzer Programme im Hintergrund ausführen, auch wenn ihr Konto nicht verwendet wird. Das verbraucht wertvollen Arbeitsspeicher. Wenn ein Benutzer das System für einige Zeit nicht verwendet, ist es besser, sich abzumelden und andere sich anmelden zu lassen, anstatt den Benutzer zu wechseln.
Führen Sie Erste Hilfe auf der Festplatte Ihres Mac aus
Es ist selten, aber es passiert. Es kann sein, dass bestimmte Dateien auf Ihrem Mac ihre Berechtigungen durcheinander bringen oder einigen Festplattenblöcken die falsche Größe zugewiesen wird oder etwas anderes dieser Art. Zum Glück bietet OS X eine wirklich einfache Lösung dafür. Starten Sie das Festplatten-Dienstprogramm von Launchpad und Wählen Sie Ihre primäre Festplatte aus (auf dem OS X installiert ist) aus dem linken Bereich. Klicken Sie dann auf Erste-Hilfe-Taste oben drauf. Dadurch wird eine Reihe von Vorgängen auf Ihrer Festplatte ausgeführt, mit denen die häufigsten Probleme behoben werden sollten, sofern sie vorhanden waren.
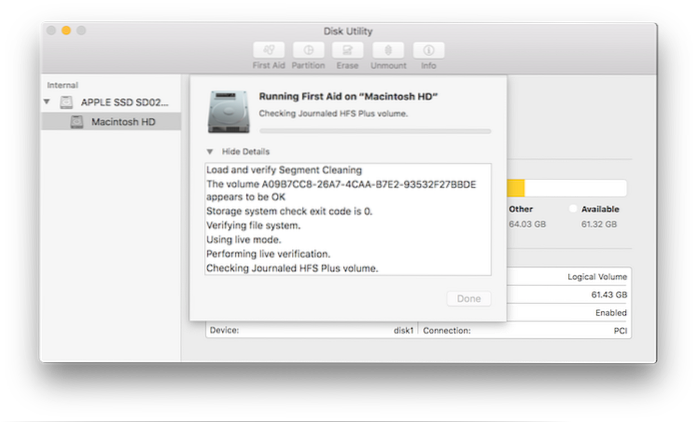
Setzen Sie die SMC Ihres Mac zurück
Dies ist eine ziemlich letzte Maßnahme - etwas, das Sie tun würden, bevor Sie eine vollständige Neuinstallation des Systems durchführen. SMC oder System Management Controller ist im Wesentlichen für die Energieverwaltung, Adapter, Videotreiber, Festplattenlüfter-Controller und verschiedene andere Dinge verantwortlich. Dies ist auch der Grund, warum das Zurücksetzen des SMC eine Vielzahl von Problemen mit Ihrem Mac lösen kann.
Das Zurücksetzen der SMC hängt vom verwendeten Mac-Typ ab.
Wenn Sie eine haben Macbook ohne austauschbaren Akku, Stellen Sie sicher, dass es an eine Stromquelle angeschlossen ist, und drücken Sie gleichzeitig die Tasten Strg + Umschalt + Option + Ein / Aus (ja, das ist etwas schwierig). Lassen Sie diese Tasten los und schalten Sie dann Ihr Macbook mit der Ein- / Aus-Taste ein. Ihr SMC wurde zurückgesetzt.
Wenn dein Das Macbook verfügt über einen austauschbaren Akku, Sie müssen den Netzstecker ziehen und den Akku entfernen. Halten Sie dann die Ein- / Aus-Taste etwa 5 Sekunden lang gedrückt. Setzen Sie nun den Akku wieder ein, schließen Sie den Laptop wieder an und schalten Sie ihn ein. SMC wurde zurückgesetzt.
Zum iMac, Mac Mini oder Mac Pro, Dies ist sehr einfach, da die SMC fast jedes Mal zurückgesetzt wird, wenn das System vom Stromnetz getrennt wird (nicht nur heruntergefahren wird). Um dies manuell zu tun, schalten Sie Ihren Mac aus und ziehen Sie den Netzstecker. Warten Sie ca. 20 Sekunden und schließen Sie es wieder an.
SIEHE AUCH: 11 Tipps und Apps, um Ihren Mac sauber zu halten
Das Reparieren eines verlangsamten Mac ist keine exakte Wissenschaft, und es kann so viele Dinge geben, die funktionieren können, während andere dies möglicherweise nicht tun. Hier haben wir allgemeine Korrekturen gesammelt, die in den meisten Szenarien funktionieren sollten, aber möglicherweise sind immer extremere Maßnahmen erforderlich. Natürlich ist es eines der naheliegendsten Dinge, den Arbeitsspeicher und die Festplatte Ihres Mac zu vergrößern, aber das ist teuer. Ebenso empfehlen wir die Sicherung von Fotobibliotheken an einem externen Speicherort, möglicherweise bei einer Online-Sicherung, da diese sehr schnell außer Kontrolle geraten können. Das ist jedoch zeitaufwändig. Die drastischste Option besteht darin, in einen neueren Mac mit höherer Geschwindigkeit zu investieren. Am Ende liegt es ganz bei Ihnen, wie Sie Ihren Mac verwalten möchten. Probieren Sie diese Tipps jedoch zuerst aus, bevor Sie extreme Maßnahmen ergreifen.
 Gadgetshowto
Gadgetshowto



