OneDrive, der Cloud-Speicherdienst von Microsoft, ist ein sehr beliebtes Angebot, wenn es um Cloud-Speicherdienste geht. Mit OneDrive können wir jederzeit und überall auf allen unseren Geräten auf unsere Dateien zugreifen. Es gibt jedoch eine große Einschränkung: Es ist kein offizieller Linux-Client verfügbar. Daher müssen sich Linux-Benutzer auf die Webversion (die keine Synchronisierung bietet) oder auf inoffizielle Clients verlassen. Früher gab es einen inoffiziellen Client namens onedrive-d, der jedoch nicht mehr gewartet wird. Allerdings gibt es einen anderen inoffiziellen OneDrive-Client mit dem entsprechenden Namen eine Fahrt von GitHub User Skilion. Es unterstützt manuelle und automatische Synchronisierung, Echtzeit-Dateiüberwachung und wiederaufnehmbare Uploads. Obwohl das Einrichten einige Bastelarbeiten und die Verwendung der Befehlszeile erfordert, funktioniert es für den täglichen Gebrauch gut genug und wirft keine Probleme auf. Also, wenn Sie es sind Wenn Sie Ihre OneDrive-Daten mit Ihrem Linux-Computer synchronisieren möchten, gehen Sie wie folgt vor:
Hinweis:: Dieses Programm wurde unter Linux Mint 18 getestet. Diese Anweisungen funktionieren unverändert mit Ubuntu 16.04. Obwohl es möglich ist, es mit anderen Distributionen zum Laufen zu bringen, haben wir es in diesem Artikel nicht behandelt.
Installation von OneDrive unter Linux
Öffne das Terminal, Führen Sie die folgenden Befehle aus, um die erforderliche Software zu installieren libcurl, libsqlite, Build-Essential, und git::
[Quellcode]
sudo apt-get install libcurl4-openssl-dev libsqlite3-dev build-essential git
[/Quellcode]
Führen Sie nach Abschluss der Installation die folgenden Befehle aus, um den Compiler für die Programmiersprache D zu installieren:
[Quellcode]
sudo wget http://master.dl.sourceforge.net/project/d-apt/files/d-apt.list -O /etc/apt/sources.list.d/d-apt.list
wget -qO - http://dlang.org/d-keyring.gpg | sudo apt-key hinzufügen -
sudo apt-get update && sudo apt-get installiere dmd-bin
[/Quellcode]
Wir werden jetzt die herunterladen und installieren eine Fahrt Software. In deinem Zuhause Laden Sie den Quellcode mit dem folgenden Befehl herunter:
[Quellcode] Git-Klon https://github.com/skilion/onedrive.git onedrive_code [/ Quellcode]
Kompilieren und installieren Sie nun die Software:
[Quellcode] cd onedrive_code
machen
sudo make install
[/Quellcode]
Und du bist fertig.
Konfigurieren Ihres OneDrive-Kontos
Öffnen Sie das, um Ihr OneDrive-Konto zum ersten Mal zu konfigurieren Terminal, und Lauf eine Fahrt. Sie sehen eine Eingabeaufforderung mit einer URL wie der folgenden:
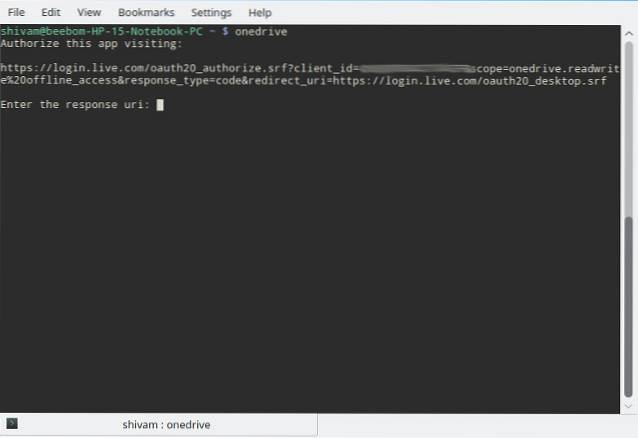
Einfach Kopieren Sie diese URL, und geben Sie es in den Webbrowser Ihrer Wahl ein. Sie werden nach Ihrem gefragt Microsoft-Konto und Passwort. Nach der Eingabe erhalten Sie den folgenden Bildschirm:
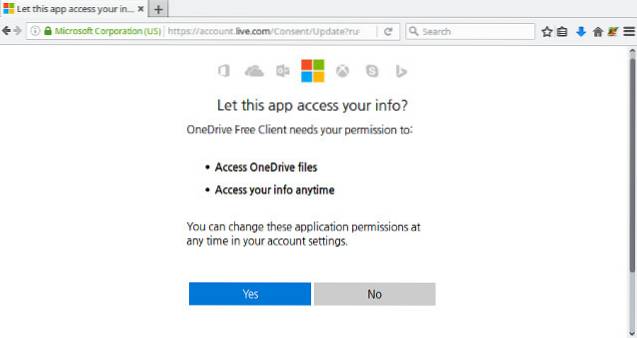
Wählen Ja hier und Kopieren Sie die URL das erscheint auf dem folgenden Bildschirm:
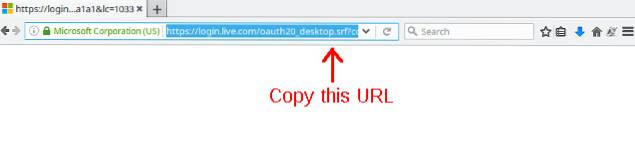
Jetzt Fügen Sie diese URL ein in deinem Terminal Fenster und drücken Sie Eingeben. Sie werden feststellen, dass Ihr OneDrive-Konto automatisch mit dem synchronisiert wird Eine Fahrt Ordner in Ihrem Home-Verzeichnis. Wenn in Ihrem OneDrive-Konto mehrere Gigabyte Daten gespeichert sind, haben Sie etwas Geduld, da dies eine Weile dauern wird.

Grundlegende Verwendung
Wann immer Sie Ihren lokalen Speicher mit Ihrem OneDrive-Konto unter Linux synchronisieren möchten, Führen Sie einfach den Befehl aus eine Fahrt von Ihrem Terminal. Als Demonstration habe ich einige Bilder mit der Web-App aus meinem OneDrive-Speicher gelöscht. Auf meinem Linux-System habe ich eine Textdatei in der erstellt Eine Fahrt Mappe. Befehl ausführen eine Fahrt gibt mir folgendes Ergebnis:
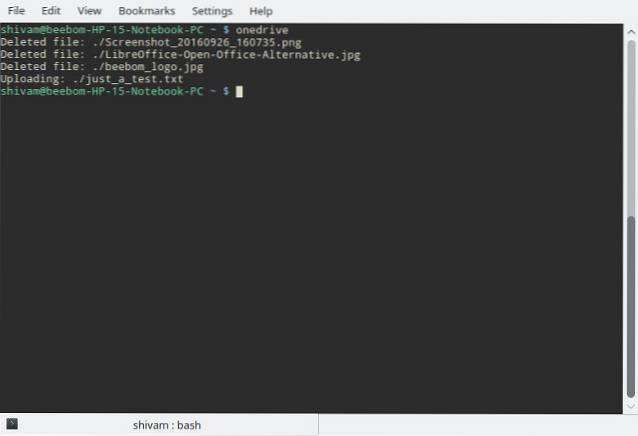
Einrichten der automatischen Synchronisierung
Wenn Sie Ihr OneDrive-Konto automatisch synchronisieren möchten, anstatt den Befehl jedes Mal manuell auszuführen, können Sie den systemd-Dienst aktivieren. Führen Sie in einem Terminal Folgendes aus:
[Quellcode] systemctl -user aktiviert onedrive
systemctl -user start onedrive [/ sourcecode]
Hier gibt es eine Einschränkung. Das Hinzufügen oder Entfernen von Dateien zu Ihrem lokalen Dateisystem spiegelt die Änderungen in Ihrem OneDrive-Konto fast sofort wider. Umgekehrt ist die Umkehrung jedoch etwas verzögert. Dies ist für die meisten Menschen keine große Sache, kann jedoch ein Problem sein, wenn Sie regelmäßig viele Dateien übertragen.
Wenn Sie nicht sicher sind, ob eine bestimmte Datei synchronisiert wurde oder nicht, können Sie die Protokolle überprüfen. Führen Sie dazu Folgendes aus:
[Quellcode] journalctl -user-unit onedrive -f [/ Quellcode]
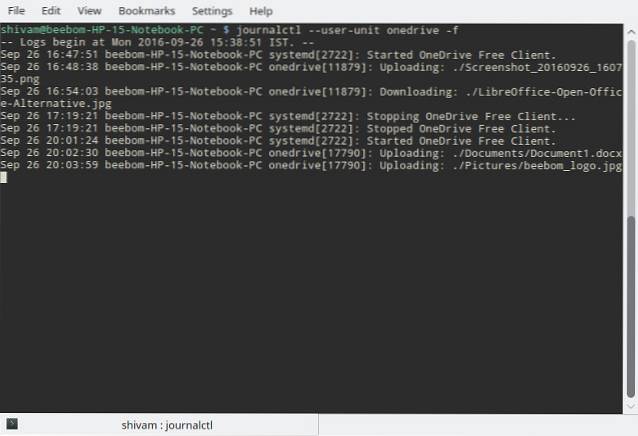
Ausschließen von Dateien und Ordnern von der Synchronisierung
Angenommen, Ihr OneDrive-Konto enthält einen Ordner, der bis zum Rand mit HD-Videos gefüllt ist, und Sie möchten eine Synchronisierung vermeiden, da dies erhebliche Bandbreite und Speicherplatz beansprucht. Vielleicht möchten Sie auch das Synchronisieren von Disc-Images (ISO-Dateien) vermeiden. Öffnen Sie dazu die Datei ~ / .config / onedrive / config Verwenden Sie Ihren bevorzugten Texteditor und ändern Sie die Datei überspringen und skip_dir Abschnitte entsprechend:
[Quellcode] skip_file = ". * | ~ * | * .iso"
skip_dir = ". * | Videos" [/ sourcecode]
Wenn Sie den Synchronisierungsdienst ausführen, müssen Sie ihn zuerst deaktivieren:
[Quellcode] systemctl -user stop onedrive [/ Quellcode]
Führen Sie danach onedrive mit der Option resync aus:
[Quellcode] onedrive -resync [/ Quellcode]
Danach können Sie den Synchronisierungsdienst wieder aktivieren:
[Quellcode] systemctl -user start onedrive [/ Quellcode]
SIEHE AUCH: 4 beliebte (inoffizielle) Google Drive Linux-Clients
Verwenden Sie OneDrive nahtlos unter Linux
Ein weiterer guter Linux OneDrive-Client ist rclone. Es bietet zwar nur manuelle Synchronisierung, verfügt jedoch über bestimmte zusätzliche Funktionen, die in onedrive nicht vorhanden sind, z. B. die Unterstützung für gleichzeitige mehrere Cloud-Konten, einschließlich, aber nicht beschränkt auf OneDrive, Google Drive, Dropbox, Amazon S3 und Yandex. Sie können rclone hier bekommen.
So können Sie ein Microsoft OneDrive-Konto mit Linux synchronisieren. Lassen Sie uns wissen, wie es bei Ihnen funktioniert. Wenn Sie Probleme beim Einrichten haben, können Sie uns im Kommentarbereich unten eine Frage stellen.
 Gadgetshowto
Gadgetshowto



