Das Erstellen eines Screenshots klingt möglicherweise sehr einfach. Bei verschiedenen Herstellern, einschließlich mehrerer Methoden zum Erstellen von Screenshots, und einer Vielzahl von Screenshot-Apps von Drittanbietern, die zusätzliche Funktionen bieten, kann es jedoch etwas verwirrend sein, den besten Weg zu finden Erhalten Sie Screenshots auf Ihrem Android-Smartphone. Wenn Sie sich also fragen, wie Sie Screenshots auf Android aufnehmen können, finden Sie hier alle Möglichkeiten, die Sie ausprobieren können.
So machen Sie einen Screenshot auf Android
Während verschiedene Smartphone-Hersteller ihre eigenen Verknüpfungen zum Erstellen von Screenshots verwenden, Es gibt eine universelle Verknüpfung zum Erstellen von Screenshots, die auf jedem Android-Gerät auf dem Markt funktioniert. Wenn Sie also nicht verschiedene Methoden erlernen möchten, können Sie wie folgt Screenshots auf Android aufnehmen:
1. So machen Sie einen Screenshot auf Android mit physischen Tasten
- Öffnen Sie den Bildschirm oder die App, die Sie erfassen möchten, und stellen Sie alles so ein, wie Sie es im Screenshot sehen möchten.
- Mit Ihrem Schuss an Ort und Stelle, Halten Sie sowohl den Ein- / Ausschalter als auch die Lautstärketaste eine Sekunde lang gedrückt (siehe Abbildung unten)..
- Lassen Sie die Schaltflächen los, wenn Sie eine visuelle Bestätigung sehen, dass der Screenshot aufgenommen wurde.
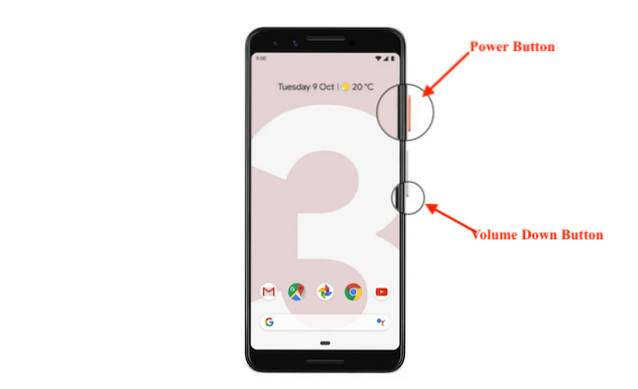
2. So machen Sie mit Google Assistant einen Screenshot auf Android
Wenn Ihr Ein- / Ausschalter oder die Lautstärketaste defekt ist oder Sie nicht beide Hände zum Erstellen eines Screenshots verwenden möchten, können Sie sogar den Google-Assistenten verwenden, um Screenshots nur mit Ihrer Stimme aufzunehmen. Hier ist wie.
- Starten Sie einfach den Assistenten, indem Sie "Hey Google" oder "Okay Google" sagen.
- Sagen Sie "Machen Sie einen Screenshot." Das kann man auch direkt sagen "Hey Google, mach einen Screenshot" um den Assistenten direkt zu starten und einen Screenshot zu machen.
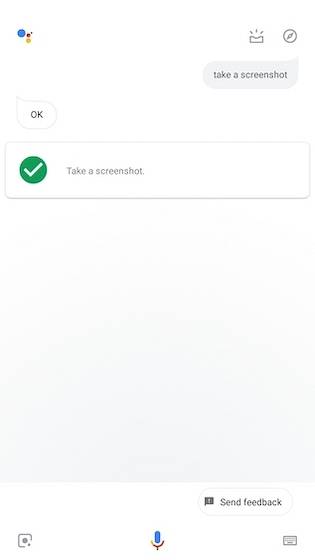
Sobald Sie den Befehl gegeben haben, erstellt Google Assistant automatisch einen Screenshot für Sie. Der Google-Assistent ist intelligent genug, um einen Screenshot des Bildschirms zu erstellen, auf dem Sie sich befanden, bevor Sie den Assistenten aufgerufen haben. Dies kann Siri unter Android nicht.
So machen Sie einen Screenshot auf OnePlus-Geräten
Nachdem wir eine universelle Methode zum Aufnehmen von Screenshots auf Android-Geräten gesehen haben, werden wir uns verschiedene Methoden ansehen, mit denen Android-OEMs Android-Screenshots einfacher machen. Wir werden mit OnePlus beginnen und dann zu anderen beliebten OEMs wie Samsung und LG übergehen.
Bei OnePlus-Geräten funktioniert die universelle Screenshot-Methode zum Gedrückthalten der Ein- / Aus-Taste und der Lautstärketaste einwandfrei. jedoch, OnePlus bietet uns eine noch einfachere Methode zum Aufnehmen von Screenshots, nämlich die Möglichkeit, Gesten zu verwenden. Mit dieser Funktion können wir schnell einen Screenshot mit einer Hand machen, ohne Tasten drücken zu müssen. Wenn Sie ein OnePlus-Gerät besitzen, richten Sie es folgendermaßen ein:
- Öffnen Sie die Einstellungen-App auf Ihrem Gerät und gehen Sie zu Gesten.
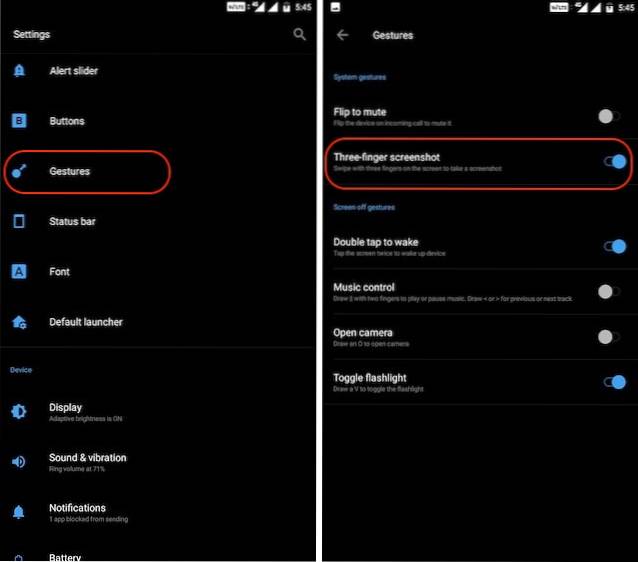 2. Schalten Sie hier den Schalter neben „Drei-Finger-Screenshot.”
2. Schalten Sie hier den Schalter neben „Drei-Finger-Screenshot.”
Das war's, deine Screenshot-Verknüpfung wird gespeichert. Jetzt, Wenn Sie einen Screenshot machen möchten, müssen Sie nur mit drei Fingern nach unten oder oben wischen und es wird automatisch der Screenshot aufgenommen.
So machen Sie einen Screenshot auf Samsung-Handys
Es ist kein Geheimnis, dass Samsung eine Vielzahl von Funktionen auf seinen Geräten bietet. Wenn Sie ein Samsung-Smartphone verwenden, können Sie nicht nur normale Screenshots erstellen, sondern auch Screenshots scrollen, mit denen Sie Informationen austauschen können, die nicht auf eine Seite passen. Wir werden beide Methoden hier lernen:
1. So machen Sie einen Screenshot auf Samsung-Smartphones
Während Screenshots auf Samsung-Smartphones ähnlich funktionieren, bietet das Unternehmen eine zusätzliche Methode zum Aufnehmen eines Screenshots. Genau wie Google Assistant, Samsungs eigener Sprachassistent Bixby kann einen Screenshot für Sie aufnehmen. Um einen Screenshot mit Bixby zu erstellen, halten Sie die Bixby-Taste gedrückt, um den Assistenten zu starten, und verwenden Sie dann den Befehl, "Mach ein Bildschirmfoto". Sobald Sie den Befehl gegeben haben, nimmt Bixby den Screenshot für Sie auf.
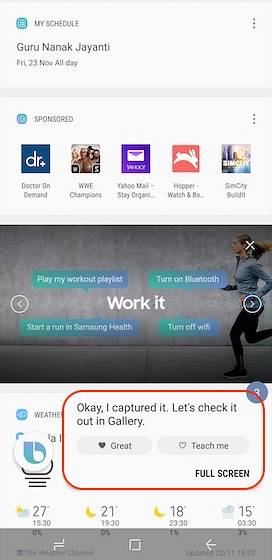
2. So machen Sie einen Screenshot mit Bildlauf
Samsung ist einer der wenigen OEMs, die das native Scrollen von Screenshots unterstützen. Was noch besser ist, ist, dass das Unternehmen das Aufnehmen von Scroll-Screenshots ziemlich einfach gemacht hat, und so können Sie es tun:
- Zuerst, Machen Sie einen normalen Screenshot, indem Sie den Ein- / Ausschalter und die Lautstärketaste gedrückt halten.
- Ein, der Screenshot-Bildschirm Tippen Sie auf die Schaltfläche „Bildlauf erfassen“ welches im Bild unten markiert ist. Sie werden sehen, dass das Telefon automatisch durch die Seite blättert, einen Screenshot macht und diese zusammenfügt.
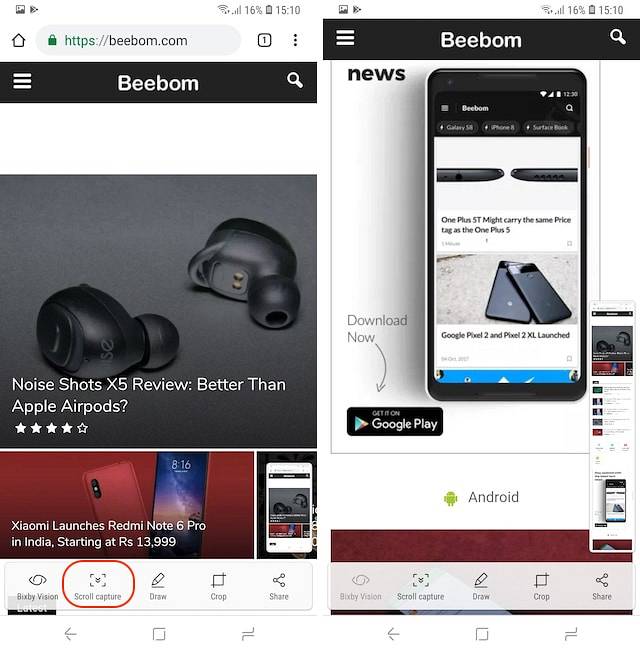
Beachten Sie, dass durch einmaliges Tippen die Seite einmal nach unten gescrollt wird, sodass Sie mehrmals darauf tippen müssen, wenn Sie längere Screenshots machen möchten.
3. So machen Sie einen Screenshot mit S Pen
Die Samsung Note Series ist berühmt für ihren S-Pen, mit dem Benutzer viele Aufgaben erledigen können, die sie nicht nur mit den Fingern erledigen können. Eines dieser Dinge ist Die Möglichkeit, Screenshots eines Teils des Displays und nicht des gesamten Displays selbst aufzunehmen. Es eignet sich hervorragend zum schnellen Erfassen und Teilen von Screenshots. Wenn Sie ein Galaxy Note 9, Note 8 oder ein anderes vorheriges Note-Gerät haben, können Sie auf diese Weise mit S-Pen einen Screenshot erstellen.
- Nehmen Sie den S-Pen aus dem Telefon und tippen Sie auf die Menüschaltfläche S-Pen. Jetzt, Tippen Sie auf "Smart Select"..
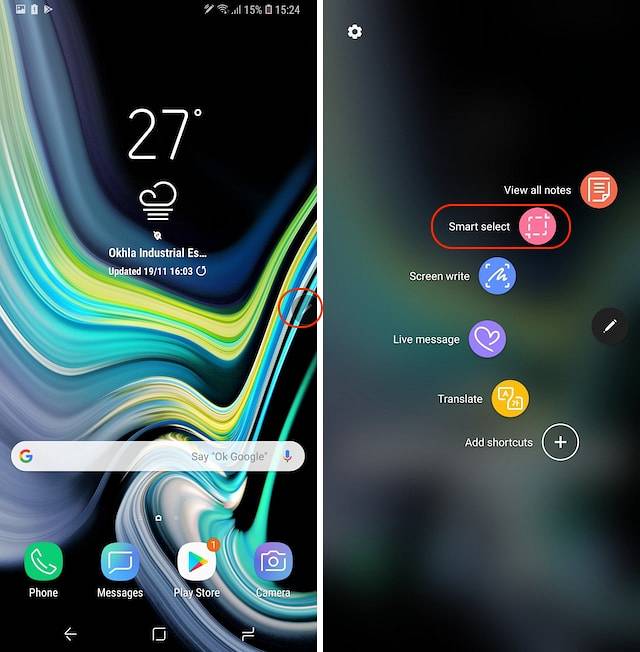 2. Wählen Sie nun, je nachdem, ob Sie einen Rechteck-, Freiform- oder ovalen Screenshot möchten, das Werkzeug von links nach rechts aus. Lassen Sie uns das "Lasso" -Werkzeug nur zum Spaß auswählen.
2. Wählen Sie nun, je nachdem, ob Sie einen Rechteck-, Freiform- oder ovalen Screenshot möchten, das Werkzeug von links nach rechts aus. Lassen Sie uns das "Lasso" -Werkzeug nur zum Spaß auswählen.
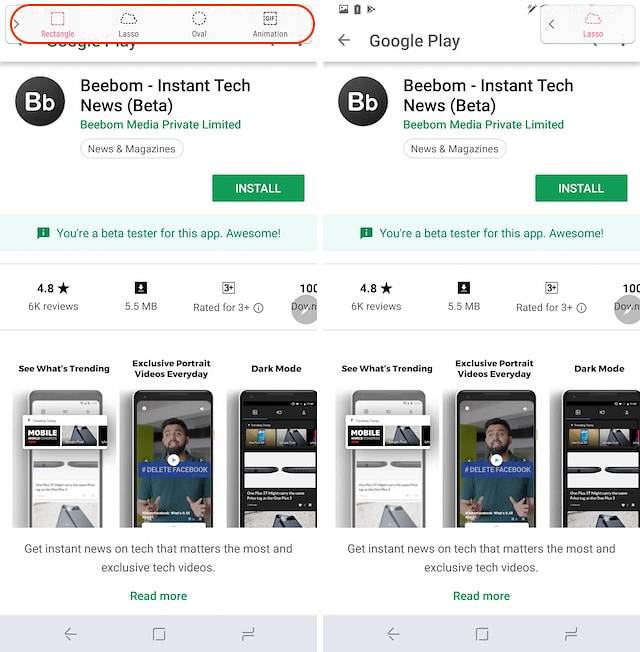 3. Jetzt müssen Sie nur noch tun Zeichnen Sie um den Bereich, den Sie erfassen möchten, und der Screenshot wird automatisch erfasst für dich. Wenn Sie mit Ihrer Auswahl zufrieden sind, tippen Sie auf die Schaltfläche „Speichern“, um sie auf Ihrem Gerät zu speichern.
3. Jetzt müssen Sie nur noch tun Zeichnen Sie um den Bereich, den Sie erfassen möchten, und der Screenshot wird automatisch erfasst für dich. Wenn Sie mit Ihrer Auswahl zufrieden sind, tippen Sie auf die Schaltfläche „Speichern“, um sie auf Ihrem Gerät zu speichern.
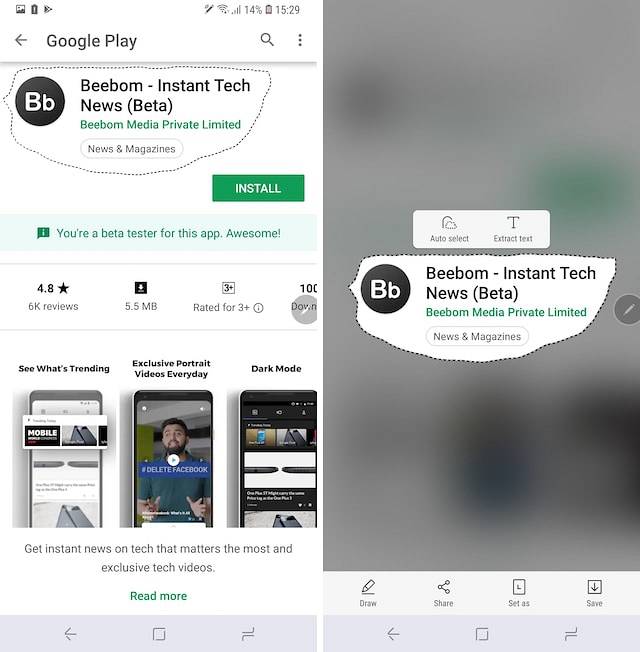
So machen Sie einen Screenshot auf LG-Handys
Abgesehen von der Kombination aus universellem Ein- / Ausschalter und Lautstärketaste zum Aufnehmen von Screenshots verfügen LG-Geräte auch über ein ziemlich cooles Tool, mit dem Sie sowohl normale als auch scrollende Screenshots aufnehmen und mit Anmerkungen versehen können, bevor Sie sie auf Ihrem Telefon speichern. Das Tool heißt "Capture +" und funktioniert folgendermaßen:
- Zuerst, Verringern Sie den Benachrichtigungsschatten und tippen Sie dann auf „Capture +“. Werkzeug. Aktivieren Sie hier das Häkchen, wenn Sie den normalen Screenshot speichern möchten.
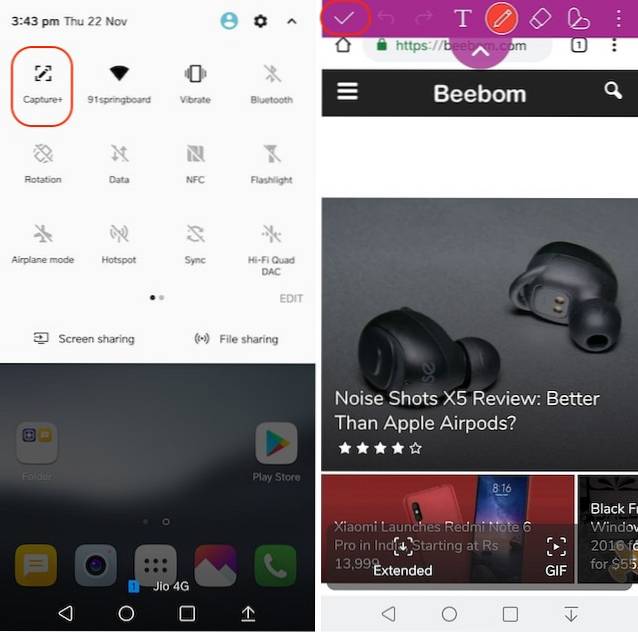 2. Capture + öffnet den Screenshot direkt in einem Anmerkungswerkzeug. Also, wenn du willst, Sie können den Screenshot beliebig kommentieren und dann das Häkchen drücken, um ihn zu speichern.
2. Capture + öffnet den Screenshot direkt in einem Anmerkungswerkzeug. Also, wenn du willst, Sie können den Screenshot beliebig kommentieren und dann das Häkchen drücken, um ihn zu speichern.
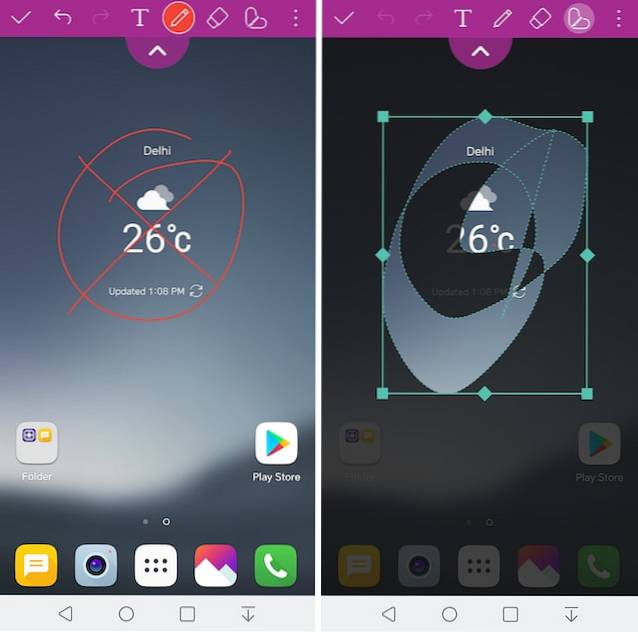 3. Wenn Sie möchten Nehmen Sie einen Bildlauf-Screenshot auf und klicken Sie unten links auf die Schaltfläche „Erweitert“. Das Telefon scrollt automatisch nach unten und nimmt den Screenshot so lange auf, bis Sie darauf tippen, um ihn zu stoppen, oder wenn nichts mehr zum Scrollen übrig ist.
3. Wenn Sie möchten Nehmen Sie einen Bildlauf-Screenshot auf und klicken Sie unten links auf die Schaltfläche „Erweitert“. Das Telefon scrollt automatisch nach unten und nimmt den Screenshot so lange auf, bis Sie darauf tippen, um ihn zu stoppen, oder wenn nichts mehr zum Scrollen übrig ist.
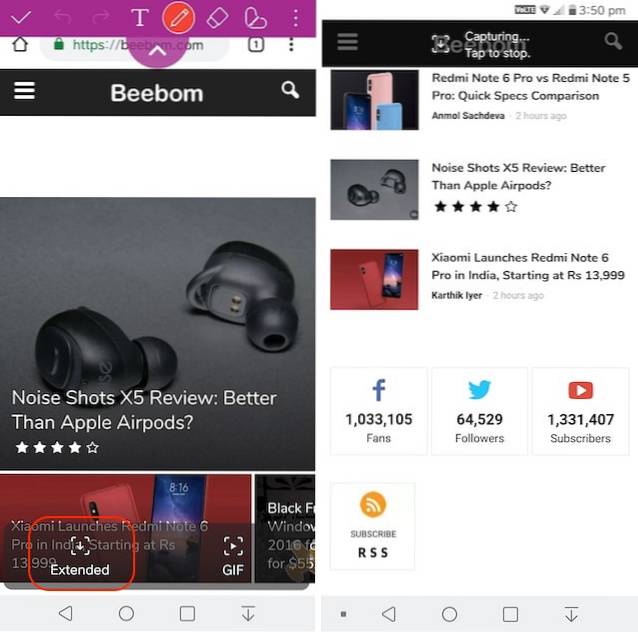
Wie Sie sehen können, ist Capture + ein ziemlich leistungsfähiges Tool für Screenshots. Tatsächlich ist LG mein Lieblingshandy, wenn es um Screenshots geht. Wenn Sie eines besitzen, hilft Ihnen das Erlernen des Capture + -Tools dabei, das Beste daraus zu machen.
Beste Screenshot-Apps von Drittanbietern zum Erstellen von Screenshots und Anmerkungen zum Scrollen
Während sowohl Samsung als auch LG eine native Methode zum Erfassen von Screenshots mit Bildlauf enthalten, gilt dies nicht für Standard-Android-Smartphones und einige andere OEMs. Aus diesem Grund verwenden wir Apps von Drittanbietern, um Screenshots mit Bildlauf auf diesen Geräten zu erstellen. Die von mir empfohlene App heißt Screen Master (kostenlos) und kann folgendermaßen verwendet werden:
- Laden Sie zunächst die Screen Master-App herunter und installieren Sie sie (kostenlos). Starten Sie jetzt die App, erteilen Sie die erforderlichen Berechtigungen und Tippen Sie auf die Schaltfläche „Bildschirmaufnahme einschalten“.
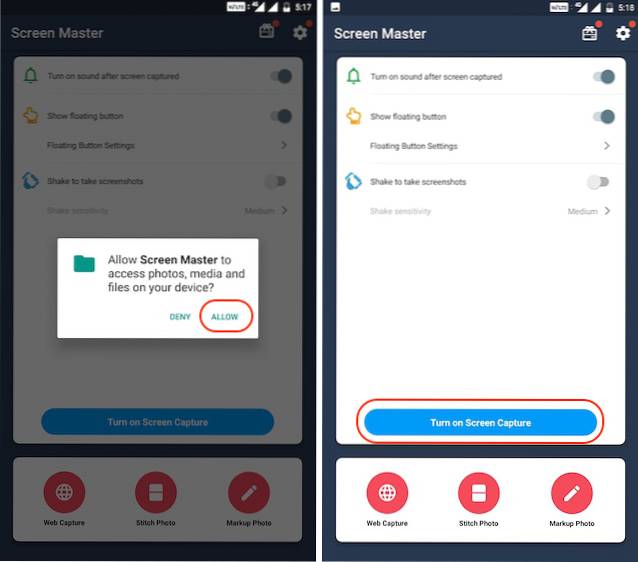 2.Jetzt, Tippen Sie auf die Bildschirmaufnahme-Schaltfläche, um den Screenshot Ihrer aktuellen Seite zu erstellen. Hier sehen Sie, dass sich unten eine Reihe von Schaltflächen befinden. Die Schaltflächen Zuschneiden, Freigeben und Speichern sind ziemlich selbsterklärend, sodass wir nicht darauf eingehen.
2.Jetzt, Tippen Sie auf die Bildschirmaufnahme-Schaltfläche, um den Screenshot Ihrer aktuellen Seite zu erstellen. Hier sehen Sie, dass sich unten eine Reihe von Schaltflächen befinden. Die Schaltflächen Zuschneiden, Freigeben und Speichern sind ziemlich selbsterklärend, sodass wir nicht darauf eingehen.
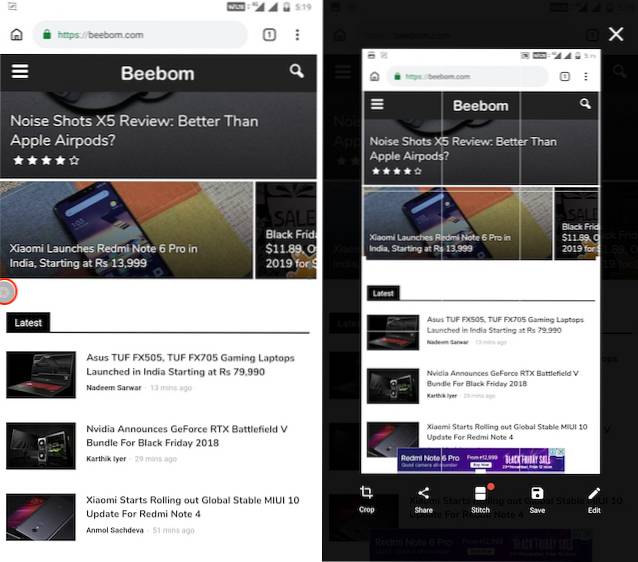 3. Die Schaltfläche Bearbeiten wird für Anmerkungen verwendet. Sobald Sie auf die Schaltfläche Bearbeiten klicken, finden Sie verschiedene Fotobearbeitungs- und Anmerkungswerkzeuge wie im Bild unten gezeigt.
3. Die Schaltfläche Bearbeiten wird für Anmerkungen verwendet. Sobald Sie auf die Schaltfläche Bearbeiten klicken, finden Sie verschiedene Fotobearbeitungs- und Anmerkungswerkzeuge wie im Bild unten gezeigt.
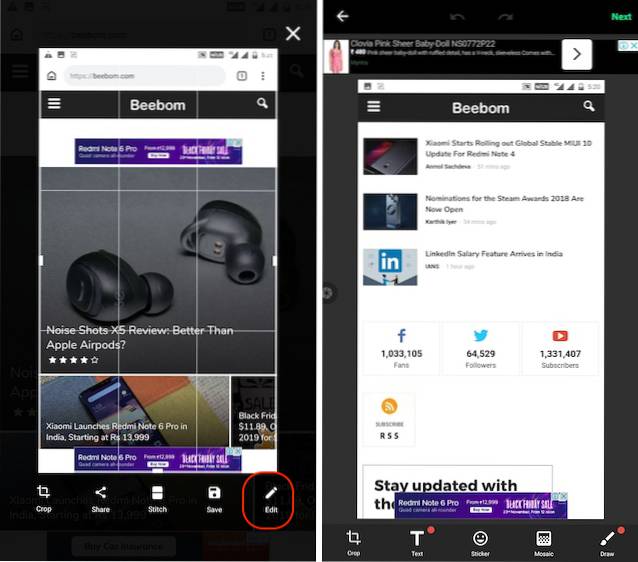 4. Mit der Schaltfläche „Stitch“ können Sie Screenshots mit Bildlauf erstellen. Tippen Sie darauf und scrollen Sie nach unten, um den nächsten Screenshot aufzunehmen. Wenn Sie nach unten gescrollt haben, drücken Sie die Plus-Taste (+), um weitere Screenshots aufzunehmen. Wiederholen Sie den Vorgang, bis Sie Ihren Screenshot fertiggestellt haben, und tippen Sie anschließend auf das Häkchen, wenn Sie fertig sind.
4. Mit der Schaltfläche „Stitch“ können Sie Screenshots mit Bildlauf erstellen. Tippen Sie darauf und scrollen Sie nach unten, um den nächsten Screenshot aufzunehmen. Wenn Sie nach unten gescrollt haben, drücken Sie die Plus-Taste (+), um weitere Screenshots aufzunehmen. Wiederholen Sie den Vorgang, bis Sie Ihren Screenshot fertiggestellt haben, und tippen Sie anschließend auf das Häkchen, wenn Sie fertig sind.
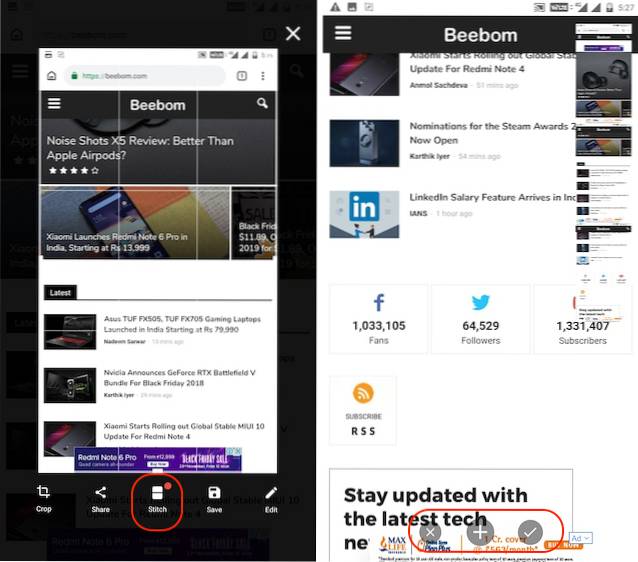
Wie Sie sehen können, ist Screen Master ein ziemlich leistungsfähiges Screenshot-Tool. Es ist jedoch nicht das einzige Werkzeug. Wenn Sie mit Screen Master nicht zufrieden sind, gibt es eine Reihe weiterer Screenshot-Apps für Android, darunter LongShot (kostenlos), ScrollCapture (kostenlos), Screenshot touch (kostenlos) und vieles mehr, die Sie sich ansehen können.
SIEHE AUCH: So machen Sie einen Screenshot auf dem iPhone
So machen Sie einen Screenshot auf Android Like a Pro
Damit ist unser Artikel zum Aufnehmen von Screenshots auf Android-Geräten beendet, einschließlich Scrollen von Screenshots, kommentierten Screenshots und mehr. Wir haben auch Tools von Drittanbietern besprochen, mit denen Sie Screenshots auf Android-Handys erstellen können, die sich als nützlich erweisen sollten, wenn die integrierten Methoden dies nicht für Sie tun. Wenn Sie andere Screenshot-Apps von Drittanbietern kennen, die Ihrer Meinung nach in diesem Artikel erwähnt werden sollten, oder wenn Sie auf Ihrem Android-Handy immer noch keinen Screenshot erstellen können, teilen Sie uns dies in den Kommentaren mit.
 Gadgetshowto
Gadgetshowto



