An der Oberfläche ist es ziemlich einfach, einen Screenshot auf dem iPhone zu machen. Sobald Sie sich jedoch mit den Dingen befasst haben, werden Sie feststellen, dass ein Screenshot viel mehr beinhaltet als das Drücken einer Tastenkombination. In diesem Artikel konzentrieren wir uns auf all die kleinen Details, die mit dem Aufnehmen von Screenshots auf Ihrem iPhone zu tun haben. Wir werden unter anderem lernen, wie man einfache Screenshots macht, Screenshots scrollt und Screenshots mit Anmerkungen versehen kann. Wenn Sie also Ihr Screenshot-Spiel auf die nächste Stufe heben möchten, lesen Sie mit, wie wir Ihnen zeigen, wie Sie Screenshots auf dem iPhone erstellen:
Screenshots auf dem iPhone machen
So machen Sie einen Screenshot auf iPhone X, iPhone XS, iPhone XS Max und iPhone XR
Mit der Einführung des iPhone X hat Apple den Home-Button aufgehoben, ein Trend, den das Unternehmen mit der Einführung des neuen iPhone XS, des iPhone XS Max, des iPhone XR und der neuen iPad-Profis fortsetzte. Natürlich wurden die Funktionen, die zuvor den Home-Tasten zugewiesen waren, zu Gesten oder anderen Tasten auf den neuen iPhones. Ähnlich, Die Möglichkeit, Screenshots zu machen, wurde verschiedenen Schaltflächen zugewiesen. Wenn Sie eines dieser Geräte verwenden, können Sie wie folgt einen Screenshot auf dem iPhone X, XS, XS Max und XR erstellen:
- Öffnen Sie den Bildschirm oder die App, die Sie erfassen möchten, und stellen Sie alles so ein, wie Sie es im Screenshot sehen möchten.
- Mit Ihrem Schuss an Ort und Stelle, Drücken Sie gleichzeitig die Seitentaste und die Lauter-Taste.
- Lassen Sie die Tasten los, wenn Sie unten links auf Ihrem iPhone einen Screenshot sehen.
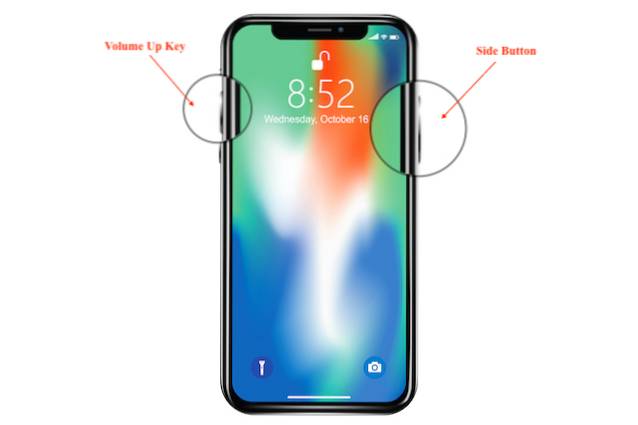
Das war's, Sie haben erfolgreich einen Screenshot auf Ihrem iPhone aufgenommen. Um Ihren Screenshot zu sehen, öffnen Sie die Fotos-App und gehen Sie zu Alben -> Kamerarolle oder Alben -> Screenshots.
Erstellen eines Screenshots auf iPhone 8, iPhone 8 Plus und früheren iPhones mit Home-Taste
Bevor Apple die Home-Taste deaktiviert hat, haben Sie damit Screenshots auf iPhones aufgenommen. Wenn Sie also eines der iPhones besitzen, mit denen die Home-Taste gepackt wurde, können Sie wie folgt Screenshots damit machen:
- Bereiten Sie den Bildschirm Ihres iPhones auf die Aufnahme vor, die Sie aufnehmen möchten.
- Jetzt, Halten Sie einfach gleichzeitig die Home-Taste und die Ein- / Aus-Taste gedrückt für eine Sekunde.
- Lassen Sie den Knopf los, sobald Sie den Auslöser hören.

Sie können Finden Sie Ihren Screenshot in den Foto-Apps, indem Sie zu Alben -> Kamerarolle oder Alben -> Screenshots gehen.
Hinweis: Der Ein- / Ausschalter des iPhone SE und des iPhone 5S und darunter befindet sich oben und nicht seitlich.
Screenshot auf dem iPhone bearbeiten (iOS 11 und höher)
Mit dem Start von iOS 11 hat Apple ein neues Screenshot-Tool eingeführt, mit dem Sie die von Ihnen aufgenommenen Screenshots ganz einfach bearbeiten und mit Anmerkungen versehen können. So können Sie Ihre Screenshots bearbeiten:
- Zuerst, Machen Sie einen Screenshot und tippen Sie dann auf die Screenshot-Vorschau, die unten links auf dem Bildschirm angezeigt wird. Sobald Sie dies tun, wird der Screenshot in einem Screenshot-Editor geöffnet. Kommentieren Sie Ihre Screenshots wie gewünscht und tippen Sie anschließend auf die Schaltfläche „Fertig“. Beachten Sie, dass Sie den Screenshot von hier aus direkt freigeben können, indem Sie auf die Schaltfläche „Freigeben“ tippen.
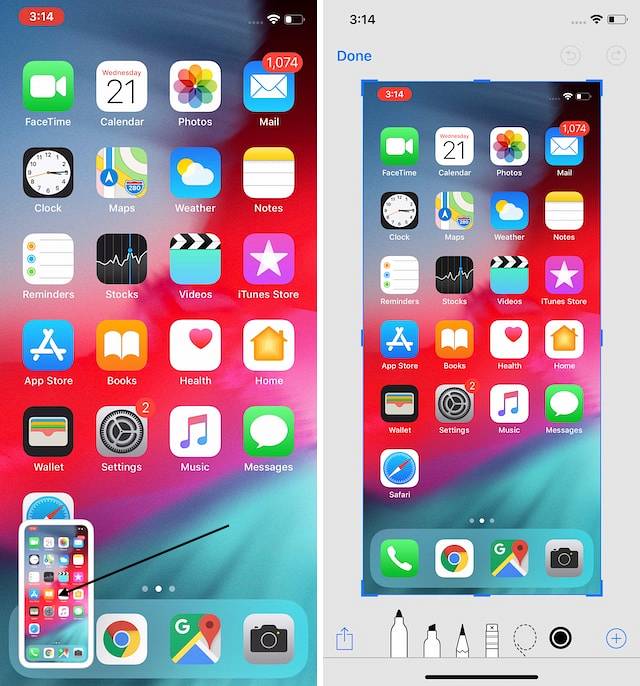 2. Jetzt, Tippen Sie auf die Schaltfläche „In Fotos speichern“, um Ihren bearbeiteten Screenshot zu speichern oder tippen Sie auf "Verknüpfung löschen", um sie zu löschen.
2. Jetzt, Tippen Sie auf die Schaltfläche „In Fotos speichern“, um Ihren bearbeiteten Screenshot zu speichern oder tippen Sie auf "Verknüpfung löschen", um sie zu löschen.
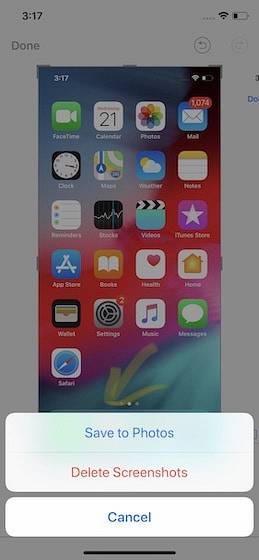
Screenshot auf dem iPhone bearbeiten (iOS 10 und niedriger)
Um einen Screenshot unter iOS 10 oder niedriger zu bearbeiten, müssen Sie bestimmte zusätzliche Schritte ausführen. Wenn Sie ein iPhone 5s oder höher haben, hoffe ich, dass Sie auf das neue iOS 12 aktualisiert haben, da es neben einigen coolen neuen Funktionen auch großartige Leistungsverbesserungen bringt. Wenn Sie jedoch ein iPhone 5 oder niedriger haben, mit dem wir dieses Tutorial präsentieren, können Sie Ihren Screenshot wie folgt bearbeiten.
- Um Screenshots zu bearbeiten und zu markieren, zuerst, Öffnen Sie die Foto-App und gehen Sie zu Alben -> Screenshots. Tippen Sie hier auf den Screenshot, den Sie bearbeiten möchten.
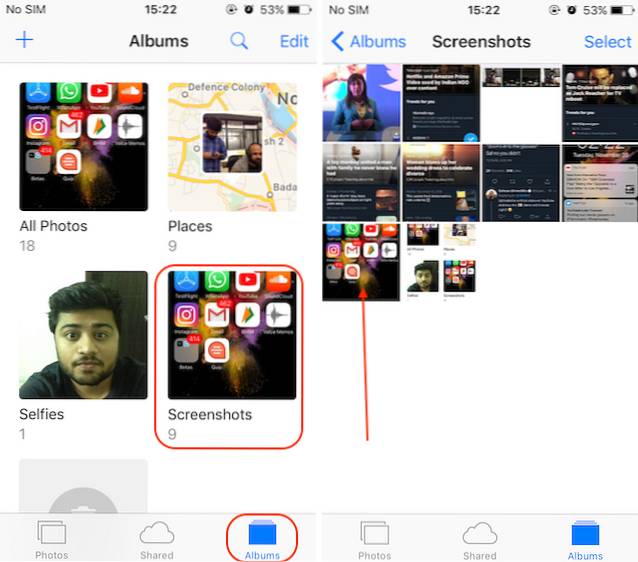 2. Tippen Sie nun zuerst auf die Schaltflächenmarkierung im Bild unten und dann Tippen Sie auf das Dreipunktmenü in der oberen linken Ecke.
2. Tippen Sie nun zuerst auf die Schaltflächenmarkierung im Bild unten und dann Tippen Sie auf das Dreipunktmenü in der oberen linken Ecke.
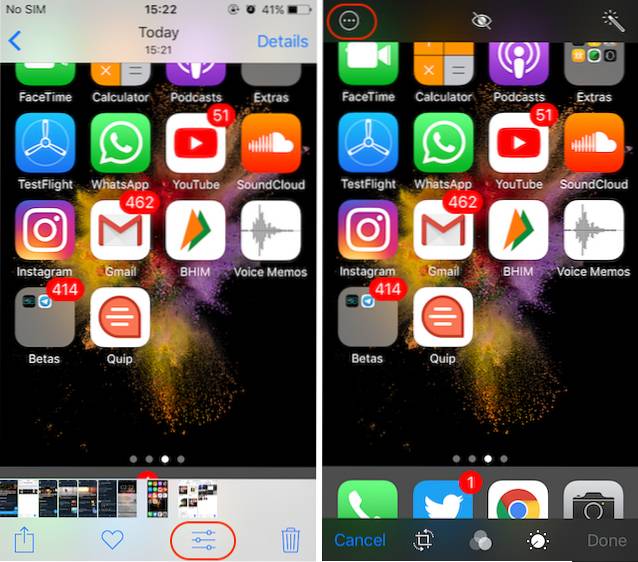 3. Hier, Tippen Sie auf Markup und es werden alle Tools angezeigt, die Ihnen zur Verfügung stehen zum Markieren Ihres Screenshots. Wenn Sie fertig sind, tippen Sie auf die Schaltfläche „Fertig“, um sie in Ihrer Foto-App zu speichern.
3. Hier, Tippen Sie auf Markup und es werden alle Tools angezeigt, die Ihnen zur Verfügung stehen zum Markieren Ihres Screenshots. Wenn Sie fertig sind, tippen Sie auf die Schaltfläche „Fertig“, um sie in Ihrer Foto-App zu speichern.

Erstellen eines Screenshots mit Bildlauf mithilfe von Apps von Drittanbietern
Manchmal müssen Sie einen langen Screenshot machen, um zu teilen, was Sie wollen. Angenommen, ich möchte einen Screenshot eines WhatsApp-Chats, eines Instagram-Nachrichtenthreads oder eines ganzen Artikels oder einer ganzen Webseite erstellen. In diesem Fall, Ich muss mehrere Screenshots machen, und selbst dann ist das Endergebnis für den Empfänger zu verwirrend da er / sie nicht weiß, welcher Screenshot welchem folgt. Aus diesem Grund verwenden wir zur Vereinfachung eine App namens Tailor (kostenlose In-App-Käufe), die diese mehreren Screenshots zu einem zusammenfügt und das Teilen und Verstehen sehr einfach macht.
- Laden Sie die Tailor-App herunter und starten Sie sie (kostenlose In-App-Käufe). Hier, Tippen Sie auf die Schaltfläche „Zugriff zulassen“ und erteilen Sie ihm die erforderliche Berechtigung.
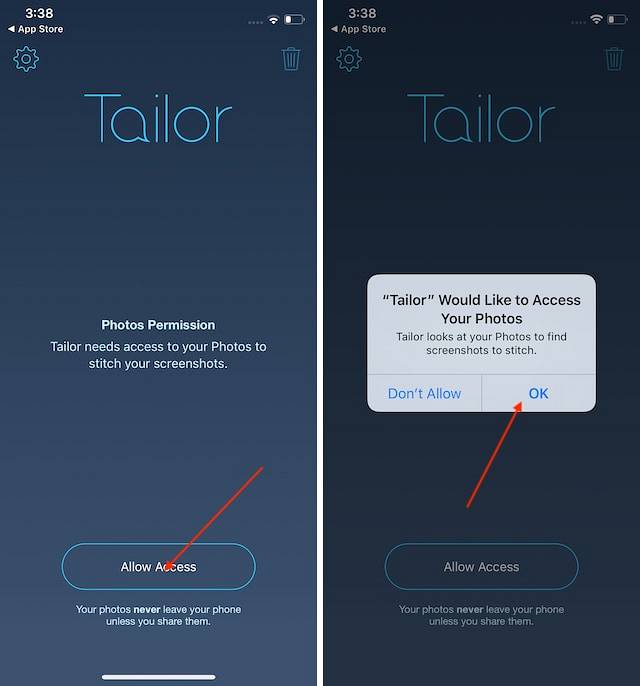
2.Jetzt, Machen Sie überlappende Screenshots des Inhalts, den Sie teilen möchten. Was ich mit überlappendem Screenshot meine, ist, dass das Ende des ersten Screenshots am Anfang des zweiten Screenshots erscheinen sollte, damit Tailor die Reihenfolge kennt, in der sie zusammengeführt werden sollen.
3. Jetzt, Wenn Sie Tailor öffnen, werden die überlappenden Screenshots automatisch erkannt und nähe sie zu einem langen Screenshot zusammen.
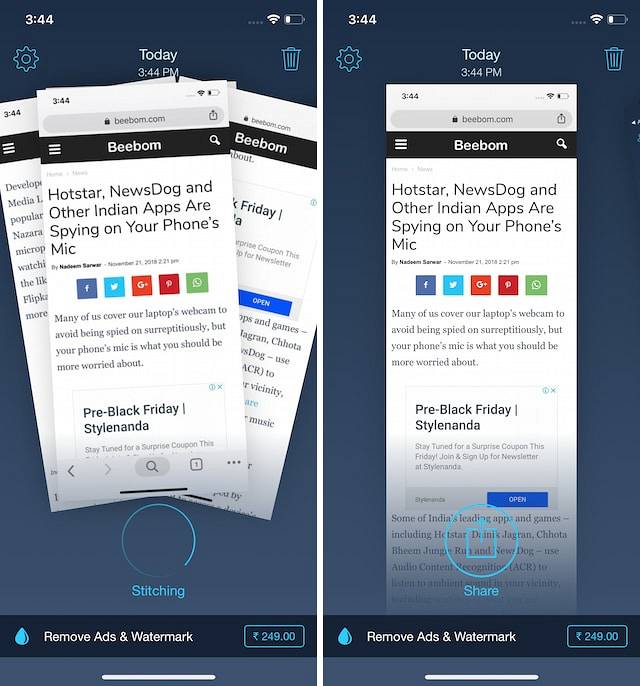
4. Sobald es fertig ist, können Sie Tippen Sie auf die Schaltfläche "Teilen", um den Screenshot zu speichern oder freizugeben.
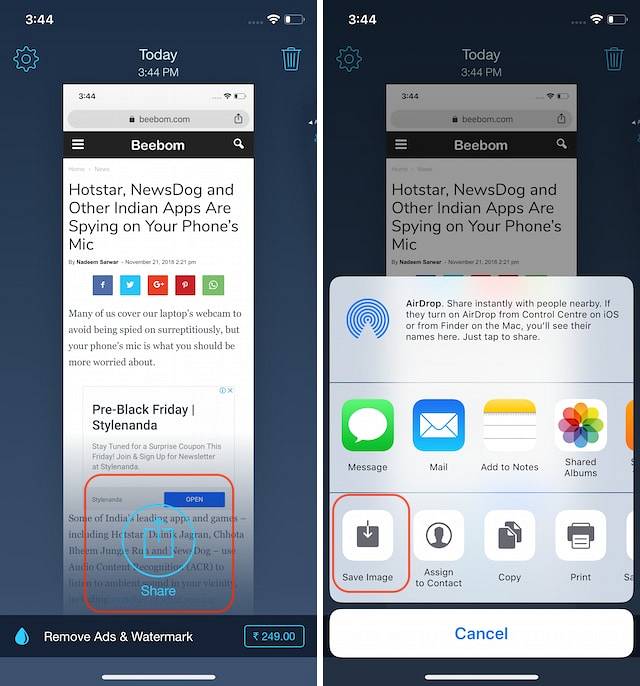
Screenshot mit Eingabehilfen machen
Das Mit der Funktion zur Barrierefreiheit von Screenshots können Benutzer Screenshots mit nur einer Hand erstellen. Es ist auch eine ziemlich gute Möglichkeit, Screenshots auf dem iPhone zu machen, wenn Ihre Home- oder Power-Taste nicht richtig funktioniert. Damit diese Methode funktioniert, müssen Sie zuerst "Assistive Touch" aktivieren und dann damit Screenshots machen. So geht's:
- Öffnen Sie die Einstellungen-App auf Ihrem iPhone und dann Gehen Sie zu Allgemein -> Barrierefreiheit.
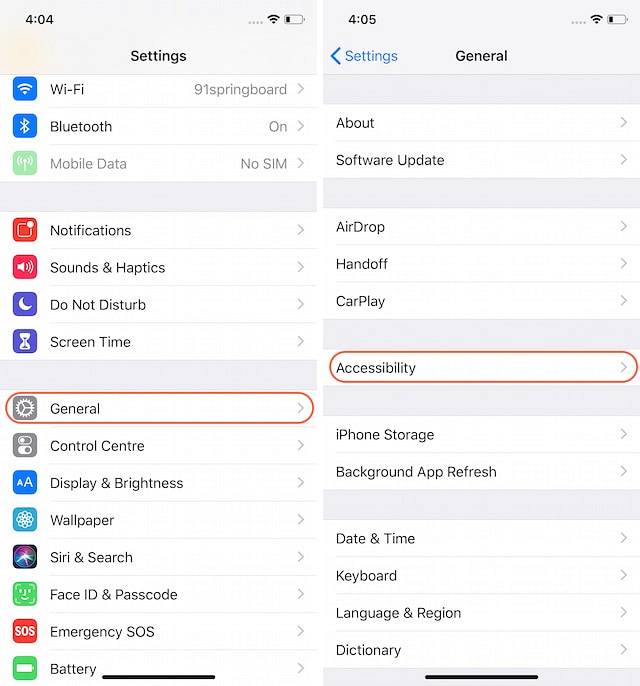
2. Hier, Scrollen Sie nach unten, um „Assistive Touch“ zu finden, und tippen Sie dann darauf.
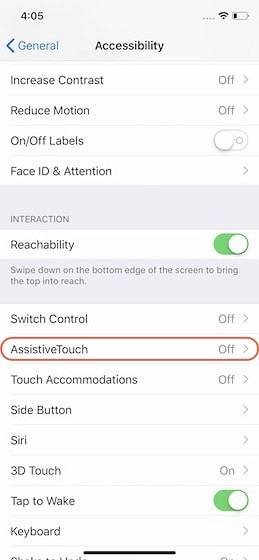
3. Jetzt, Aktivieren Sie Assistive Touch, indem Sie auf den Schalter daneben tippen und tippen Sie dann auf "Top Level Menu anpassen ..."..
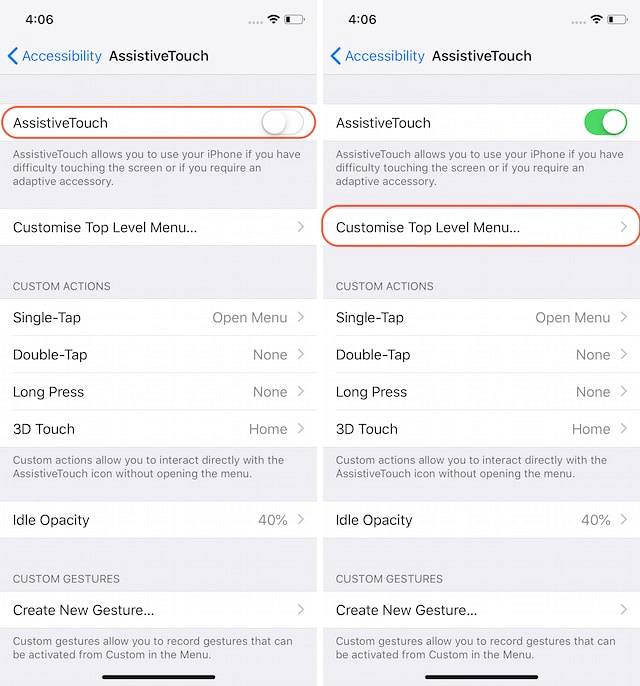
4. Tippen Sie auf das im Bild unten markierte Sternsymbol und wählen Sie dann die Option "Screenshot". Tippen Sie auf Fertig, nachdem Sie den Screenshot ausgewählt haben.
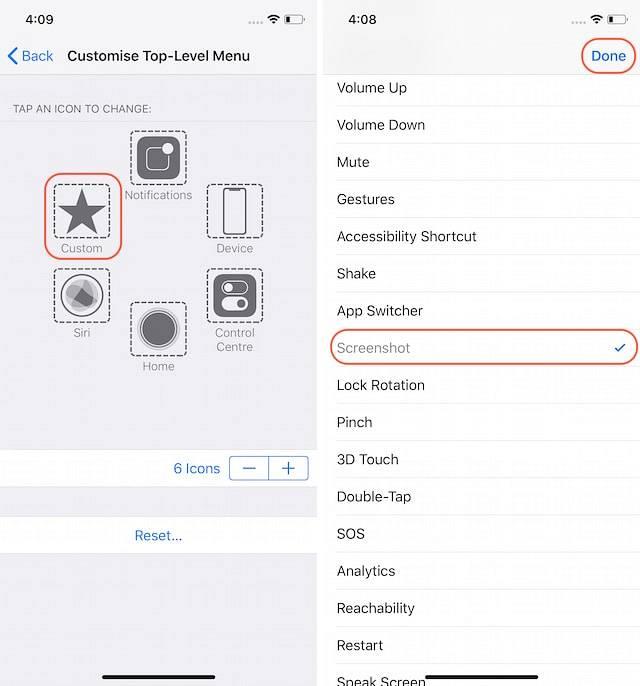
5. Um zunächst einen Screenshot zu erstellen, müssen Sie zunächst einen Screenshot erstellen Tippen Sie auf die AssistiveTouch-Schaltfläche und anschließend auf die Option "Screenshot", um einen Screenshot zu erstellen.
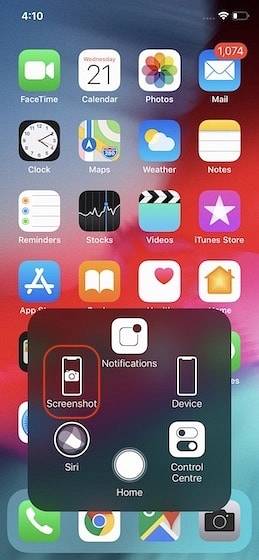
SIEHE AUCH: So machen Sie einen Screenshot in macOS Mojave
Screenshot wie ein Profi auf dem iPhone aufnehmen und kommentieren
Damit ist unser kurzes Tutorial zum Erstellen eines Screenshots auf dem iPhone beendet. Ich habe versucht, alle Details aufzunehmen, die zum einfachen Aufnehmen, Kommentieren und Freigeben von Screenshots erforderlich sind. Schreiben Sie Ihre Gedanken in die Kommentare und teilen Sie uns mit, ob Sie Verwirrungen haben oder ob Sie andere Möglichkeiten kennen, um Screenshots auf einem iPhone zu machen.
 Gadgetshowto
Gadgetshowto



