FTP (File Transfer Protocol) und SFTP (Secure File Transfer Protocol) sind zwei der am häufigsten verwendeten Protokolle für die Übertragung von Dateien zwischen einem lokalen Gerät und einem Remote-Server. Sie werden häufig von Webentwicklern verwendet, um Änderungen auf ihre Server zu übertragen. Daher sind viele FTP-Clients verfügbar. Es gibt jedoch auch ein ziemlich leistungsfähiges Tool, das in einen Mac integriert ist und es Benutzern ermöglicht, FTP- und SFTP-Protokolle für die Schnittstelle mit Remote-Servern zu verwenden.
In diesem Artikel werde ich detailliert beschreiben, wie Sie das Terminal (Mac) als FTP- oder SFTP-Client verwenden können, um eine Vielzahl von Aufgaben auf Remote-Servern auszuführen. Zur Veranschaulichung verwende ich einen Testserver mit Linux, Apache, MySQL und PHP, auf dem der SSH-Zugriff aktiviert ist. Ich werde Ihnen erklären, wie Sie grundlegende FTP / SFTP-Aufgaben wie das Hochladen / Herunterladen von Dateien, das Umbenennen, Verschieben, Löschen usw. mithilfe des macOS-Terminals anstelle eines FTP-Clients eines Drittanbieters ausführen können.
Hinweis: Um SFTP verwenden zu können, muss der SSH-Zugriff auf Ihrem Server aktiviert sein. Wenn Sie keinen SSH-Zugang haben, können Sie sich an Ihren Hosting-Anbieter wenden oder FTP verwenden. Beachten Sie jedoch, dass FTP im Allgemeinen nicht als sicher angesehen wird. Seien Sie also vorsichtig.
Anmeldung am Server
Die Anmeldung am Remote-Server ist ziemlich einfach. Sie benötigen einen FTP / SFTP-Benutzernamen und ein Kennwort, um sich beim Server anzumelden. FTP ermöglicht möglicherweise anonyme Anmeldungen, es ist jedoch besser, sich mit einem Benutzernamen und einem Kennwort zu authentifizieren.
Verwenden von FTP
Der Befehl zum Anmelden bei einem Remote-Server über FTP lautet:
ftp server_ip
Sie werden dann aufgefordert, Ihren Benutzernamen einzugeben, diesen einzugeben und die Eingabetaste zu drücken. Als nächstes werden Sie vom Terminal nach Ihrem Passwort gefragt, geben es ein, drücken die Eingabetaste und Sie werden angemeldet.
Verwenden von SFTP
Der Befehl zum Anmelden bei einem Remote-Server über SFTP lautet:
SFTP-Benutzername @ Server_IP
Sie werden dann zur Eingabe des Passworts aufgefordert. Geben Sie es ein und drücken Sie die Eingabetaste, um sich anzumelden.
1. Hochladen und Herunterladen von Dateien
Eine der Grundfunktionen eines FTP / SFTP-Clients ist die Möglichkeit, Dateien vom lokalen Host auf den Remote-Server hochzuladen und Dateien vom Remote-Server herunterzuladen.
Verwenden von FTP oder SFTP
- Daten hochladen
Der Befehl zum Hochladen von Dateien auf einen Remote-Server lautet:
setze path_to_local_file remote_file
Wenn ich beispielsweise eine Datei mit dem Namen index.txt hochladen möchte, lautet der Befehl wie folgt:
put /Users/akshaygangwar/index.txt index.txt

Mit diesem Befehl wird die Datei mit dem Namen "index.html" aus meinem Ausgangsverzeichnis in das Arbeitsverzeichnis auf dem Remote-Server verschoben.
Hinweis: Um Ihr Arbeitsverzeichnis herauszufinden, können Sie den Befehl "pwd" verwenden.
- Dateien herunterladen
Der Befehl zum Herunterladen von Dateien von einem Remote-Server lautet:
Holen Sie sich path_to_remote_file local_file
Wenn ich beispielsweise eine Datei mit dem Namen newfile.txt herunterladen möchte, lautet der Befehl wie folgt:
Holen Sie sich newfile.txt newfile.txt

Dieser Befehl lädt die Datei "newfile.txt" aus dem Arbeitsverzeichnis auf dem Remote-Server in das Arbeitsverzeichnis auf meinem Mac herunter.
2. Erstellen eines neuen Ordners
Das Erstellen von Ordnern (Verzeichnissen) auf einem Remote-Server ist eine weitere wichtige Aufgabe, die von FTP-Clients ausgeführt wird.
Verwenden von FTP oder SFTP
Das Erstellen eines neuen Ordners mit dem Terminal ist einfach. Es ist der gleiche Befehl in FTP- und SFTP-Protokollen:
mkdir Verzeichnisname
Wenn ich beispielsweise einen Ordner mit dem Namen "Beebom" erstellen möchte, lautet der Befehl:
mkdir Beebom

Dadurch wird ein Ordner mit dem Namen "Beebom" im Arbeitsverzeichnis auf dem Remote-Server erstellt.
3. Umbenennen von Dateien auf dem Server
Das Umbenennen von Dateien auf dem Remote-Server kann einfach durchgeführt werden, indem das Terminal als Client verwendet wird.
Verwenden von FTP oder SFTP
Der Befehl zum Umbenennen von Dateien auf einem Remote-Server mithilfe des Terminals als FTP / SFTP-Client kann mit dem folgenden Befehl ausgeführt werden:
benenne alten_namen um neuen_namen um
Wenn ich beispielsweise den Namen von "newfile.txt" in "mainlog.txt" ändern möchte, lautet der Befehl:
Benennen Sie newfile.txt mainlog.txt um

Dadurch wird die Datei "newfile.txt" in "mainlog.txt" umbenannt.
4. Dateien löschen
Mit dem Terminal können Sie auch Dateien vom Remote-Server löschen. Die Befehle in diesem Fall unterscheiden sich sowohl für FTP als auch für SFTP, und ich gebe beide getrennt an.
Verwenden von FTP
Der Befehl zum Löschen von Dateien von einem Remote-Server mithilfe von FTP lautet:
Dateiname löschen
Wenn ich beispielsweise die Datei "beebomold.txt" löschen wollte, lautet der Befehl:
lösche beebomold.txt

Dadurch wird die Datei "beebomold.txt" vom Remote-Server gelöscht.
Verwenden von SFTP
Der Befehl zum Löschen von Dateien von einem Remote-Server mithilfe von SFTP lautet:
rm Dateiname
Wenn ich beispielsweise die Datei "beebomold.txt" mit SFTP löschen wollte, lautet der Befehl:
rm beebomold.txt

Dadurch wird die Datei "beebomold.txt" vom Remote-Server gelöscht.
5. Verschieben von Dateien auf dem Remote-Server
Wenn Sie das Terminal als FTP-Client verwenden, können Sie auch Dateien auf dem Remote-Server selbst verschieben, genau so, wie Sie es in einem FTP-Client eines Drittanbieters tun würden.
Verwenden von FTP oder SFTP
Der Befehl zum Verschieben von Dateien innerhalb des Servers in FTP und SFTP lautet:
Benennen Sie den Dateinamen path_to_new_file / file_name um
Wenn ich beispielsweise eine Datei mit dem Namen "testresults.txt" aus dem Verzeichnis "test" in das Verzeichnis "results" verschieben möchte, lautet der Befehl wie folgt:
Benennen Sie testresults.txt results / testresults.txt um
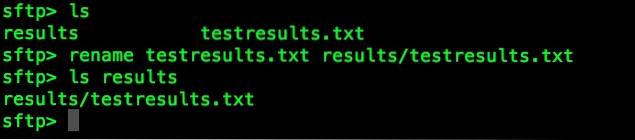
Dadurch wird die Datei "testresults.txt" in den Unterordner "results" verschoben..
6. Überprüfen Sie das Datum der letzten Änderung
Das Überprüfen des Datums der letzten Änderung für eine Datei oder einen Ordner ist hilfreich, wenn Sie wissen möchten, welche Dateien und Ordner wann aktualisiert wurden. Dies können Sie auch auf dem Terminal erreichen.
Verwenden von FTP oder SFTP
Der Befehl zum Überprüfen des letzten Änderungsdatums für eine Datei lautet:
ls -l Dateiname
Dieser Befehl zeigt einige Informationen in tabellarischer Form an. Die Spalte mit den Datums- und Uhrzeitwerten entspricht dem Wert „Zuletzt geändert“.
Wenn ich beispielsweise das Datum überprüfen möchte, an dem "testresults.txt" zuletzt geändert wurde, lautet der Befehl:
ls -l testresults.txt

7. Überprüfen und ändern Sie die Berechtigungen
Es ist sehr wichtig, dass die Dateien auf die richtigen Berechtigungen eingestellt sind. Manchmal können falsche Berechtigungen dazu führen, dass Ihre Web-App nicht einmal geladen wird.
Verwenden von FTP oder SFTP
- Berechtigungen überprüfen
Das Überprüfen und Ändern von Berechtigungen mithilfe des Terminals als Client ist sehr einfach. Der Befehl lautet:
ls -l Dateiname
Dieser Befehl zeigt einige Informationen in tabellarischer Form an. In der ersten Spalte werden die Berechtigungen für die Datei angezeigt.
Wenn ich beispielsweise die Berechtigungen für die Datei "testresults.txt" überprüfen möchte, verwende ich den Befehl wie folgt:
ls -l testresults.txt

- Berechtigungen ändern
Wenn Sie eine Datei mit falschen Berechtigungen sehen oder nur mit den Berechtigungen herumspielen möchten, können Sie die Berechtigungen der Datei über das Terminal ändern. Der Befehl lautet:
chmod permissions_value Dateiname
Wenn ich beispielsweise der Datei "testresults.txt" vollständige Lese-, Schreib- und Ausführungsberechtigungen erteilen möchte, wird der Befehl zu
chmod 777 testresults.txt
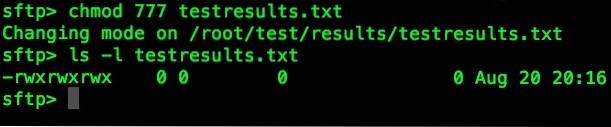
Dieser Befehl erteilt Lese-, Schreib- und Ausführungsberechtigungen für die Datei "testresults.txt".
8. Erstellen Sie neue Dateien
Das Erstellen neuer Dateien auf dem Server ist eine Aufgabe, die auf dem Terminal nicht einfach zu erledigen ist. Dies bedeutet jedoch nicht, dass dies nicht möglich ist. Das Problem beim Erstellen neuer Dateien besteht darin, dass Sie eine Kopie der Datei auf Ihrem Laptop haben müssen, bevor Sie sie auf den Server hochladen können.
Verwenden von FTP oder SFTP
Die Befehle zum Erstellen einer Datei auf dem Remote-Server lauten:
!Berühren Sie Dateiname
setze Dateiname Dateiname
Wenn ich beispielsweise eine Datei "newtest.txt" auf dem Server erstellen möchte, werden die Befehle wie folgt:
!Berühren Sie newtest.txt
setze newtest.txt newtest.txt

Dadurch wird eine neue Datei mit dem Namen "newtest.txt" erstellt und auf den Server hochgeladen.
9. Bearbeiten Sie vorhandene Dateien
Das Bearbeiten vorhandener Dateien ist ebenfalls eine wichtige Funktion. Sie können eine Datei im Terminal selbst bearbeiten, indem Sie Programme wie Nano, Emacs usw. verwenden, die bereits im Terminal integriert sind. Nano ist einfacher zu verstehen und ich werde es in diesem Beispiel verwenden.
Verwenden von FTP oder SFTP
Die Befehle zum Bearbeiten vorhandener Dateien auf dem Remote-Server lauten:
Dateiname abrufen Dateiname
!Nano-Dateiname
setze Dateiname Dateiname
Wenn ich beispielsweise die Datei "newtest.txt" bearbeiten möchte, werden die Befehle wie folgt:
Holen Sie sich newtest.txt newtest.txt
!nano newtest.txt
setze newtest.txt newtest.txt
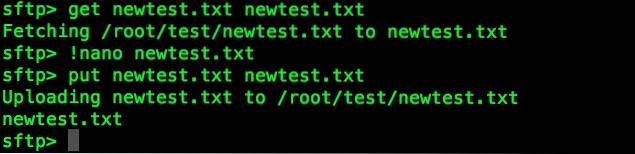
Diese Befehle bearbeiten die Datei "newtest.txt" und laden sie zurück auf den Server.
10. Erstellen doppelter Kopien von Dateien
Wenn Sie Dateien auf dem Remote-Server bearbeiten, ist es besser, eine Kopie der Originaldatei zu haben, nur für den Fall, dass Sie etwas durcheinander bringen.
Verwenden von FTP oder SFTP
Um eine doppelte Kopie einer Datei auf dem Remote-Server zu erstellen, lauten die Befehle:
Dateiname abrufen Dateiname
!mv Dateiname neuer Dateiname
setze neuen_Dateinamen neuen_Dateinamen
Wenn ich beispielsweise eine Kopie von "newtest_copy.txt" von "newtest.txt" erstellen möchte, werden die Befehle wie folgt:
Holen Sie sich newtest.txt newtest.txt
!mv newtest.txt newtest_copy.txt
Setzen Sie newtest_copy.txt newtest_copy.txt
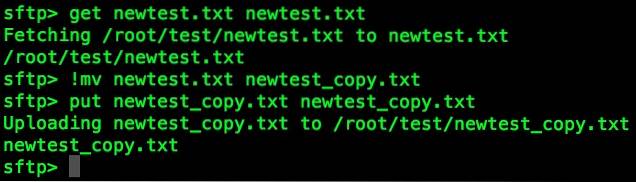
SIEHE AUCH: 8 nützliche FFmpeg-Befehle, die Sie auf Ihrem Mac verwenden sollten
Nutzen Sie die Leistung des Mac-Terminals mit FTP oder SFTP
Nachdem Sie nun wissen, wie Sie das Terminal als FTP- oder SFTP-Client verwenden können, können Sie es zum FTP- oder SFTPing in Ihren Entwicklungsserver verwenden, ohne sich um Anwendungen von Drittanbietern kümmern zu müssen, die Bloatware installieren oder Ihren Datenverkehr nicht sichern. Wenn Sie Probleme mit der Verwendung von FTP oder SFTP von Ihrem Terminal aus haben oder wenn Sie der Meinung sind, dass wir etwas verpasst haben, teilen Sie uns dies im Kommentarbereich unten mit.
 Gadgetshowto
Gadgetshowto



