Eines der größten Probleme, das sich aus der Tatsache ergibt, dass Geräte sich Passwörter merken und diese selbst ausfüllen können, besteht darin, dass wir als Benutzer dazu neigen, sie immer wieder zu vergessen. Klar, es ist besser, dass wir es nicht tun brauchen um sich Passwörter zu merken, aber es gibt Zeiten, in denen wir gespeicherte WiFi-Passwörter anzeigen möchten.
In dieser kurzen Anleitung werde ich Ihnen zwei Möglichkeiten vorstellen, wie Sie auf Kennwörter für WiFi-Netzwerke zugreifen können, denen Ihr Mac in der Vergangenheit beigetreten ist oder mit denen er derzeit verbunden ist.
Hinweis: Dies ist keine Anleitung, wie Sie Zugriff auf sichere WiFi-Netzwerke erhalten, denen Sie noch nie beigetreten sind.
Ich werde das kurz und einfach halten: Es gibt zwei Methoden, mit denen Sie auf gespeicherte WLAN-Kennwörter auf Ihrem Mac zugreifen können.
Methode 1. Verwenden der Keychain Access App
Führen Sie die hier beschriebenen Schritte aus, um gespeicherte WLAN-Kennwörter auf Ihrem Mac anzuzeigen:
1. Starten Sie Schlüsselbundzugriff.
- Sie können dies tun, indem Sie zu „Scheinwerfer"Und tippen"Schlüsselbund Zugriff„.
- Sie können auch zu „Launchpad“; Der Schlüsselbundzugriff befindet sich im Ordner „Andere„.
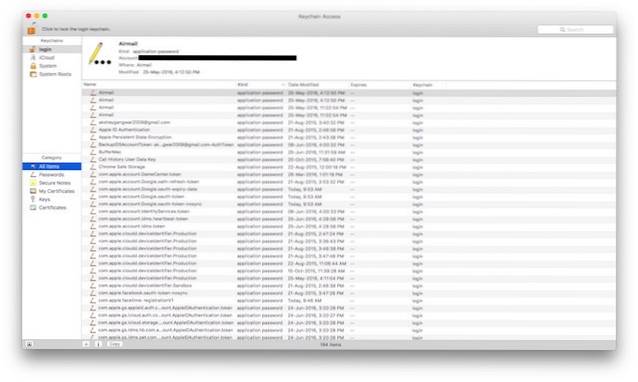
2. Im Suchfeld oben rechts, Geben Sie den Namen des WiFi-Netzwerks ein für die Sie das Passwort anzeigen möchten.
- Das Fenster Schlüsselbundzugriff sucht nach den Einträgen, die dem von Ihnen eingegebenen Namen entsprechen.
- Zur Veranschaulichung verwende ich mein WLAN-Heimnetzwerk „Lord Of The Pings“..
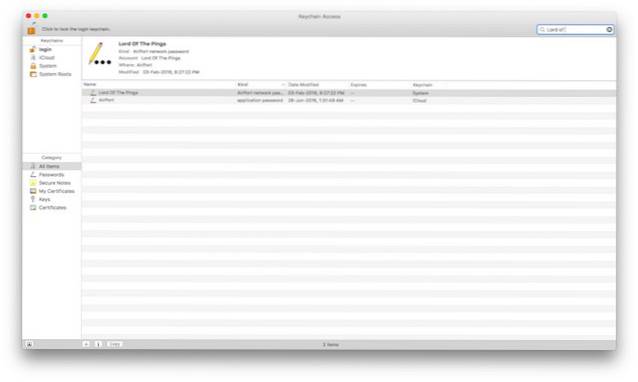
3. Doppelklicken Sie auf den Eintrag, der dem WiFi-Netzwerk entspricht Sie möchten auf das Passwort zugreifen.
4. Ein kleines Popup-Fenster mit Details zum WLAN-Netzwerk wird angezeigt.
5. Aktivieren Sie das Kontrollkästchen neben "Passwort anzeigen".
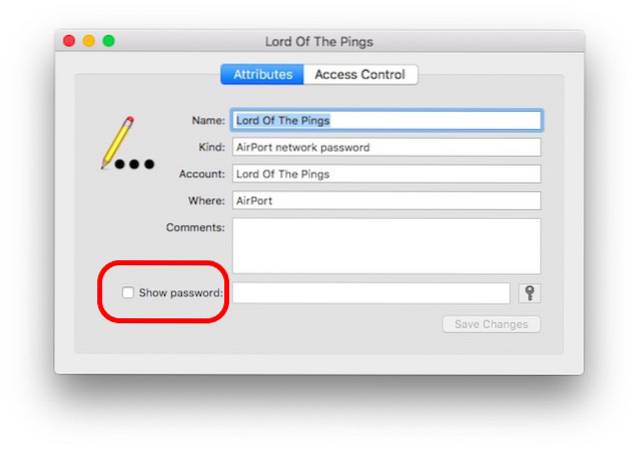
- Der Schlüsselbundzugriff fordert Sie dazu auf Geben Sie die Anmeldeinformationen eines Administrators ein. Geben Sie die Anmeldeinformationen ein und klicken Sie auf "Ermöglichen".
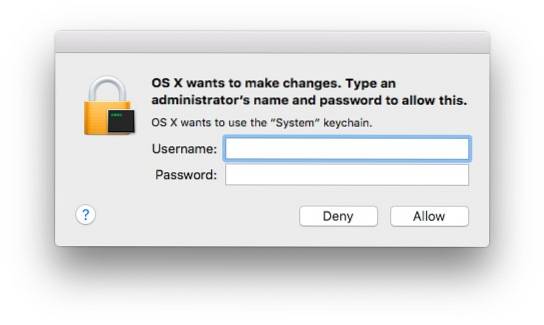
6. Sie können nun das WLAN-Passwort für das ausgewählte Netzwerk anzeigen.
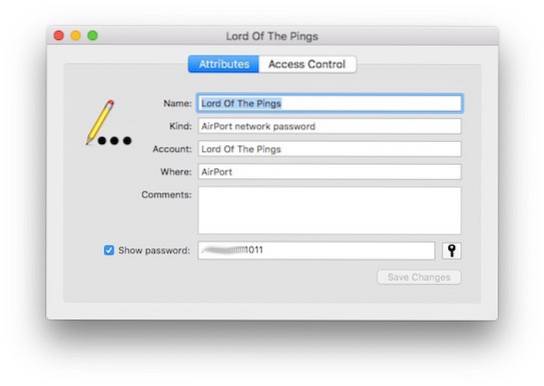
Methode 2. Verwenden des Terminals
Sie können gespeicherte Kennwörter auch über das Terminal anzeigen. Ein Szenario, in dem dies nützlich sein kann, ist, wenn Sie vorhaben, ein Shell-Skript zum Anzeigen von Kennwörtern zu schreiben. Führen Sie die folgenden Schritte aus, um gespeicherte WLAN-Kennwörter über das Terminal anzuzeigen:
1. Starten Sie die Terminal-Anwendung
2. Geben Sie den folgenden Befehl in das Terminal ein und ersetzen Sie den "SSID" mit dem Namen des WiFi-Netzwerks, für das Sie das Kennwort anzeigen möchten.
Sicherheit find-generic-password -D "AirPort-Netzwerkkennwort" -a "SSID" -gw
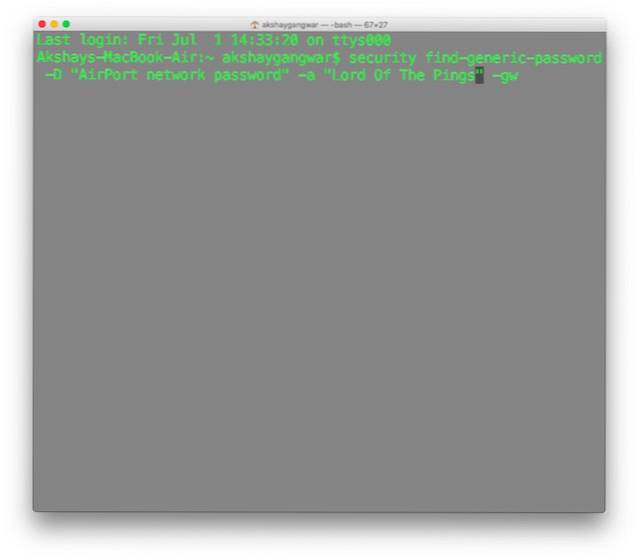
3. Ein Dialogfeld wird angezeigt, in dem Sie dazu aufgefordert werden Geben Sie die Administratoranmeldeinformationen ein. Geben Sie die Anmeldeinformationen ein und klicken Sie auf "Ermöglichen"
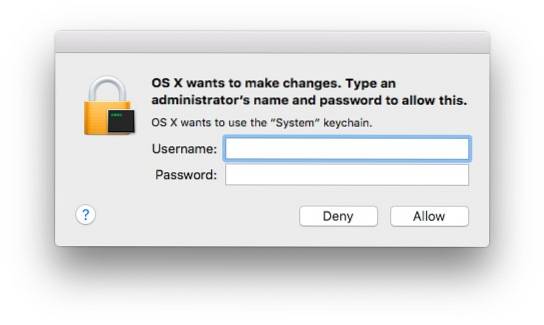
4. Die Passwort wird angezeigt auf einer neuen Leitung im Terminal
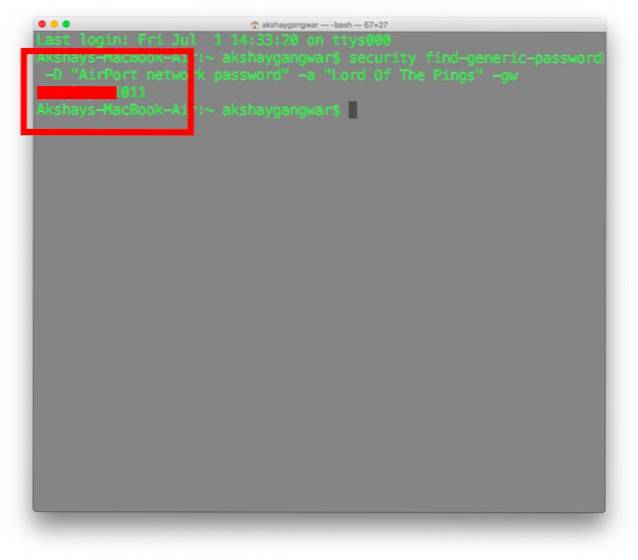
SIEHE AUCH: So zeigen Sie gespeicherte WLAN-Kennwörter in Windows 10 an
Vergessen Sie nie wieder ein WLAN-Passwort
Jetzt wissen Sie, was zu tun ist, wenn Sie das nächste Mal Zugriff auf ein Kennwort benötigen, an das Sie sich nicht mehr erinnern. Sie kennen zwei überraschend einfache Methoden, mit denen Sie gespeicherte WLAN-Passwörter auf Ihrem Mac anzeigen können. Haben Sie ein Problem beim Speichern von Passwörtern festgestellt? Was noch wichtiger ist, wie haben Sie es gelöst? Lass es uns in den Kommentaren unten wissen.
 Gadgetshowto
Gadgetshowto

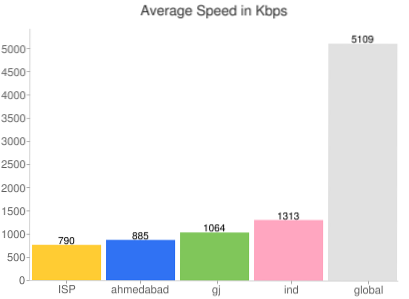
![Die iPhone 5 Parodie Werbung [Video]](https://gadgetshowto.com/storage/img/images/the-iphone-5-parody-advert-[video].jpg)
