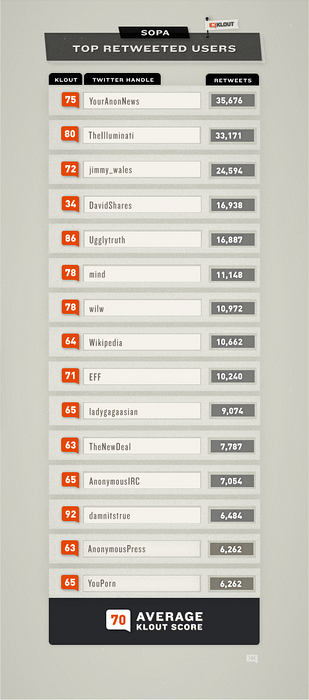Die Wahltaste ist wahrscheinlich eine der leistungsstärksten und am wenigsten genutzten Tasten auf der Mac-Tastatur. Ich meine, es gibt so viele Dinge und Verknüpfungen, die Sie mit der Wahltaste aufdecken können. Mit der Wahltaste können Sie Dinge mit einem Klick erledigen, für die Sie sonst mindestens ein paar Klicks benötigt hätten. Aus diesem Grund tut es weh, wenn so wenige Mac-Benutzer die Wahltaste auf ihren Macs verwenden. Der Hauptgrund für die Abneigung der Benutzer gegen die Mac-Optionstaste ist, dass ihre Verwendung nicht so einfach ist und nicht viele von uns davon wissen. Nun, ich möchte das mit diesem Artikel ändern, da wir Ihnen alle Tastenkombinationen für die Mac-Option zeigen, die Sie kennen sollten:
Alle Mac-Tastenkombinationen, die Sie kennen sollten
Es gibt mehr als 50 verschiedene Verwendungen von Mac-Optionsschlüsseln, die wir in diesem Artikel behandeln werden. Aus diesem Grund haben wir die gesamte Liste in Unterabschnitte unterteilt, um die Navigation zu vereinfachen. Hier sind die verschiedenen Abschnitte, die wir in diesem Artikel behandeln werden:
- Power-Menü-Verknüpfungen
- Finder- und Systemverknüpfungen
- Dokumentverknüpfungen
- Tastaturkürzel und Gesten in Safari auf dem Mac
- Eingabehilfen-Verknüpfungen
- Verwenden der Optionstasten in der Menüleiste
- Andere Tastenkombinationen für Optionstasten
Sie können auf einen dieser Unterabschnitte klicken, um direkt zu diesen zu springen. Trotzdem würde ich empfehlen, dass Sie all diese Tipps lesen, da Sie so viel mehr lernen werden:
Power-Menü-Verknüpfungen
1. Schalten Sie Ihren Mac in den Ruhezustand
Ich habe gesehen, dass die meisten Mac-Benutzer das Apple-Menü verwenden, um ihren Mac in den Ruhezustand zu versetzen. Mit Hilfe einer einfachen Tastenkombination können Sie Ihren Mac jedoch in Sekundenschnelle in den Ruhezustand versetzen. Gerade Drücken Sie die Tastaturkombination „Option-Befehl-Ein / Aus-Taste“ und Ihr Mac wird sofort in den Ruhezustand versetzt.
2. Beenden Sie alle Apps und fahren Sie Ihren Mac herunter
Wenn Sie es eilig haben und alle Ihre Apps beenden und Ihren Mac herunterfahren möchten, kann Ihnen die Tastenkombination Option helfen, die ich Ihnen mitteilen werde. Schlagen Sie einfach die "Control-Option-Command-Power-Taste" Tastaturkürzel und Ihr Mac wird heruntergefahren, nachdem Sie alle Apps beendet haben. Das Beste daran ist, dass Sie von den Apps aufgefordert werden, Ihre Arbeit zu speichern, sofern Sie dies noch nicht getan haben.
Finder- und Systemverknüpfungen
1. Dock ein- oder ausblenden
Ich persönlich halte mein Dock die ganze Zeit versteckt. Wenn Sie jedoch jemand sind, der dies nur von Zeit zu Zeit tun muss, ist dies die Tastenkombination für Sie. Gerade Drücken Sie die Option-Befehl-D, um Ihr Dock auszublenden. Drücken Sie dieselbe Tastenkombination erneut, um sie wieder aufzurufen.
2. Finder-Pfad anzeigen oder ausblenden
Bevor ich diese Tastenkombination lernte, hasste ich den Finder auf meinem Mac. Mein größtes Problem, das mich hassen ließ, war die Tatsache, dass es keine Möglichkeit gab, den Dateipfad im Finder-Fenster zu sehen. Nun, ich habe mich geirrt. Es gibt eine native Möglichkeit, den Dateipfad im Finder anzuzeigen, und Sie müssen nur den Tastaturbefehl drücken "Option-Befehl-P" Es zu sehen.

3. Seitenleiste ein- oder ausblenden
Ähnlich, Sie können die Seitenleiste des Finder-Fensters Ihres Mac ein- oder ausblenden, indem Sie auf "Option-Befehl-S" klicken. Tastaturkürzel.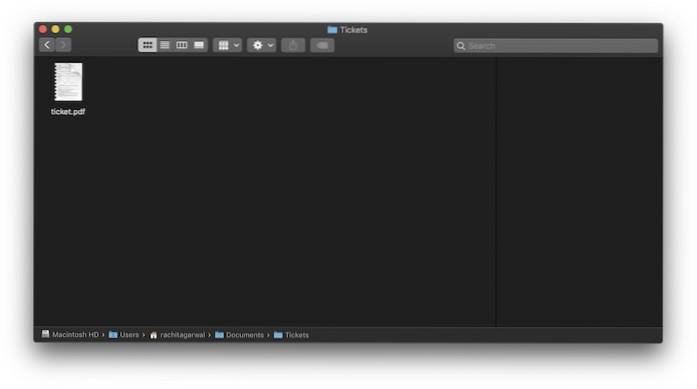
4. Dateien verschieben
Viele neue Mac-Benutzer sind der Meinung, dass Mac Ihnen nicht die Möglichkeit bietet, Dateien von einem Ort an einen anderen zu verschieben. Nun, das ist wahr, wenn Sie das Einfache nicht kennen Tastaturkombination „Option-Befehl-V“. Kopieren Sie einfach das Objekt, das Sie verschieben möchten, und fügen Sie es mit der oben genannten Tastenkombination ein. Anstatt eine Kopie zu erstellen, wird die Datei verschoben.
5. Alle Apps ausblenden
Manchmal erfordert die Situation drastische Maßnahmen, und das Ausblenden von Apps nacheinander kann dies möglicherweise nicht verhindern. In diesem Fall, Sie können die Tastenkombination „Befehl-Option-H“ verwenden, um alle geöffneten Apps gleichzeitig auszublenden. Klicken Sie einfach auf einen leeren Teil Ihres Desktops und drücken Sie die Tastenkombination, um alle Apps auszublenden.
6. Schließen Sie alle Open App Windows
Wenn Sie noch drastischer vorgehen möchten, können Sie alle Apps schließen, anstatt sie auszublenden. Verwenden Sie einfach die Tastaturkürzel “Option-Befehl-W” das zu tun.
7. Minimieren Sie alle Fenster
Verwenden Sie auch die Tastenkombination "Option-Command-M", um alle App-Fenster zu minimieren auf einmal.
8. Öffnen Sie das Menü zum Beenden der Anwendung erzwingen
Während es auf einem Mac nicht regelmäßig vorkommt, gibt es manchmal unerwünschte Anwendungen, die nicht auf Ihre Befehle reagieren. In diesen Fällen müssen Sie das Beenden dieser Apps erzwingen. Sie können entweder das Apple-Menü verwenden, um Rufen Sie das Menü zum Beenden der Anwendung auf oder drücken Sie einfach die Befehlstaste-Option-Esc”Tastenkombination, um das zu tun.
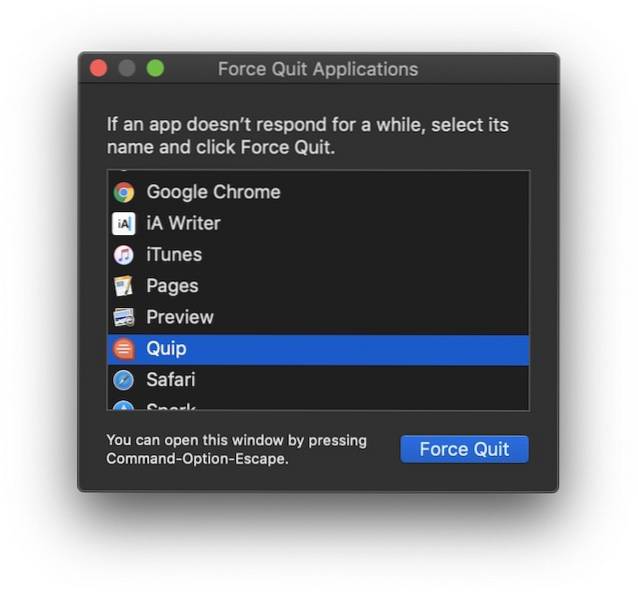
9. Erzwingen Sie das Beenden der aktuellen App
Sie können diesen Schritt noch einen Schritt weiter gehen und das Beenden der aktuellen App direkt erzwingen, indem Sie die "Befehl + Umschalt + Option + Esc" Tastaturkürzel.
10. Leeren Sie den Papierkorb ohne Bestätigungsfeld
Ebenso können Sie den Papierkorb Ihres Mac leeren, ohne den Bestätigungsdialogblock mit der Taste aufrufen zu müssen "Option-Umschalt-Befehl-Löschen" Tastaturkürzel.
11. Öffnen Sie die Anzeigeeinstellungen
Mit der Wahltaste können Sie auch zu bestimmten Einstellungen und Einstellungen gelangen, ohne den gesamten Vorgang des Apple-Menüs durchlaufen zu müssen. Sie können beispielsweise das Anzeigeeinstellungsfenster starten, indem Sie auf klicken Tasten „Option-Helligkeit nach oben / unten“.
12. Öffnen Sie die Tastatureinstellungen
In ähnlicher Weise drücken Sie die Tastenkombination „Option-F5 / F6“ um die Tastatureinstellungen zu starten.
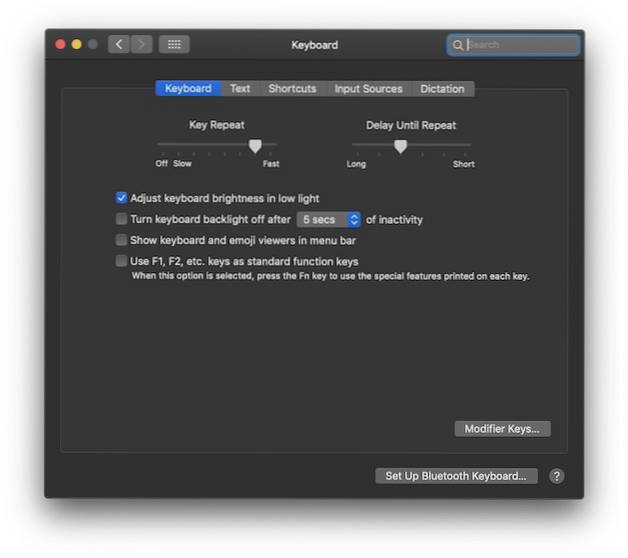
13. Öffnen Sie die Einstellungen für Mission Control
Verwenden Sie auch die Tastenkombination „Option-Mission Control“ um die Mission Control-Einstellungen zu starten.
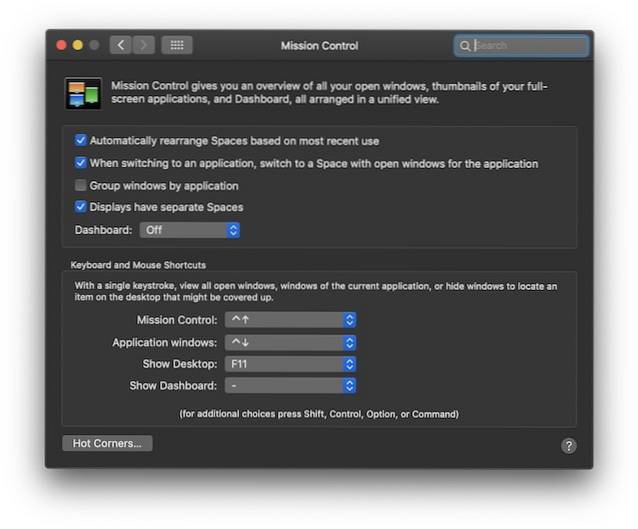
14. Stellen Sie Lautstärke / Helligkeit in kleinen Schritten ein
Mit der Mac-Optionstaste können Benutzer auch Helligkeit und Lautstärke in kleineren Schritten anpassen, um genauere Einstellungen vorzunehmen. Nur die Tastenkombination "Option-Shift-Tastatur Helligkeit nach oben / unten" und "Option-Shift-Keyboard Volume Up / Down" das zu tun.
15. Kopieren Sie ein gezogenes Objekt
Dies ist eine der unbekanntesten Funktionen der Wahltaste. Grundsätzlich können Sie jedes Mal, wenn Sie eine Datei auf Ihren Mac ziehen, dies tun Halten Sie beim Ziehen die Wahltaste gedrückt um diese Datei in Ihre Zwischenablage zu kopieren.
16. Erstellen Sie einen Alias für ein gezogenes Objekt
Ebenso, wenn Sie Halten Sie beim Ziehen sowohl die Wahltaste als auch die Befehlstaste gedrückt Bei einem Element wird der Alias der Datei erstellt. Dies ist im Grunde eine Verknüpfung zum Starten der Datei.
17. Öffnen Sie alle Ordner in einem ausgewählten Ordner
Wenn Sie die Listenansicht in Ihrem Finder verwenden, ist dieser Trick möglicherweise sehr praktisch. Grundsätzlich können Sie Halten Sie die Wahltaste gedrückt, während Sie auf das Dreieck klicken um alle Ordner in einem ausgewählten Ordner zu öffnen. So können Sie mit einem Klick alles finden, was nicht nur in den übergeordneten Ordnern, sondern auch in den untergeordneten Ordnern gespeichert ist.
Dokumentverknüpfungen
Die Mac-Optionstaste ist unglaublich leistungsfähig, wenn es um den Umgang mit Dokumenten geht. In diesem Abschnitt sehen Sie alle Funktionen, auf die Sie bei der Arbeit mit Dokumenten mit der Wahltaste zugreifen können:
1. Löschen Sie das Wort links vom Einfügepunkt
Wenn Sie anstelle eines Buchstabens das gesamte Wort löschen möchten, können Sie uSiehe die Tastenkombination „Option-Löschen“ Dadurch wird ein Wort gelöscht, das an Ihrer Einfügemarke verbleibt.
2. Bewegen Sie die Einfügemarke an den Anfang des vorherigen Wortes
Wenn Sie die Einfügemarke für das gesamte Wort und nicht für einen Buchstaben verschieben möchten, können Sie dies ebenfalls tun Verwenden Sie die Wahltaste, während Sie auf den Pfeil nach links tippen.
3. Verschieben Sie die Einfügemarke an das Ende des nächsten Wortes
Ebenso können Sie Halten Sie die Wahltaste gedrückt Verwenden Sie die rechte Pfeiltaste, um direkt zum Ende des nächsten Wortes zu gelangen.
Pro-Tipp: Sie können die Umschalttaste gedrückt halten, während Sie die beiden oben genannten Tastaturkürzel verwenden, um das Wort auszuwählen, anstatt nur die Einfügemarke zu verschieben.
4. Wählen Sie einen gesamten Absatz aus
Wenn Sie schnell einen ganzen Absatz auf einmal auswählen möchten, halten Sie einfach die Tastenkombination „Option-Shift“ gedrückt, während Sie die Aufwärts- / Abwärtspfeiltasten verwenden.
5. Gehen Sie zum Suchfeld
Langjährige Mac-Benutzer wissen möglicherweise, dass die Verwendung der Tastenkombination „Befehl-F“ das Suchfeld des Finders direkt öffnet. Wenn Sie jedoch das Suchfeld nicht öffnen möchten, sondern nur das Suchfeld verwenden möchten, müssen Sie mit dem Cursor darauf klicken. Nun, wenn Sie das möchten, anstatt Ihr Trackpad oder Ihre Maus zu verwenden, Verwenden Sie die Tastenkombination "Option-Befehl-F"..
6. Kopieren Sie den Stil
Wenn Sie nur den Stil des Textes kopieren möchten, verwenden Sie anstelle der Tastenkombination "Befehl-C", mit der der Text kopiert wird, die Tastenkombination "Befehl-Option-C"..
7. Stil einfügen
Ebenso können Sie die Tastenkombination „Befehl-Option-V“ verwenden, um den Stil einzufügen.
8. Stil einfügen und anpassen
Eine meiner am häufigsten verwendeten Tastenkombinationen auf dem Mac ist die Tastenkombination im Paste-and-Match-Stil. Dies entspricht im Wesentlichen dem Inhalt, den Sie einfügen, dem Stil des Inhalts, der sich bereits im Dokument befindet. Um diese Funktion zu verwenden, kopieren Sie Text von überall wie Sie. Beim Einfügen jedoch, Verwenden Sie anstelle der normalen Tastenkombination "Befehl-V" die Option "Umschalt-Befehl-V". Tastaturkürzel.
9. Inspektor und Symbolleiste ein- und ausblenden
Ich arbeite gerne in einer ablenkungsfreien Umgebung, wenn ich mich im vollen Verdrahtungsfluss befinde. Aus diesem Grund werden alle Symbolleisten- und Inspektorfenster in der Seiten-App ausgeblendet. Wenn Sie dies auch tun möchten, können Sie die Tastenkombination verwenden "Option-Command-I" zum Ausblenden des Inspektors und "Option-Command-T" zum Ausblenden der Symbolleiste. Während ich dies hauptsächlich auf Seiten verwende, funktioniert es auch mit Numbers, Keynote und jeder anderen Drittanbieter-App, die es unterstützt.
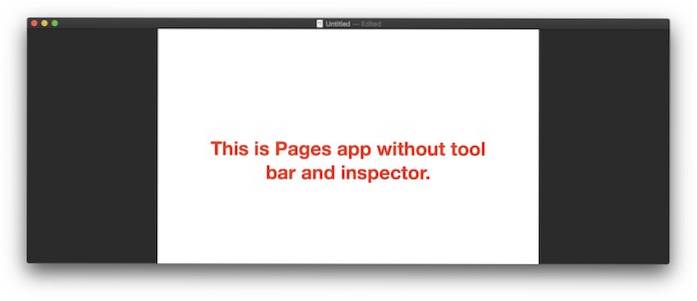
Tastaturkürzel und Gesten in Safari auf dem Mac
1. Scrollen Sie in größeren Schritten
Wenn Sie in Safari mit der Pfeiltaste durch Webseiten scrollen, können Sie mit der Wahltaste in größeren Schritten scrollen. Halten Sie einfach die Wahltaste gedrückt, wenn Sie mit den Pfeiltasten scrollen.
2. Markieren Sie das nächste Element auf einer Webseite
Wir alle verwenden die Tabulatortaste, um auf einer Webseite von einer Option zur nächsten zu wechseln. Benutzer haben jedoch möglicherweise bemerkt, dass die Schaltflächen übersprungen und nur die Texteingabefelder ausgewählt werden. Nun, wenn Sie die Schaltflächen auswählen möchten, ohne sie zu überspringen, Halten Sie die Wahltaste gedrückt, wenn Sie die Tabulatortaste verwenden.
3. Schließen Sie alle Registerkarten bis auf eine
Wenn Sie schnell alle Registerkarten in Safari schließen und nur eine Registerkarte geöffnet lassen möchten, können Sie dazu die Wahltaste verwenden. Halten Sie einfach die Wahltaste gedrückt, wenn Sie auf die Schaltfläche zum Schließen klicken. Denken Sie daran, dass die Registerkarte, für die Sie auf die Schaltfläche zum Schließen klicken, offen bleibt, während alle anderen Registerkarten geschlossen werden.
4. Laden Sie eine verknüpfte Datei herunter
Wenn Sie eine verknüpfte Datei schnell im Web herunterladen möchten, halten Sie einfach die Wahltaste gedrückt, während Sie auf den Link klicken.
5. Zoomen Sie den Text der Website
Langjährige Safari-Benutzer sind möglicherweise mit den Funktionen „Vergrößern“ und „Verkleinern“ vertraut, auf die entweder über das Menü „Ansicht“ oder über die Tastenkombination „Befehl + / Befehl-“ zugegriffen werden kann. Wenn Sie nur den Text und nicht die gesamte Webseite vergrößern möchten, verwenden Sie die Optionstaste mit der oben genannten Verknüpfung oder halten Sie die Optionstaste gedrückt, wenn Sie auf das Menü Ansicht klicken.

Eingabehilfen-Verknüpfungen
Mit der Mac-Optionstaste können Sie ganz einfach auf die Eingabehilfen Ihres Mac zugreifen, indem Sie eine einfache Tastenkombination verwenden. Hier sind einige der am häufigsten verwendeten und besten Tastenkombinationen, mit denen Sie auf Eingabehilfen zugreifen können:
1. Zeigen Sie die Eingabehilfen an
Verwenden Sie die Tastenkombination „Option-Befehl-F5“, um auf die Eingabehilfen für die Anzeige zuzugreifen..
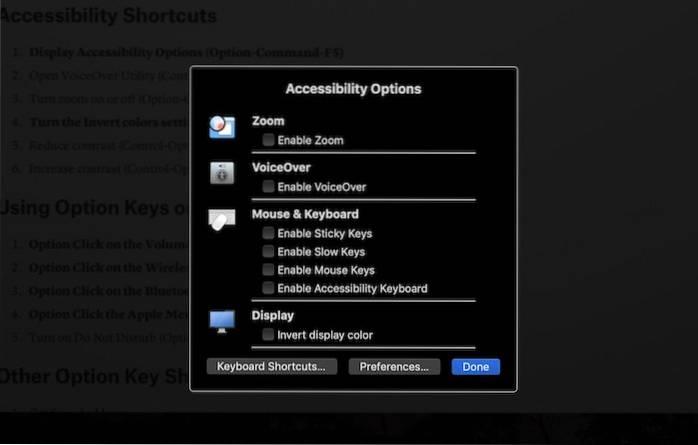
2. Öffnen Sie das VoiceOver-Dienstprogramm
Verwenden Sie zum Öffnen des VoiceOver-Dienstprogramms die Tastenkombination „Control-Option-F8“..
3. Schalten Sie den Zoom ein oder aus
Verwenden Sie in ähnlicher Weise die Tastenkombination „Option-Befehl-8“, um die Zoomfunktion ein- oder auszuschalten.
4. Schalten Sie die Einstellung Farben umkehren ein oder aus
Verwenden Sie die Tastenkombination „Control-Option-Command-8“, um die Einstellung „Farben umkehren“ ein- oder auszuschalten.
5. Kontrast reduzieren
Sie können den Kontrast mit der Tastenkombination „Control-Option-Command-Comma“ reduzieren..
6. Erhöhen Sie den Kontrast
Auf der anderen Seite können Sie den Kontrast mit der Tastenkombination „Control-Option-Command-Period“ erhöhen..
Verwenden der Optionstasten in der Menüleiste
Wenn Sie die Wahltaste gedrückt halten, während Sie auf die Symbole in der Menüleiste klicken, werden zusätzliche Informationen angezeigt. Hier sind einige der wichtigsten, die Sie kennen sollten:
1. Klicken Sie bei gedrückter Wahltaste auf das Symbol in der Menüleiste der Lautstärke
Wenn Sie die Wahltaste gedrückt halten, während Sie auf das Lautstärke-Menüleistensymbol klicken, können Sie das Bedienfeld für die Toneinstellungen direkt öffnen und die Ausgangs- und Eingangsquellen für Audio auswählen.
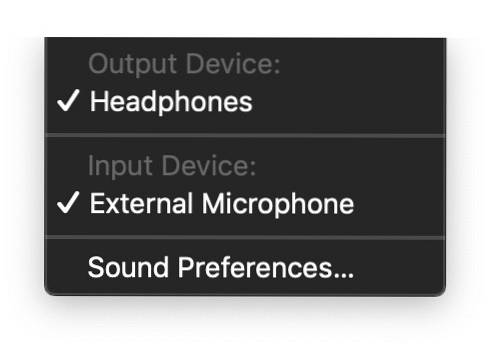
2. Klicken Sie bei gedrückter Wahltaste auf das Symbol in der Menüleiste für drahtlose Netzwerke
Wenn Sie bei gedrückter Wahltaste auf das Symbol der Wireless-Menüleiste klicken, können Sie dies tun Erhalten Sie zusätzliche Informationen wie Ihre IP-Adresse, Routernummer, Ländercode, Geräuschpegel und mehr.
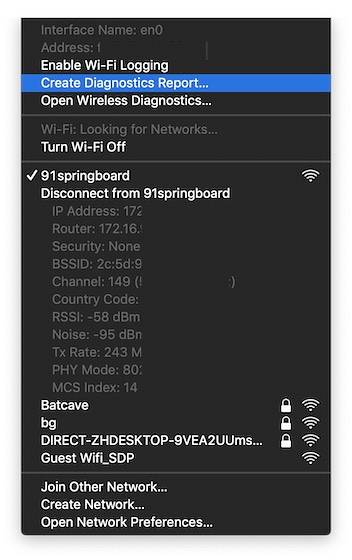
3. Klicken Sie bei gedrückter Wahltaste auf das Bluetooth-Menüleistensymbol
Wenn Sie bei gedrückter Wahltaste auf das Bluetooth-Menü klicken, werden zusätzliche Informationen wie Status, Erkennbarkeitsstatus und mehr angezeigt.

4. Klicken Sie bei gedrückter Wahltaste auf das Apple-Menü
Wenn Sie den Bereich "Systembericht" schnell öffnen möchten, klicken Sie bei gedrückter Wahltaste auf die Apple-Menüleiste. Daraufhin wird direkt die entsprechende Option angezeigt.
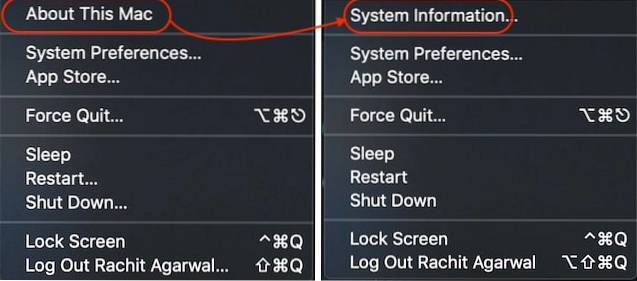
5. Aktivieren Sie Nicht stören
Endlich können Sie Klicken Sie bei gedrückter Wahltaste auf das Benachrichtigungsleistensymbol oben rechts um "Nicht stören" direkt zu aktivieren. Sie können auch erneut klicken, um den DND-Modus zu deaktivieren.
Andere Tastenkombinationen für Optionstasten
1. Holen Sie sich das Menü Speichern unter
Wenn Sie beim Speichern einer Datei das Menü "Speichern unter" erhalten möchten, klicken Sie bei gedrückter Wahltaste auf das Dateimenü, um es anzuzeigen.

2. Holen Sie sich weitere Dateiformate
Ebenso können Sie beim Speichern einer Datei bei gedrückter Wahltaste auf die Dateiauswahl klicken, um weitere Dateiformatoptionen zu erhalten.
SIEHE AUCH: 10 coole Spotlight-Tipps und Tricks für Mac, die Sie kennen sollten
Werden Sie ein Mac Power User, indem Sie die Power of Mac Optionstaste verwenden
Damit endet unser langer Artikel über die Verwendung des Optionsschlüssels und die Funktionen, auf die Sie zugreifen können. Ich verwende einige dieser Verknüpfungen täglich und hoffe, dass Sie einige Tastenkombinationen für die Optionstasten finden, die auch für Sie nützlich sind. Schauen Sie sich die Liste an und teilen Sie uns Ihre bevorzugten Optionsfunktionen mit, indem Sie in den Kommentaren unten schreiben.
 Gadgetshowto
Gadgetshowto