Dieses Problem tritt bei fast jedem Raspberry Pi-Benutzer auf. Sie haben einen Raspberry Pi, der zu Hause ausgeführt wird, und möchten einen Befehl darauf ausführen. Das Problem ist, dass Sie sich außerhalb Ihres Zuhauses und in Ihrem Mobilfunknetz befinden und keine Möglichkeit haben, auf Ihren Pi zuzugreifen. Sie können eine statische IP-Adresse erhalten oder einen der dynamischen DNS-Dienste verwenden, um den Zugriff auf Ihr Heimnetzwerk zu ermöglichen. Dies ist jedoch für die meisten Menschen einfach zu unpraktisch und erfordert zu viel Aufwand für wenig Gewinn. Außerdem wird Ihr Raspberry Pi für Brute-Force-Angriffe geöffnet, da der SSH-Port jetzt der Welt ausgesetzt ist.
Die gute Nachricht ist, dass es eine bequemere und sicherere Methode gibt - Senden Sie einfach eine E-Mail mit den Befehlen, die Sie auf Ihrem Raspberry Pi ausführen möchten. Auf diese Weise benötigen Sie lediglich einen E-Mail-Client und eine funktionierende Internetverbindung auf Ihrem Pi. Keine Anmeldungen und keine statischen IPs. Darüber hinaus funktioniert diese Methode nicht nur mit dem Raspberry Pi, sondern mit jeder Linux-Distribution, auf der die Bash-Shell und cURL installiert sind. Hört sich cool an? Folgendes müssen Sie einrichten:
Bedarf
- Ein Raspberry Pi mit funktionierender Internetverbindung.
- Ein Konto auf IFTTT.com.
- Ein Dropbox-Konto.
Einstieg
IFTTT-Rezept einrichten
Wir werden IFTTT verwenden, um per E-Mail übermittelte Befehle an Dropbox zu verteilen. Nach dem Einrichten eines IFTTT-Kontos müssen Sie die Option „Führen Sie Bash-Befehle auf Raspberry Pi per E-Mail aus. Gehen Sie einfach zu diesem IFTTT-Rezept und klicken Sie auf Hinzufügen.
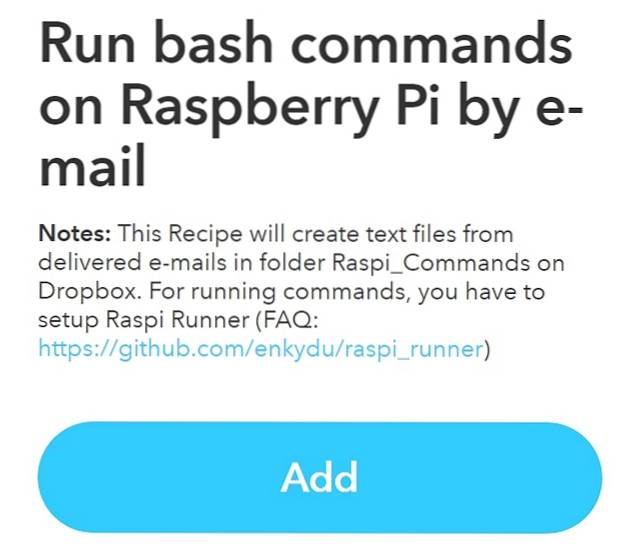
Richten Sie den Dropbox-Uploader ein
Wir brauchen Dropbox Uploader - Ein Befehlszeilenprogramm, das Dateien aus Dropbox hochladen, herunterladen, auflisten oder löschen kann. So richten Sie es ein:
1. Auf Ihrem Raspberry Pi, Holen Sie sich die vorausgesetzte Software cURL und wget. Sie haben diese wahrscheinlich bereits installiert, aber wir werden sie nur für den Fall installieren:
[Quellcode] sudo apt install wget curl [/ Quellcode]
2. Erstellen Sie einen Ordner wo wir es einrichten werden. Hier habe ich ein Verzeichnis namens erstellt raspi_email in meinem Home-Ordner:
[Quellcode] mkdir ~ / raspi_email
cd ~ / raspi_email [/ sourcecode]
3. Bekommen das Dropbox Uploader Skript von GitHub, und Markiere es als ausführbar::
[Quellcode] wget https://raw.githubusercontent.com/andreafabrizi/Dropbox-Uploader/master/dropbox_uploader.sh
chmod + x ./dropbox_uploader.sh[/sourcecode]
4. Führen Sie aus das dropbox_uploader.sh Skript. Sie sehen eine Ausgabe wie folgt:
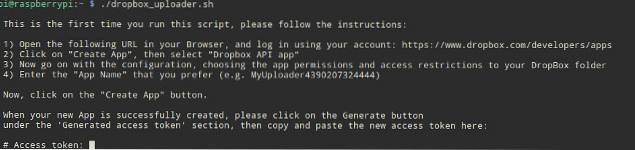
5. Jetzt musst du Erstellen Sie eine Dropbox-App. Melden Sie sich bei Dropbox an und gehen Sie zu dieser URL. Dort wird ein Bildschirm angezeigt, der folgendermaßen aussieht:
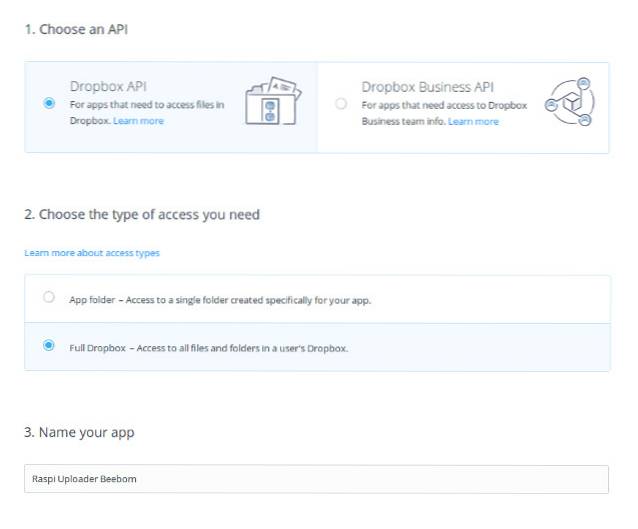
6. Wählen Sie wie im obigen Bild zuerst die Dropbox-API, dann wählen Sie Volle Dropbox in der Art des benötigten Zugriffs. Schließlich, Name Ihre App, was auch immer Sie möchten.
7. Scrollen Sie nach erfolgreicher Erstellung Ihrer neuen App nach unten zu OAuth2 Klicken Sie auf den Abschnitt Generieren Schaltfläche, um ein Zugriffstoken zu generieren. Sie sehen nun ein generiertes Zugriffstoken, in dem die Generieren Knopf war. Kopieren Sie dieses Token, fügen Sie es in Ihr Terminal ein und drücken Sie Eingeben::
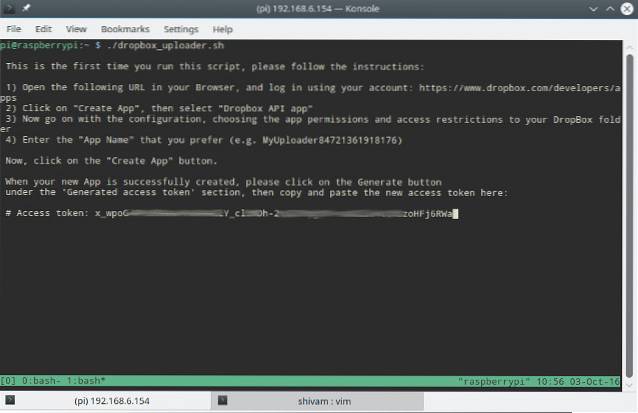
8. Zu Stellen Sie sicher, dass Ihr Konto funktioniert, Führen Sie den Befehl aus ./dropbox_uploader.sh Liste - Sie sollten eine Liste der Dateien in Ihrem Dropbox-Konto sehen.
Raspi Runner einrichten
Laden Sie auf Ihrem Raspberry Pi das herunter Raspi Runner-Skript in dem raspi_email Ordner, den wir zuvor erstellt haben:
[Quellcode] cd ~ / raspi_email
wget https://raw.github.com/enkydu/Raspi_Runner/master/raspi_runner.sh[/sourcecode]
Mach das Skript ausführbar, und führen Sie es aus:
[Quellcode] chmod + x ./raspi_runner.sh
./raspi_runner.sh[/sourcecode]
Sie sehen nun eine Eingabeaufforderung wie im Bild unten. Wenn das Skript nach dem vollständigen Pfad zu Ihrem fragt Dropbox Uploader, Geben Sie den Pfad ein zu deinem Zuhause Verzeichnis (wahrscheinlich / home / pi /), gefolgt von der Name des Ordners in dem du das heruntergeladen hast dropbox_uploader.sh Skript. Wenn Sie dieser Anleitung Wort für Wort gefolgt sind, geben Sie ein / home / pi / raspi_email Hier.

Crontab einrichten
Sobald die Grundlagen vorhanden sind, ist dies erforderlich Planen Sie die Ausführung von Raspi Runner. Sie können beispielsweise festlegen, dass alle 5 Minuten nach E-Mails gesucht wird. Wir verwenden crontab dafür. Führen Sie auf Ihrem Raspberry Pi Folgendes aus:
[Quellcode] crontab -e [/ Quellcode]
Fügen Sie am Ende der Datei die folgende Zeile hinzu:
[Quellcode] * / 5 * * * * /home/pi/raspi_email/raspi_runner.sh> / dev / null 2> & 1 [/ Quellcode]
Natürlich im obigen Beispiel, ersetzen Pi mit Ihrem Benutzernamen und raspi_email mit dem Ordner, den Sie platziert haben raspi_runner.sh Skript in. Speichern Sie jetzt Ihre Crontab.
Verwendung
Senden Sie einfach eine E-Mail mit den Befehlen, die Sie auf Ihrem Pi ausführen möchten [email protected] von dem E-Mail-Adresse, mit der Sie Ihr IFTTT-Konto eingerichtet haben. Der Text der E-Mail enthält den Befehl. Sie können der E-Mail einen beliebigen Betreff hinzufügen. Es wird jedoch empfohlen, einen hinzuzufügen. Im folgenden Beispiel befehle ich meinem Raspberry Pi zu schließen::
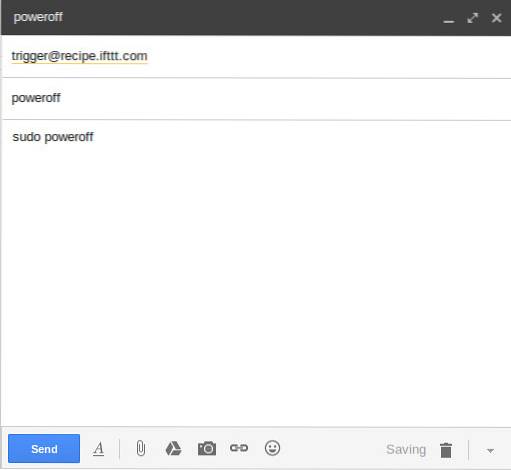
Nach der Verzögerung, die Sie in Ihrem eingestellt haben crontab, das raspi_runner.sh führt den in Ihrer E-Mail enthaltenen Befehl aus und führt ihn aus.
SIEHE AUCH: Einrichten und Erste Schritte mit Raspberry Pi 3 (Starter Guide)
Führen Sie Befehle mit IFTTT remote auf Ihrem Raspberry Pi aus
Auf diese Weise können Sie IFTTT, Dropbox und etwas Befehlszeilenmagie verwenden, um Befehle remote auf Ihrem Raspberry Pi auszuführen. Wie eingangs erwähnt, funktioniert diese Methode natürlich auch mit jedem Linux- oder Unix-ähnlichen System, auf dem die Bash-Shell installiert ist.
Bleiben Sie dran, um in Zukunft weitere Tipps und Tricks zu Raspberry Pi zu erhalten. Wenn Sie Probleme beim Einrichten haben oder einige Ihrer coolen IFTTT-Tricks mit uns teilen möchten, schreiben Sie uns bitte eine Zeile in den Kommentaren unten.
 Gadgetshowto
Gadgetshowto



