Auf allen Plattformen ist Chrome dafür bekannt, Ressourcen zu belasten, den Akku zu entladen und folglich die Leistung zu beeinträchtigen. Um dieses Problem zu beheben, haben wir sogar eine ausführliche Anleitung zur Beschleunigung von Chrome auf dem PC verfasst. Aber was ist, wenn ich Ihnen sage, dass es ein verstecktes Tool namens Chrome Software Reporter Tool gibt, das die CPU abnormal spitzt? Google behauptet, dass es zum Schutz der Nutzer vor Malware und schädlichen Erweiterungen dient. Viele Benutzer haben jedoch berichtet, dass es weiterhin im Hintergrund ausgeführt wird und die Leistung erheblich beeinträchtigt. Wenn Sie sich also fragen, was Chrome Software Reporter Tool ist und wozu es genau dient, sind Sie am richtigen Ort gelandet. In diesem Artikel erläutern wir das Problem ausführlich und bieten Ihnen zwei einfache Möglichkeiten, um das Chrome Software Reporter Tool dauerhaft zu deaktivieren.
Was ist das Chrome Software Reporter Tool??
Während Geeks ihren PC selbst verwalten und inspizieren können, wird sehr oft festgestellt, dass allgemeine Verbraucher dazu verleitet werden, Malware aus dem Internet zu installieren. Als Ergebnis, Chrome wird durch schädliche Erweiterungen und Software infiziert Das ändert die Suchmaschine, fügt eine schädliche Symbolleiste hinzu, ersetzt die neue Registerkarte durch eine benutzerdefinierte Webseite und bringt eine Reihe von Anzeigen und Weiterleitungen aus allen Ecken. All diese Änderungen beeinträchtigen die ordnungsgemäße Funktion von Chrome. Aus diesem Grund haben wir eine spezielle Erklärung, wie Sie die Sicherheit von Google Chrome für allgemeine Verbraucher verbessern können. Um dieses Problem zu bekämpfen, wird Chrome mit einem Software Reporter Tool ausgeliefert, das die auf Ihrem Computer installierten Programme im Hintergrund scannt und die schädlichen entfernt. Grundsätzlich funktioniert das Chrome Software Reporter Tool wie ein Antivirenprogramm, sein Umfang beschränkt sich jedoch nur auf das reibungslose Funktionieren von Chrome.
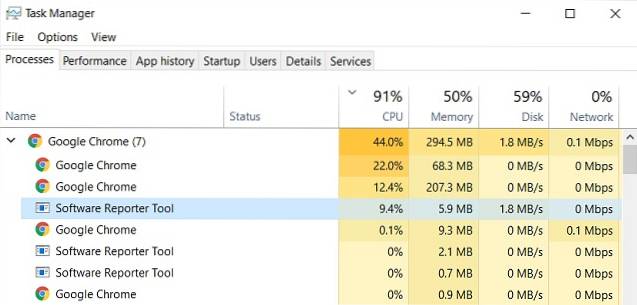
Trotzdem haben Benutzer berichtet, dass das Chrome Software Reporter Tool ständig im Hintergrund ausgeführt wird und wichtige CPU-Ressourcen verbraucht. Viele haben das berichtet Normalerweise macht es 30-60% der CPU aus auch wenn der PC im Leerlauf sitzt. Ein Benutzer hat das Problem auf Twitter angesprochen und festgestellt, dass Chrome sogar Dateien im Ordner "Dokumente" scannt. Es wurde offensichtlich klar, dass das Chrome Software Reporter Tool die gesamte Festplatte einschließlich persönlicher Dateien und der Windows-Registrierung scannt, was letztendlich die CPU-Auslastung erhöht.
Ich habe mich gefragt, warum mein Canarytoken (ein Dateiordner) ausgelöst hat und festgestellt, dass der Schuldige chrome.exe ist. Es stellte sich heraus, dass @googlechrome im vergangenen Herbst leise mit der Durchführung von AV-Scans auf Windows-Geräten begann. Wtf m8? Dies ist auch kein Systemverzeichnis, sondern in Documents pic.twitter.com/IQZPSVpkz7
- Kelly Shortridge (@swagitda_) 29. März 2018
Um die Bedenken auszuräumen, antwortete Justin Schuh, der technische Direktor von Chrome Safety, auf denselben Twitter-Thread mit den Worten: „alle lokalen Scans “ und Chrome lädt die Metadaten von Dateien und Ordnern nicht in die Cloud hoch. Das ist zwar beruhigend, Chrome sollte vor dem Scannen der gesamten Festplatte explizit nach einer Benutzerfreigabe fragen. Abgesehen davon ist die hohe CPU-Auslastung durch das Chrome Software Reporter Tool für viele Benutzer ein großes Problem, selbst für Benutzer mit umfangreichen PC-Spezifikationen. Zumindest sollte Chrome die Option haben, den Hintergrundscan für Benutzer zu deaktivieren, die ihren PC selbst verwalten können. Nachdem wir das Problem im Detail kennengelernt haben, können Sie das Chrome Software Reporter Tool manuell deaktivieren.
Deaktivieren Sie das Chrome Software Reporter Tool
Es gibt zwei Möglichkeiten, wie wir die Ausführung des Chrome Software Reporter-Tools im Hintergrund auf einfache Weise blockieren können. Erstens können wir die erhöhte Berechtigung des Software Reporter-Ordners entfernen, damit Chrome den Zugriff darauf verliert. Und die zweite Methode ist natürlich ein Registry-Hack. Nachdem ich das gesagt habe, Die erste Methode würde ausreichen, um den Hintergrundscan zu stoppen. Gehen wir nun ohne Verzögerung zu den Schritten.
Hinweis: Ich würde Ihnen nicht empfehlen, das Chrome Software Reporter Tool für allgemeine Benutzer zu deaktivieren, es sei denn, es beeinträchtigt die Leistung erheblich.
-
Geerbte Berechtigungen entfernen
1. Öffnen Sie zunächst den Datei-Explorer und wechseln Sie zum Laufwerk „C“. Klicken Sie anschließend auf die Registerkarte "Ansicht" und aktiviere "Versteckte Gegenstände". Damit können Sie auf die versteckten Ordner zugreifen.
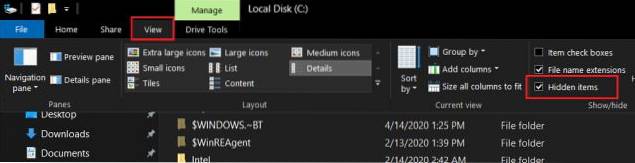
2. Öffnen Sie nun den Ordner „Benutzer“ und Wechseln Sie in Ihren Benutzerordner. Folgen Sie danach dem folgenden Pfad.
AppData -> Lokal -> Google -> Chrome -> Benutzerdaten

3. Sobald Sie hier sind, Suchen Sie nach dem Ordner "SwReporter" und klicken Sie mit der rechten Maustaste darauf. Öffnen Sie als Nächstes "Eigenschaften"..
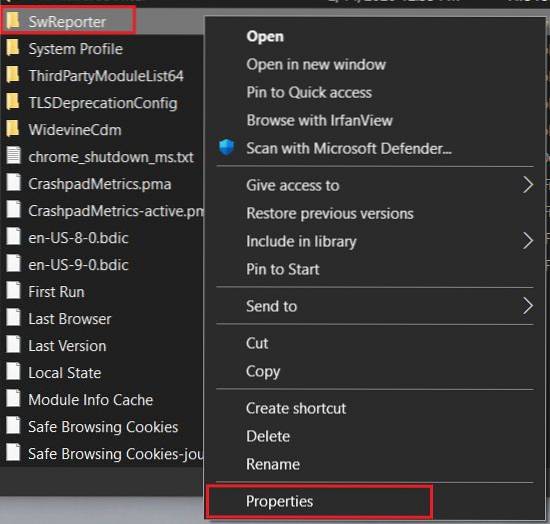
4. Wechseln Sie nun zur Registerkarte "Sicherheit" und klicken Sie auf "Fortgeschrittene„.
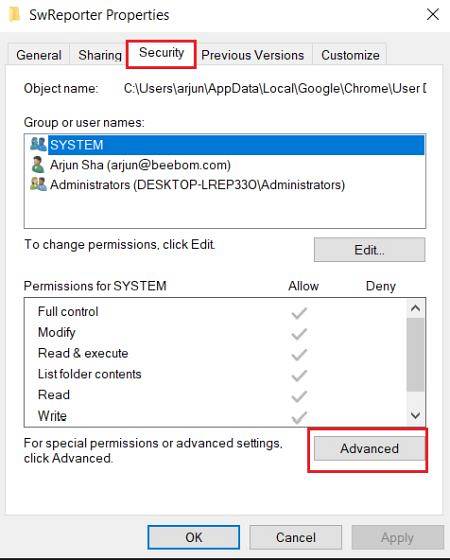
5. Hier, Klicken Sie auf "Vererbung deaktivieren". und klicken Sie dann auf "Alle geerbten Berechtigungen von diesem Objekt entfernen"..
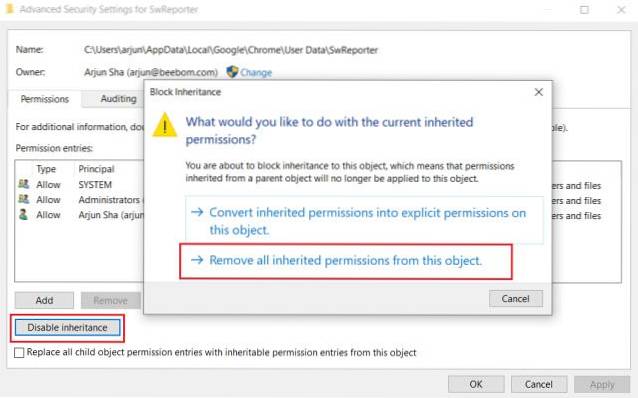
6. Schließlich, Klicken Sie auf "Übernehmen". und dann die Schaltfläche „OK“. Jetzt haben Sie erfolgreich deaktiviert, dass das Chrome Software Reporter Tool im Hintergrund ausgeführt wird, und es wird Ihre CPU nicht erneut spitzen.
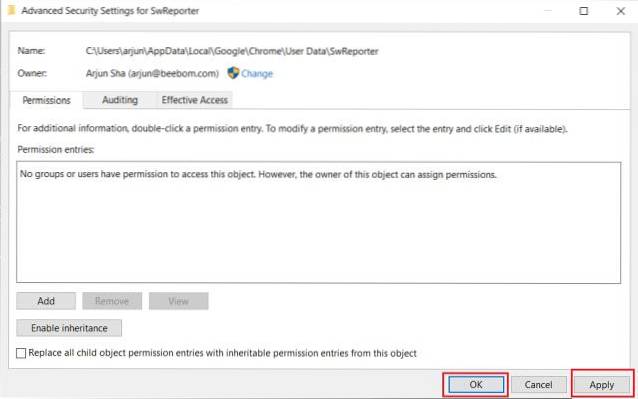
-
Ändern Sie die Chrome-Registrierung
1. Drücken Sie einmal die Windows-Taste und Geben Sie "Registrierung" ein. im Suchfeld. Klicken Sie nun auf "Als Administrator ausführen"..

2. Kopieren Sie den folgenden Pfad und füge es ein in die Registrierungsadressleiste und drücken Sie die Eingabetaste.
Computer \ HKEY_LOCAL_MACHINE \ SOFTWARE \ Google \ Chrome

3. Wenn Sie sich im Chrome-Ordner befinden, klicken Sie mit der rechten Maustaste in den geöffneten Bereich und Wählen Sie "Neu".. Wählen Sie hier "DWORD (32-Bit) -Wert"..
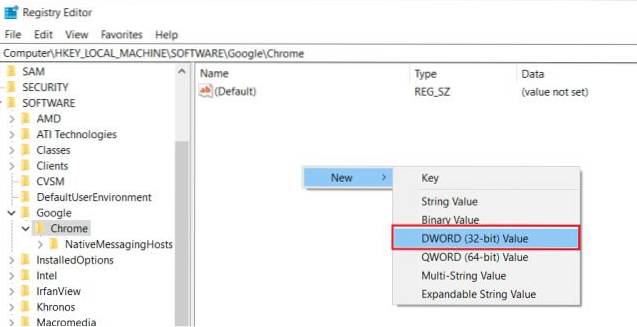
4. Nennen Sie es danach ChromeCleanupEnabled. Nachdem Sie dies getan haben, doppelklicken Sie darauf und Geben Sie "0" ein. in den Wertdaten. Klicken Sie nun auf die Schaltfläche "OK".
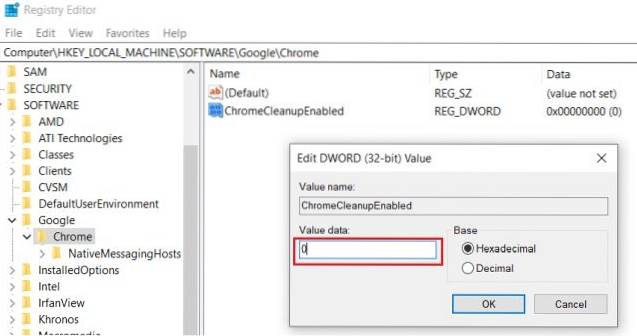
5. Erstellen Sie erneut einen neuen „DWORD (32-Bit) -Wert“. ähnlich wie in Schritt 3 und nenne es ChromeCleanupReportingEnabled. Geben Sie auch hier im Feld Wertdaten „0“ ein.
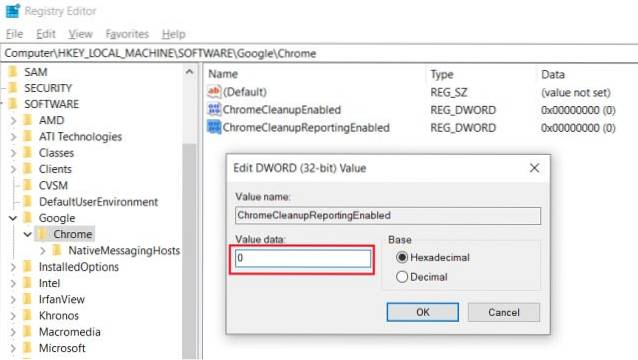
6. Schließen Sie nun die Registrierung und starte deinen Computer neu. Dieses Mal wird Chrome Software Reporter deaktiviert und nicht im Hintergrund gestartet, wodurch die CPU ruhig und leise bleibt.
Blockieren Sie das Chrome Software Reporter Tool und stellen Sie die Leistung wieder her
Das war also alles über das Chrome Software Reporter Tool. Sie können dieses Tool im ersten Abschnitt kennenlernen und es dann im zweiten Abschnitt deaktivieren. Wir haben zwei Möglichkeiten angeboten, um die Ausführung im Hintergrund dauerhaft zu blockieren. Wie ich oben sagte, gibt es das Tool aus einem bestimmten Grund, um Ihre Web-Erfahrung zu schützen. Wenn es die Leistung nicht beeinträchtigt, würde ich vorschlagen, dass Sie es weiterhin funktionieren lassen.
Wenn Ihnen dieser Artikel gefallen hat, wird Ihnen auch unser Artikel über Chrome-Erweiterungen, Chrome-Flags und Chrome-Einstellungen gefallen. Sie helfen Ihnen dabei, Google Chrome effektiv zu nutzen. Jedenfalls ist das alles von uns. Wenn Sie den Artikel hilfreich fanden, kommentieren Sie ihn unten und lassen Sie es uns wissen.
 Gadgetshowto
Gadgetshowto



