Google Chrome ist einer der beliebtesten Browser und hat im Laufe der Jahre eine Reihe von Fans angezogen. Während die Fülle an Funktionen für manche Menschen sehr viel zu sein scheint, hat Chrome auch eine Menge versteckter Funktionen in den Chrome-Einstellungen und Chrome Flags, die dazu beitragen, den Durst von Nutzern zu stillen, die mehr wollen. Ich bewundere besonders die Chrome-Flags, da sie nicht nur die Benutzeroberfläche optimieren oder die Leistung steigern, sondern auch jedem Lieblingsbrowser neue Funktionen hinzufügen können. Chrome-Flags sind experimentelle Funktionen, an denen Google derzeit arbeitet, die Sie den Nutzern zum Testen zur Verfügung stellen, sofern Sie noch nichts davon gehört haben. In unserem ausführlichen Handbuch erfahren Sie hier alles, was Sie über Chrome-Flags wissen müssen und wie Sie dieses aktivieren können. Jetzt, da Sie alles über Flags wissen, finden Sie hier die 25 nützlichsten und coolsten Chrome-Flags.
Hinweis: Ein Wort der Vorsicht. Chrome-Flags sind experimentelle Funktionen, die sich derzeit in der Entwicklung befinden, und daher kann ihre Funktionalität schwierig sein.
Google Chrome Flags sorgen dafür, dass das Surfen im Jahr 2021 Spaß macht
Da Google Chrome Flags sowohl auf der mobilen als auch auf der Desktop-Version von Chrome funktioniert, haben wir diesen Artikel in drei verschiedene Abschnitte unterteilt. Im ersten Abschnitt werden nur die Flags erwähnt, die sowohl auf der Desktop- als auch auf der mobilen Version von Chrome funktionieren, während in den nächsten beiden Abschnitten Chrome-Flags für Desktop und Mobile separat behandelt werden. Sie können das Inhaltsverzeichnis unten verwenden, um zu einem beliebigen Abschnitt zu wechseln. Inhaltsverzeichnis + -
Globale Chrome-Flags
In diesem Abschnitt haben wir Chrome Flags erwähnt, die häufig vorkommen und sowohl auf Desktop- als auch auf Smartphone-Geräten verfügbar, sei es Windows, Android, MacOS, Linux oder Chrome OS. Sie können auf der gefunden werden chrome: // flags Seite auf einer der Plattformen.
1. Leisere Benachrichtigung
Wir wissen, dass Benachrichtigungen in Google Chrome fast zu einem Ärgernis geworden sind. Fast jede Website missbraucht die Benachrichtigungsberechtigung und fordert ununterbrochen ein Dialogfeld auf, um Benachrichtigungen zuzulassen. Wenn das Flag "Leisere Benachrichtigung" aktiviert ist, werden die Benachrichtigungsaufforderungen jedoch vollständig blockiert. Wie großartig ist das? Also offen chrome: // flags und Aktivieren Sie das Flag "Leisere Benachrichtigungsberechtigungsaufforderungen" und du bist fertig.
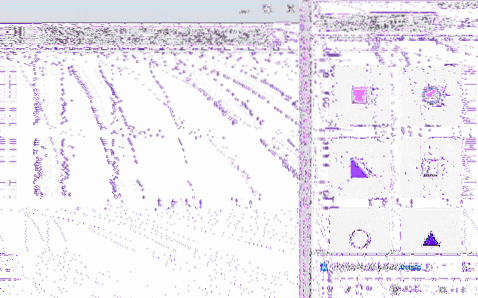
2. Schnellere Download-Geschwindigkeiten
Das parallele Herunterladen befindet sich seit sehr langer Zeit im Chrome Flags-Repository. Es scheint, dass Google nicht an dieser Funktion arbeitet, um sie in den stabilen Kanal aufzunehmen. Trotzdem beschleunigt dieses Flag die Download-Geschwindigkeit, indem die Dateien in kleinere Teile aufgeteilt werden, ähnlich wie bei IDM und anderen Download-Managern. Suchen Sie also nach “paralleles Herunterladen”Und aktivieren Sie die Flagge.

3. Passwort importieren
Google Chrome bietet seit einiger Zeit die Möglichkeit, Passwörter zu exportieren. Wenn Sie jedoch von einem seiner Konkurrenten und zum beliebtesten Browser wechseln möchten Ihr Passwort importieren, Wenn Sie das Flag #PasswordImport aktivieren, sollten Sie dies direkt nach dem Herunterladen des Browsers tun. Sie können dann zu "Einstellungen -> Passwörter" gehen und auf das Symbol "Drei Punkte" neben "Gespeicherte Passwörter" tippen, um die Option "Importieren" anzuzeigen.
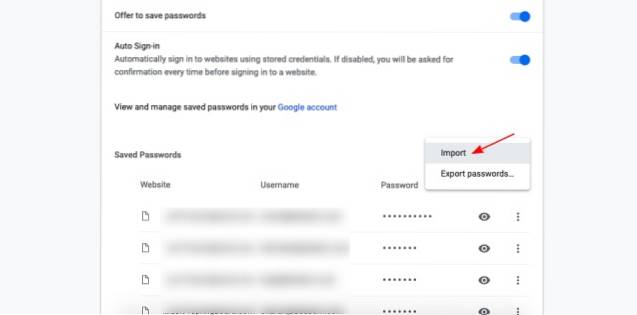
4. Aktivieren Sie das reibungslose Scrollen
Wie der Name schon sagt, hilft dieses Chrome-Flag dabei, das Bildlauferlebnis auf Ihrem Handy und Desktop zu verbessern. Es Reduziert die Rucke und Jitter, die beim Scrollen auftreten können und es funktioniert auch mit Windows, Linux und Chrome OS. Sie können das # reibungslose Scrollen auf der Seite "Chrome Flags" aktivieren.

5. Sichere DNS-Suche
Ein weiteres großartiges Chrome-Flag, das Sie aktivieren müssen, ist Secure DNS Lookups. Viele Benutzer, einschließlich mir, haben die HTTPS Everywhere-Erweiterung immer verwendet HTTPS-Verbindung erzwingen während Sie das Internet nutzen. Und jetzt hat Google eine Flagge mitgebracht, die dasselbe tut. Aktivieren Sie einfach das Flag und Chrome versucht, eine sichere HTTPS-Verbindung für jede Website zu verwenden, die Sie besuchen. Übrigens hat Mozilla DNS über HTTPS bereits zu einer Standardfunktion in Firefox gemacht.

6. UPI / VPA-Werte
Da Google Pay sehr beliebt geworden ist und UPI in Indien fast zu einer Hauptzahlungsmethode geworden ist, bietet Google eine Option an UPI / VPA-Werte automatisch ausfüllen in Zahlungsformularen. Nach dem Aktivieren dieses Flags kann Chrome die UPI-ID oder den VPA erkennen und Ihnen anbieten, Ihre VPA-Adresse im Zahlungsfeld zu speichern oder automatisch einzugeben. Das ist großartig, richtig?
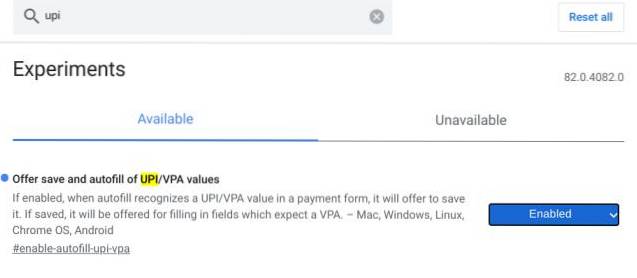
7. Schwere Anzeigenintervention
Zum größten Teil leistet Google Chrome gute Arbeit, um ungeheure Anzeigen im Internet zu reduzieren. Wenn Sie jedoch möchten, dass die Anzeigenerkennung und -blockierung in Chrome aggressiver ist, können Sie das Chrome-Flag für starke Anzeigeninterventionen verwenden. Wenn Sie dieses Flag aktivieren, blockiert Chrome aggressiv Anzeigen, die auf Ihrem System ressourcenintensiv sind. Infolgedessen sehen Sie weniger Anzeigen und Ihre Browser-Erfahrung wird schneller und flüssiger. Win-Win!
Sie können auf dieses Chrome-Flag zugreifen, indem Sie zu chrome: // flags / # enable-heavy-ad-intervention wechseln

8. Leseliste
Wenn Sie viele Artikel im Internet konsumieren, verwenden Sie wahrscheinlich Apps wie Pocket, um einige Artikel zu speichern, die Sie später lesen möchten, oder? Nun, diese Funktionalität ist jetzt in Chrome integriert. Alles, was Sie tun müssen, ist das Chrome-Flag "Später lesen" zu aktivieren, und schon können Sie an den Rennen teilnehmen.
Wenn das Flag aktiviert ist, können Sie auf das Lesezeichensymbol klicken und es wird eine neue Option "Zur Leseliste hinzufügen" angezeigt. Dies ist großartig, da Sie problemlos alle Seiten verfolgen können, die Sie später lesen möchten, und sie sogar als gelesen / ungelesen markieren können.

Sie können auf dieses Chrome-Flag zugreifen, indem Sie zu chrome: // flags / # read-later wechseln
9. Aktivieren Sie das QUIC-Protokoll für schnelleres Surfen
Google arbeitet bereits seit einiger Zeit am QUIC-Verbindungsprotokoll, und obwohl es sich noch in der Entwicklung befindet, gibt es einige Websites, die davon Gebrauch machen. QUIC ist eine Mischung aus TCP / UDP und zielt darauf ab, die Browsing-Geschwindigkeit auf QUIC-fähigen Websites zu erhöhen, indem die Anzahl der Fahrten zum Server auf eins reduziert wird.
Wenn Sie das QUIC-Protokoll nach Möglichkeit verwenden möchten, gehen Sie zu chrome: // flags / # enable-quic und aktivieren Sie das Flag.

Desktop Chrome Flags
10. Teilen Sie Webseiten mit QR-Codes
Dies ist eine der neuesten Google Chrome-Flaggen. Ihre Aufgabe ist es, das Teilen von Links zu vereinfachen. Angenommen, Sie surfen auf Ihrem Desktop im Internet und möchten diesen Link schnell auf Ihrem Mobilgerät öffnen. Es gibt keine einfache Möglichkeit, Links zu Ihrem Mobilgerät freizugeben, es sei denn, Sie sind im Desktop-Chrome und auf Ihrem Mobilgerät mit derselben Google-ID angemeldet. Wenn Sie dieses Flag aktivieren, können Sie Links in Sekunden teilen. Damit das funktioniert, Öffnen Sie die Google Flags-Seite und suchen Sie nach "QR". Aktivieren Sie nun das Flag "# shared-qr-code-generator".

Sobald Sie dies getan haben, sehen Sie in der Adressleiste neben dem Lesezeichen (Stern) ein Symbol für den QR-Code. Klicken Sie darauf und Chrome zeigt Ihnen einen QR-Code an, der der Webseite entspricht, die sich auf Ihrer aktuellen Registerkarte befindet. Gerade Scannen Sie es mit Ihrem Telefon, um den Link auf Ihrem Smartphone zu öffnen. Wie gesagt, dies ist jedoch eine neue Flagge und daher nur in der neuesten kanarischen Version von Google Chrome verfügbar. Wenn Sie die stabile Version von Chrome verwenden, müssen Sie möglicherweise einige Wochen warten, bevor Sie auf dieses Flag zugreifen können.
11. Schwebekarten
Hover Cards ist eine neue Methode zum Identifizieren und Navigieren durch Registerkarten. Dies ist besonders hilfreich, wenn Sie mit vielen Chrome-Registerkarten arbeiten. Wenn Sie dieses Flag aktivieren, wird grundsätzlich a Das Vorschaubild der Registerkarte wird angezeigt in Form einer Schwebekarte. Ich verwende diese Funktion auf meinem Chromebook und sie eignet sich hervorragend für eine nahtlose Navigation.

12. Ziehen Sie, um die Geste zu aktualisieren
Dies ist eine meiner Lieblings-Chrome-Flaggen in dieser Liste. Sie können diese Geste auf Ihrem Laptop und aktivieren Wischen Sie auf dem Trackpad nach unten um die Webseite zu aktualisieren. Auf meinem Chromebook funktioniert es zufriedenstellend gut.

13. Deaktivieren Sie die Erkennung des Google Chrome Incognito-Modus
Die native Dateisystem-API ermöglicht es Websites, auf Ihren nativen Dateimanager zuzugreifen. Benutzer haben jedoch festgestellt, dass Websites nach dem Aktivieren dieses Flags den Inkognito-Modus nicht erkennen können. Und deshalb ist diese Flagge wichtig. Wenn du möchtest verhindern, dass Websites den Inkognito-Modus erkennen Aktivieren Sie dann das Native File System API-Flag.
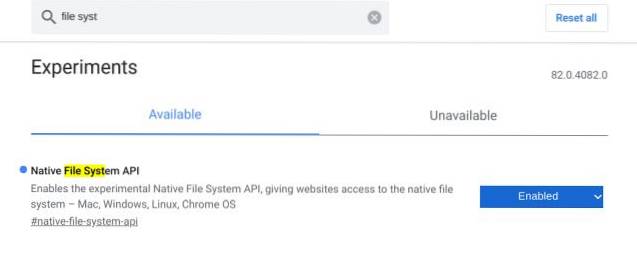
14. Aktivieren Sie den Lesemodus
Während Safari über einen hervorragenden Lesemodus verfügt, verfügen wir in Google Chrome nicht über eine solche Funktion. Es gibt jedoch ein verstecktes Chrome-Flag, mit dem Sie den Reader-Modus in Chrome aktivieren können. Sie erhalten einen Barebone-Lesemodus, der vereinfacht die Webseite und entfernt unnötige Anzeigen. Sicher, es ist nicht so gut wie der Lesemodus von Safari, aber es funktioniert.

15. Fokusmodus
Der Fokusmodus ist eine weitere Chrome-Flagge, die ich persönlich verwende. Es lässt dich Isolieren Sie eine Registerkarte in einem separaten Fenster genau wie PWAs (Progressive Web App). Wenn Sie beispielsweise eine Chrome-Registerkarte in einem separaten Fenster bearbeiten möchten, können Sie dies in diesem Modus tun. Das Beste daran ist, dass Sie nicht zuerst eine PWA erstellen müssen. Klicken Sie einfach mit der rechten Maustaste auf die Registerkarte und wählen Sie "Fokus"..
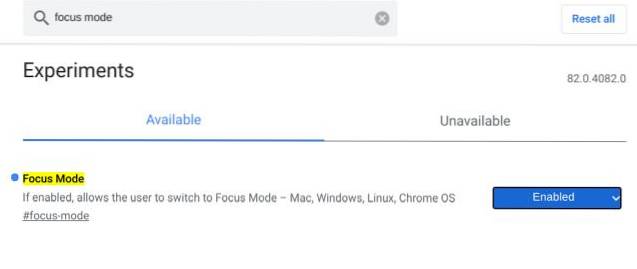
16. Behandeln Sie riskante Downloads
Erstens ist diese Flagge nicht jedermanns Sache. Wenn Sie jedoch das Internet und den Webbrowser (in diesem Fall Chrome) jemandem vorstellen, der in dieser gesamten Internetwelt neu ist, sollten Sie dieses Flag aktivieren. Es verhindert das Herunterladen von Dateien, die auf Ihrem Computer ausgeführt werden können wie EXE, DMG, DEB und mehr. Chrome tut dies, damit Amateurbenutzer nicht unbeabsichtigt Malware oder Adware herunterladen. Das Flag blockiert auch Downloads, die von unsicheren Seiten stammen. Wenn Sie mehr darüber erfahren möchten, wie Sie die Sicherheit von Google Chrome verbessern können, lesen Sie unseren verlinkten Artikel.

17. Aktivieren Sie die Tab-Suche
Wenn Sie ein Power-User sind, der genug ist, um sich Chrome-Flags anzusehen, ist Ihr Browser-Tab-Strip wahrscheinlich bis zum Rand mit offenen Tabs gefüllt. Dies bedeutet jedoch auch, dass es schwierig sein kann, herauszufinden, welche Registerkarten geöffnet sind, und schnell zu ihnen zu navigieren. Sie können jedoch eine coole Chrome-Flagge verwenden, um eine Tab-Suchfunktion in Chrome zu erhalten und die gesuchten Tabs schnell zu finden.
Um dieses Flag zu aktivieren, gehen Sie einfach zu chrome: // flags / # enable-tab-search und Sie sehen ein neues Dropdown-Menü, in dem Sie alle geöffneten Tabs sehen und auch durchsuchen können. Sie können auch die Tastenkombination Strg + Umschalt + A verwenden, um das Registerkartensuchfeld zu öffnen.

18. Vorwärts-Vorwärts-Cache
Wenn Sie in Chrome häufig die Navigationstasten vor und zurück verwenden, um über Websites und Suchergebnisse zu navigieren, ist dies eine der besten Chrome-Flags, die Sie verwendet haben. Gehen Sie einfach zu chrome: // flags / # back-forward-cache und aktivieren Sie das Flag.
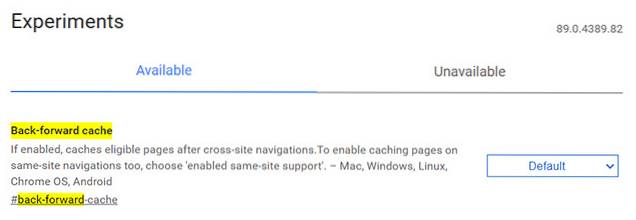
Jetzt speichert Chrome ganze Websites im Cache. Wenn Sie also die Zurück- oder Vorwärts-Taste zum Navigieren verwenden, werden die Webseiten sofort geladen, ohne zu warten. Außerdem werden sie sogar geladen, wenn Ihre Internetverbindung aus irgendeinem Grund unterbrochen wird. Ziemlich ordentlich, richtig?
Mobile Chrome Flags
19. Chrome Duet-Benutzeroberfläche
Die meisten Telefone verfügen jetzt über massive Displays. Wenn Sie also Probleme haben, nach oben zu gelangen, um auf den Tab-Umschalter oder die Einstellungen zuzugreifen, ist Chrome Duet (früher als Chrome Home bekannt) zu Ihrer Rettung da. Suchen Sie einfach nach dem „Duett“ und aktivieren Sie beide Flags. Starten Sie danach Chrome zweimal neu. Jetzt zeigt Chrome wichtige Schaltflächen wie Startseite, Tab-Umschalter, Suchen, Freigeben und Überlaufmenü in der unteren Leiste für an einfache Einhandbedienung.
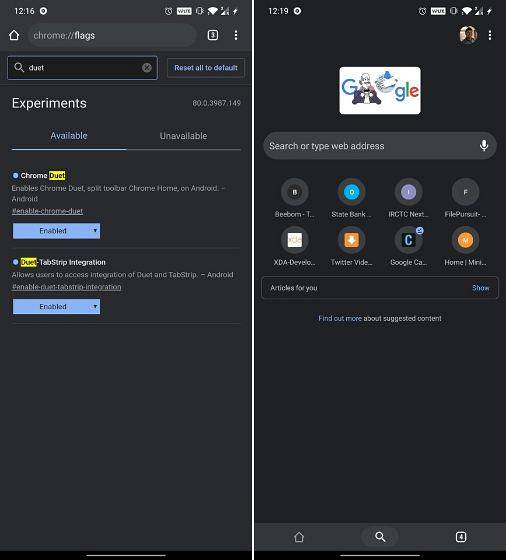
20. Dunkler Modus
Chrome hat endlich den Dunkelmodus erhalten, den Sie einfach auf der Seite "Einstellungen" (Einstellungen -> Thema -> Dunkel) aktivieren können. Sie können jedoch jetzt Aktivieren Sie den Dunkelmodus auch für Webseiten. Es funktioniert genau wie die Dark Reader-Erweiterung auf dem Desktop. Und das Beste daran ist, dass das frühere Problem des Invertierens der Bilder behoben wurde. Suchen Sie also in Chrome Flags nach "Dunkel" und aktivieren Sie "Dunkelmodus für Webinhalte erzwingen". Du bist fertig.
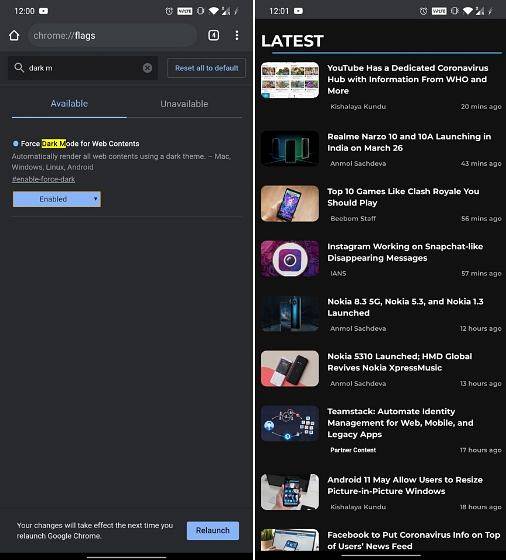
21. Geräteübergreifende Zwischenablage freigeben
Schließlich ist das Teilen von Zwischenablagen Teil von Chrome und ich persönlich bin sehr aufgeregt. Sie können alles, was Sie kopiert haben (wie URLs und große Texte), auf Ihrem Smartphone freigeben und nahtlos auf Ihrem Desktop einfügen. Wie großartig ist das? Um es zu aktivieren, suchen Sie nach "Zwischenablage" und aktivieren Sie "Shared-Clipboard-UI" und "Shared-Clipboard-Receiver".. Möglicherweise müssen Sie dieses Flag auch auf Ihrem Desktop-Chrome aktivieren. Wählen Sie anschließend einen Text auf Ihrem Smartphone aus und tippen Sie auf Freigeben. Jetzt erhalten Sie im Menü "Freigabeblatt" die Option, die Zwischenablage für Ihren Desktop-Chrome freizugeben. Und auf Ihrem Desktop wird es automatisch in Ihre Zwischenablage kopiert.
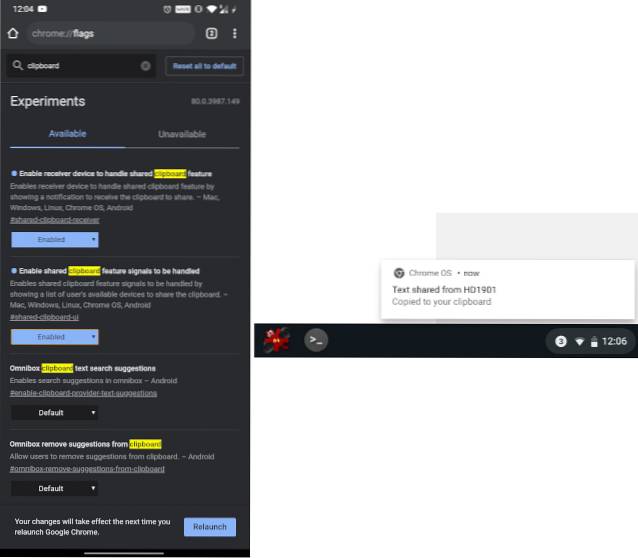
22. Websites erkunden
In letzter Zeit geht Google mit Content-Vorschlägen auf Chrome über Bord und es ist eine sehr frustrierende Erfahrung. Früher konnten Sie den Inhaltsfeed auf der neuen Registerkarte deaktivieren, aber jetzt funktioniert das Flag (Inhaltsvorschlag für Interessenfeeds) nicht mehr. Trotzdem kannst du Entfernen Sie das Menü "Top Sites" von der Homepage. Suchen Sie einfach nach "Websites erkunden" und deaktivieren Sie die Flagge sofort. Jetzt wird das Feld Top Sites von der Homepage entfernt.
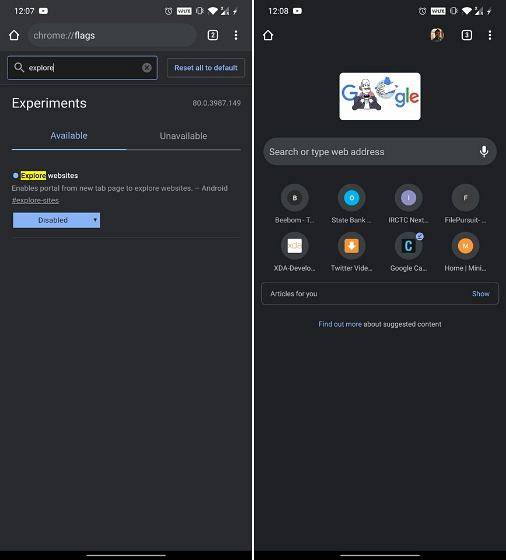
23. Registerkarte "Ephemere Vorschau"
Mit diesem Flag können Sie Hyperlinks in einer Vorschau-Registerkarte öffnen, sodass Sie bequem von Ihrer aktuellen Registerkarte zur Vorschau-Registerkarte wechseln können. Es ist einfach so auf eine Webseite spähen, ohne sie zu öffnen und es funktioniert wie ein Zauber. Um es zu aktivieren, suchen Sie nach "kurzlebig" und aktivieren Sie das Flag "Ephemere Vorschau in einem Overlay-Bereich".
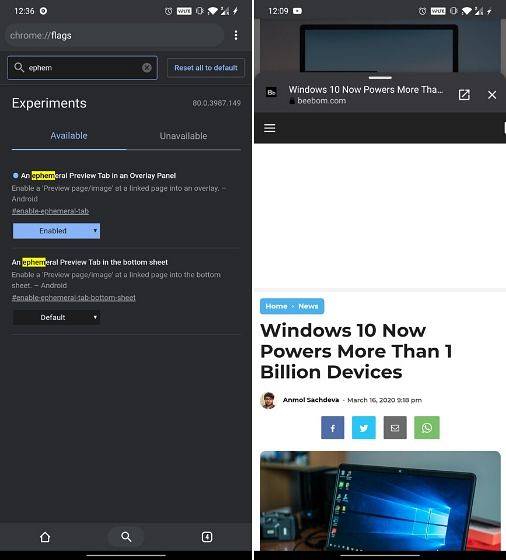
24. Kennwortlecksuche
Die Kennwortlecksuche ist ein wichtiges Kennzeichen und muss auf Ihrem Android-Smartphone aktiviert werden. Wann immer Sie ein Passwort auf Ihrem Gerät erstellen oder eingeben, Chrome benachrichtigt Sie, wenn Ihr Passwort bei einer größeren Sicherheitsverletzung durchgesickert ist. Es wird Ihnen immens helfen, Ihre Daten im Internet zu schützen. Suchen Sie also nach „Kennwortlecksuche“ und aktivieren Sie sie sofort.
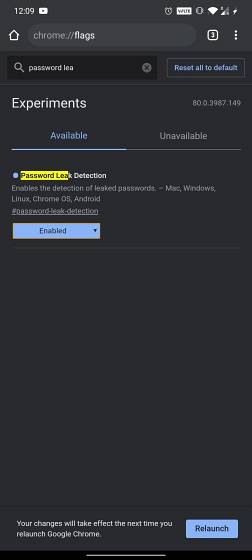
25. Inkognito-Screenshots
Viele Leute bevorzugen den Inkognito-Modus, um Websites in Chrome zu durchsuchen. Sie müssen jedoch bemerkt haben, dass Sie im Inkognito-Modus keine Screenshots auf Android-Handys machen können. Auch wenn dies sinnvoll ist, können Sie Screenshots erstellen, indem Sie einfach ein Chrome-Flag aktivieren.
Gehen Sie einfach zu Chrome: // flags / # incognito-Screenshot auf Chrome Mobile und aktivieren Sie die Flagge. Starten Sie den Browser neu und Sie können auch im Inkognito-Modus Screenshots von Fenstern machen.
Bonus. Direkte Aktionen
Das Flag "Direkte Aktionen" richtet sich an Benutzer, die das neue Google Assistant-Update erhalten haben - höchstwahrscheinlich in den USA und Japan. Es lässt dich Betreiben Sie Chrome mit direkten Anweisungen von Google Assistant: Öffnen Sie eine Registerkarte, schließen Sie eine Registerkarte, aktualisieren Sie diese Seite, teilen Sie die Seite mit jemandem, wechseln Sie zur nächsten Registerkarte und so weiter. Grundsätzlich können Sie Chrome direkt mit mehreren Sprachanweisungen steuern. Suchen Sie einfach nach dem Flag "Direkte Aktionen" und aktivieren Sie es in Ihrem Chrome.
Google Chrome Flags, die Sie verwenden sollten
Wenn Sie ein normaler Google Chrome-Nutzer sind und Ihre Browser-Erfahrung verbessern möchten, haben Sie jetzt eine Liste mit mehr als 20 Chrome-Flags, die ausgecheckt werden sollten. Da viele der oben genannten Funktionen noch getestet werden, empfehlen wir Ihnen, vorsichtig vorzugehen, um von den Chrome-Flags zu profitieren. Das Spielen mit den Flags kann das vorhandene Surferlebnis oder die Leistung beeinträchtigen. Stellen Sie daher sicher, was Sie aktivieren / deaktivieren, bevor Sie dies tun. Also, mit welcher dieser Chrome-Flaggen würden Sie basteln? Glaubst du, wir haben ein paar coole und lustige Flaggen verpasst? Lass es uns in den Kommentaren unten wissen.
 Gadgetshowto
Gadgetshowto



